
Stratul din Photoshop are același înțeles ca în viața reală. Ei bine, aici este un sandviș cu brânză și cârnați. Avem 3 straturi - pâine, cârnați și brânză. Să vedem cum arată în Photoshop. Mai întâi, creați un document nou. Accesați meniul "Fișier", selectați "Nou" din lista derulantă.
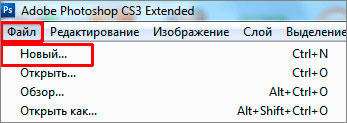
În fereastra apărută apare numele documentului, am pus dimensiunile aproximativ 500 pe 500, apoi lăsăm totul așa cum este și apăsăm "OK".
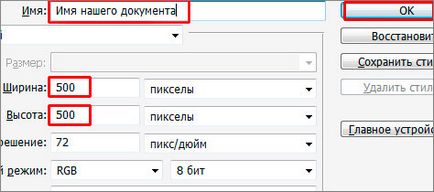
Imaginați-vă că în acest document avem o foaie de hârtie A4.
Apoi, trebuie să creați un nou strat. Pentru ao crea, accesați meniul Layer, selectați New - Layer.
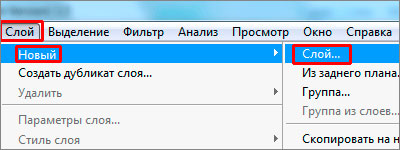
În fereastra care apare, introduceți un nume arbitrar, voi scrie "picioare", pentru că voi desena un om mic și faceți clic pe "OK". În partea dreaptă a apărut un nou strat în paleta de straturi, sub numele nostru.
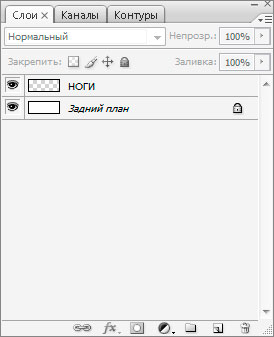
Stand pe stratul de „picioare“, făcând clic pe ea cu butonul stâng al mouse-ului, apoi instrument „poligonal Lasso“ linia procherchivaya și închiderea primul punct, trage o presă de picior Ctr + D, pentru a deselecta și apoi trage de-al doilea picior, apoi selectați culoarea albastră , luați instrumentul "Umpleți" și faceți clic pe un picior apoi pe celălalt.
Crearea unui nou strat este încă posibil, făcând clic pe pictograma din paleta de straturi - o modalitate mai ușoară.

Pentru a schimba numele, faceți dublu clic pe numele standard, în fereastra care apare, introduceți numele și faceți clic pe "OK". Acum trageți corpul, mâinile și umpleți-l cu roșu.

O să facem același lucru și pentru cap. Creați un strat nou, să ia instrumentul, dar aici ia „selectie dreptunghiulara“, selectați, țineți apăsată tasta Shift pentru a limita proporțiile și umple-l cu verde.
Ca rezultat, am reușit - stratul principal - "fundalul", este plin cu alb și blocat, nu putem face nimic cu el, trei straturi sunt plasate deasupra acestuia.
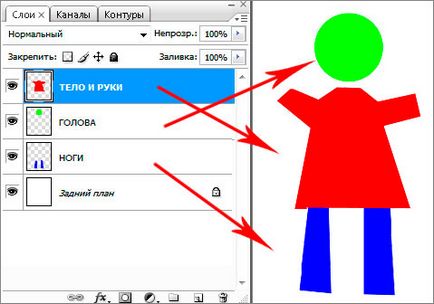
Selectând un strat, putem lucra separat cu fiecare dintre ele. Uită-te la fotografia următoare, acum îți spun câteva momente.
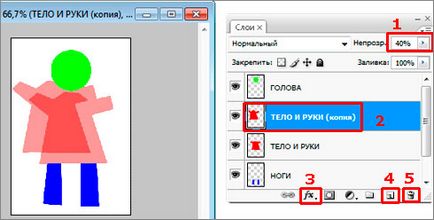
1. Puteți reduce sau mări opacitatea stratului activ, cel pe care stați în prezent. După cum puteți vedea, am redus opacitatea stratului "corp și mâini", acest lucru este clar vizibil în imagine.
2. Stratul activ. Dacă faceți clic pe ochiul din stânga, puteți scoate stratul, deși, de fapt, nu va fi vizibil, îl puteți întoarce, de asemenea.
3. Opțiuni de suprapunere. Aici puteți adăuga umbra, gradientul, embosarea etc. spre stratul activ. Experimentați, ce strat trebuie să fie.
4. Pentru a copia un strat, faceți clic pe el cu butonul stâng al mouse-ului și, ținând-l, trageți pe această pictogramă. Și dacă faceți clic pe această pictogramă, se va crea un strat nou deasupra stratului selectat.
5. Ștergeți stratul. Glisați stratul pe această pictogramă dacă trebuie să îl eliminați.
Acum am ales stratul "cap" a intrat în "parametrii de suprapunere", a ales umbra, setați-l. Apoi, am ales stratul "corp și mâini", în parametrii de amestecare am adăugat un gradient, un accident vascular cerebral etc. Stratul "picior" a adăugat, de asemenea, câțiva parametri. În general, am folosit diferite efecte pentru fiecare strat. Apoi, faceți clic pe primul strat, pe fundal, cu tasta dreapta și alegeți elementul "efectuați amestecarea". Toate straturile sunt conectate. Aici a apărut o astfel de imagine.
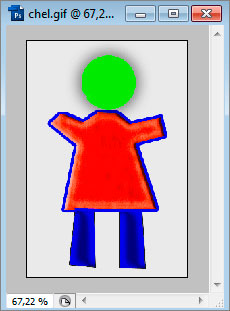
Avantajul straturilor este enorm. Dacă am avea toate cele trei straturi și picioare, corp și cap, erau unice, așezat pe un singur strat, atunci nu am putut să o facem. Dacă ar fi o umbră, ar fi aplicată întregului om. Prin reducerea transparenței, întreaga persoană ar deveni transparentă, așa că am lucrat separat pe fiecare strat. Gradientul a fost aplicat, de asemenea, numai la stratul activ - "corp și mâini".
Pentru a salva munca, accesați meniul "Fișier", selectați "Salvați ca".
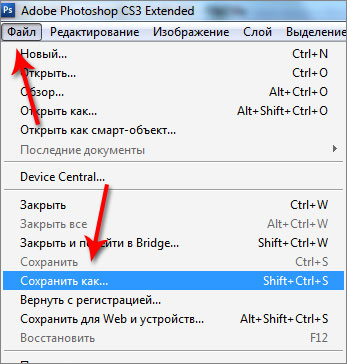
În fereastra care apare, introduceți numele fișierului și selectați formatul, "jpg" apoi faceți clic pe "Salvați".
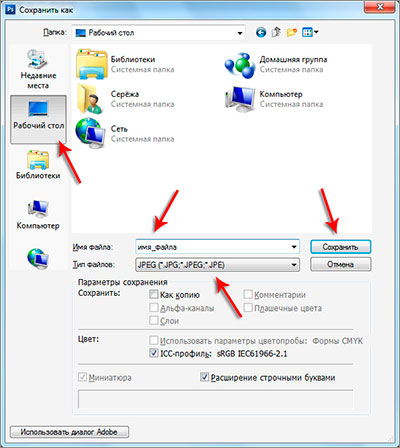
Alegeți calitatea dorită, va depinde de dimensiunea fișierului rezultat și faceți clic pe OK.
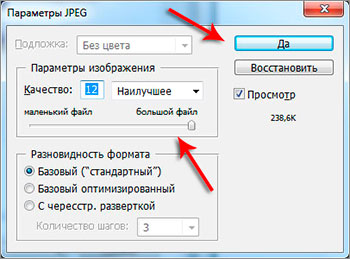
Asta e tot! În această lecție sa terminat, vă vedem data viitoare!
