Bună ziua dragi prieteni, vizitatori pe blogul meu! Într-una din articole despre crearea unui site pe Joomla, am analizat instalarea acestui cms pe un server local. Și ce urmează? Acest articol (în cele din urmă a ajuns la mâinile lui), aș dori să spun un pic despre panoul de control Joomla 2.5, precum și zona de administrare rusificată și partea din față a site-ului.
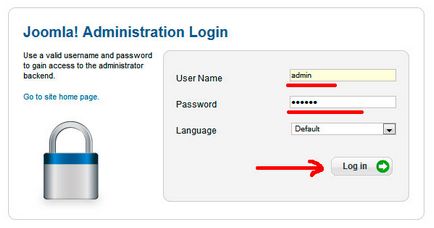
Traducerea Joomla 2.5 în rusă
În primul rând, pentru o muncă mai confortabilă vom traduce Joomla 2.5 în rusă. Instalarea de localizare rus poate fi accesat în două moduri: Meniu «Extensii» Main -> Extension Manager -> Instalați limbi sau principalele «Extensii meniul» -> Limbă manager -> Instalare Limba (butonul albastru în colțul din dreapta sus). În principiu, pe măsură ce intri în programul de instalare a limbilor, nu există absolut nicio diferență.
Important! Pentru a instala localizarea rus Joomla prin intermediul programului de instalare construit pe care trebuie să fie conectat la Internet. În caz contrar, nimic nu va veni din ea.
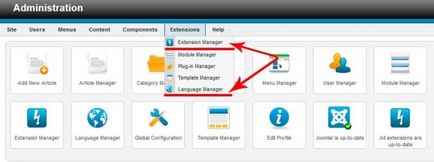
În managerul de limbi, vom deschide o listă cu limbile disponibile. Pentru a găsi rapid un rus, introduceți cuvântul "rusă" în câmpul "Filtr" și faceți clic pe butonul "Căutare" și
vom elimina limba rusă. După aceasta, marcați-l cu o bifă și faceți clic pe butonul galben din colțul din dreapta sus al "Instalați". Mai clar vedeți imaginea de mai jos.
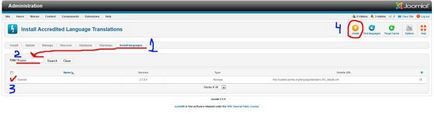
Dacă din anumite motive nu au prezentat imediat lista de limbi din programul de instalare, încercați mai întâi să curățați kesh făcând clic pe butonul «Purjare Cashe» în colțul din dreapta sus. Apoi, după ce faceți clic pe butonul "Găsiți limbi" (toate în același colț superior sus). Dar, de obicei, nu ar trebui să existe probleme.
După o instalare reușită, vom obține doar o astfel de inscripție - «Instalarea rusă a fost de succes».
Deci, am instalat limba, acum trebuie să o activați în mod implicit pentru întregul site. Trebuie remarcat faptul că scopul limbii pentru site-ul principal și panoul de control se face separat. Pentru a schimba limba merge la «Extensii» meniu -> «Limba Managerul» și o dată în primul vkladochke «Instalat - Site-ul» vezi două limbi: Engleza (Marea Britanie) și rusă. Fila "Instalat - Site" indică limba interfeței site-ului principal. În acest caz, în mod implicit, avem engleză, după cum indică steaua portocalie din coloana "Implicit". Pentru a comuta la presa rusă, asteriscul din linia "Rusă" sau marcați comutatorul radio de limbă rusă și faceți clic pe steaua portocalie din colțul din dreapta sus. Ambele variante sunt identice.
Acum, același lucru trebuie făcut pentru panoul de administrare. Treceți la "Instalat - Administrator" și, de asemenea, alegeți limba rusă în mod implicit. După ce alegeți limba rusă pentru panoul de control, observați imediat că întreaga interfață a fost tradusă în limba rusă.
După selectarea limbilor site-ului și a panoului de control, în ambele cazuri se va afișa următorul mesaj:
"Limba implicită salvată. Acest lucru nu afectează utilizatorii de pe pagina de conectare.
Atenție! Când se utilizează funcționalitatea multilingvă (adică atunci când pluginul este Sistem - Filtrul lingvistic este activat) Limba implicită a site-ului.
Aceasta înseamnă că limba este selectată în mod prestabilit, dar acest lucru nu afectează utilizatorii care au implicit o altă limbă decât limba rusă. De asemenea, atunci când utilizați funcționalități multilingve, trebuie să creați, de asemenea, o limbă de conținut pentru limba instalată.
Pentru a crea o limbă de conținut pentru limba rusă, în acest caz, treceți la fila "Limbaje de conținut" din același manager de limbi. Aici în listă vedem numai "engleză (UK)". Pentru a crea un clic rusesc pe butonul portocaliu "Creați". Se deschide formularul pentru adăugarea unui limbaj de conținut în care există următoarele câmpuri:
Titlul - introduceți numele limbii care va fi afișată în lista de limbi, cum ar fi Rusă
Titlu în limba "Nativă" - aici introducem titlul exact în limba conținutului creat, de exemplu, pentru rusă va fi - rusă
Prefixul imaginii - acest câmp este necesar dacă activați "Imagine a steagurilor". Prin acest câmp adăugăm numele fișierului în pictograma pavilionului. De exemplu, dacă selectați - ru, atunci pictograma semnătură ar trebui să fie numită - ru.gif. Imaginile de semnalizare sunt utilizate atât în panoul de administrare, cât și în interfața frontală pentru comutarea limbilor. Vom vorbi despre multilingvitatea lui Joomla într-un alt articol, aici voi explica pe scurt ce este necesar acest domeniu.
Etichetă de limbă - în acest câmp specificăm eticheta limbii. Pentru rus indica - ru - RU. Acest prefix trebuie să se potrivească exact cu limba instalată sau cu limba instalată. Mai exact, numele fișierelor de localizare rusească (de exemplu) au prefixul ru-RU, de exemplu, fișierul - en - RU.com_content.ini. Ie vedem că prefixul inițial al fișierului este același cu eticheta de limbă.
Acces - aceasta indică nivelul de acces la limbajul de conținut dat. Pur și simplu selectați un grup de utilizatori din lista derulantă, care le-a atribuit aceste sau alte drepturi.
Descriere - introduceți o scurtă descriere. În principiu, acest lucru nu este necesar.
Când treceți peste textul câmpului, apare o sugestie pentru a citi, dacă nu înțelegeți.
Câmpurile marcate cu * sunt obligatorii.
Formularul complet ar trebui să arate așa.
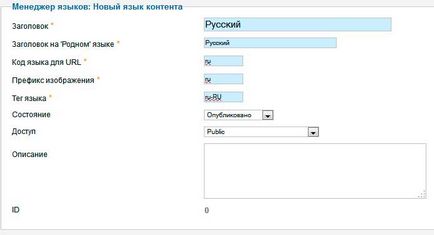
Ei bine, am sortat limbile, acum puteți trece prin secțiunile principale ale panoului de control. Să ne întoarcem la pagina principală a panoului de control și să începem cu călătoria noastră prin panoul de administrare. Pentru aceasta, faceți clic pe linkul "Panou de control" din colțul din stânga sus.
Bara de instrumente pentru acces rapid pe pagina principală
Mergând pe pagina principală, noi pictograme vizibile imediat comenzi rapide - 1. De asemenea, în plus, acestea au un meniu de sistem - 2, -3 Statistici Materiale de panou și bara de stare - (. Vezi imaginea de mai jos) 4.
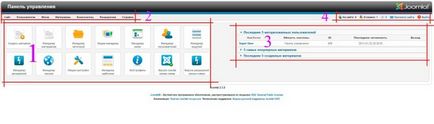
Acum, aș dori să se întoarcă la pictograma acces rapid și dezasambla fiecare dintre ele. După cum am spus, ele sunt duplicate cu meniul principal al sistemului. Analiza campaniei Voi vorbi în oricare dintre elementele de meniu de sistem, această pictogramă este duplicat.
Vezi de asemenea: Page 404 in Joomla 3. Cum sa creati o pagina de eroare 404 folosind Joomla?
Prima pictogramă "Adăugați material" este utilizată pentru a adăuga materiale noi pe site. Acesta este un duplicat al meniului de sistem Materiale -> Material Manager -> Creare material. Ie Pentru a crea un material, fiind pe pagina principală a panoului de control și nu facem nicio acțiune inutilă, faceți clic pe acest buton, după care vom deschide formularul pentru adăugarea de material nou.
Manager meniu - o listă a tuturor meniurilor create pe site. De asemenea, puteți accesa acest element prin intermediul meniului meniu -> Manager meniu.
Următoarea pictogramă "Manager de utilizator" - deschide o listă a tuturor utilizatorilor înregistrați pe site. Acest buton duplică elementul de meniu Utilizatori -> Manager de utilizatori.
Module Manager - afișează o listă a tuturor modulelor create pe site. Un modul este un bloc specific care poate transmite această sau acea informație în poziții modulare speciale ale șablonului. Fiecare șablon are propriile sale poziții modulare.
Extension Manager - Prin apăsarea acestui buton se deschide panoul de control al extensiei. Puteți instala noua expansiune, gestiona extensiile de căutare existente (nu, nu pe Internet, și încărcat deja pe site-ul, dar nu sunt instalate), verificați structura tabelelor bazei de date, instalați pachete lingvistice. De asemenea, aici avem un element, cum ar fi "Actualizare" - căutarea de noi versiuni, atât pentru cms-ul Joomla, cât și pentru extensiile instalate. În această secțiune, puteți accesa și meniul de sistem Extensii -> Manager extindere.
Mergem mai departe, "Language Manager". În managerul de limbi, putem gestiona pachetele de limbi instalate. Dacă în paragraful precedent, am avut un punct de acces limbaj pachete de instalare, în această etapă, putem seta implicit de oricare dintre stabilit (cu toate acestea, acest pas pe care l-am atins deja pe site-ul atunci când rusificat).
Următorul buton este butonul de verificare a versiunii Joomla CMS. Acesta este un fel de buton indicator, care dă un semnal atunci când următoarea lansare de securitate. Dacă nu există actualizări, în pictogramă apare un semn de verificare verde și se afișează inscripția "Versiunea Joomla este cea mai nouă". Această componentă de actualizare este disponibilă și prin meniul sistem - Componente -> Actualizarea Joomla.
Ei bine, asta e tot. Acest lucru încheie acest articol. Toate site-ul bun construirea!