Instalați WordPress pe gazduire. Walkthrough
Dacă citiți acest lucru, înseamnă că sunteți interesat de tema crearea unui site pe internet și v-ați decis deja cu privire la alegerea sistemului de management al conținutului (CMS), care va fi instalat pe site. WordPress - un motor liber pentru a gestiona site-ul, care este destul de simplu de utilizat și care vă permite să faci destul de un site de calitate. Deși WordPress a fost dezvoltat în timp util pentru a crea bloguri, dar acum, este atât de avansat și un sistem popular și completat de un număr foarte mare de plug-in-uri (software suplimentar), care implementează diferite funcții, acest lucru face posibil pentru a crea un site foarte înaltă calitate.
În Internet, este destul de ușor să găsiți multe sfaturi, lecții, instrucțiuni pentru instalarea și crearea site-urilor pe motorul WordPress. Deci, chiar și un începător necunoscut cu orice limbaj de programare va găsi ușor crearea unui site web. Și în acest articol, pas cu pas, este prezentat procesul de instalare a sistemului WordPress pentru găzduire.
În acest moment trebuie să existe un nume de domeniu și o găzduire. Următorul pas este să instalați WordPress pentru găzduire.
Pe gazda mea este panoul ISPmanager. care este unul dintre cele mai importante panouri de control multifuncționale ale serverului de Internet. Are o interfață web simplă și intuitivă. Toate operațiunile de bază pentru administrarea serverului, cum ar fi crearea de utilizatori, site-uri, domenii, cutii poștale, sunt foarte simple.
1. Crearea unei baze de date MySQL
Primul pas atunci când instalați WordPress pe hosting este crearea unei baze de date MySQL. Pentru a descrie acest pas este destul de dificil, deoarece procesul de creare a unei baze de date pe diferite servicii de găzduire depinde de panoul de control care este instalat pe găzduirea și acestea vor arăta diferit. Dar pentru toate panourile există un principiu general:
- crearea unei baze de date MySQL;
- crearea unui utilizator;
- conectarea utilizatorului la baza de date.
În partea dreaptă sus, faceți clic pe eticheta "Creați" și se deschide o fereastră pentru introducerea parametrilor noii baze de date:

unde trebuie să completați câmpurile:
- Numele bazei de date este numele care va fi atribuit noii baze de date;
- Tipul de bază de date - selectați "MySQL";
- Codificare - selectați "utf8";
- Utilizator - selectați "Creați un nou utilizator";
- Utilizator nou - introduceți numele noului utilizator. Pentru a nu fi confundat, permiteți-i să fie același cu numele bazei de date;
- Parola - parola pentru baza de date. Facem parola mai complicată, inclusiv litere latine, numere, semne speciale;
- Confirmare - repetăm parola introdusă;
- Acces la distanță - puneți un marcaj dacă intenționați să gestionați baza de date prin acces la distanță.
Faceți clic pe butonul "Ok".
Un rând va apărea în lista de baze de date care indică baza de date nou creată.
Dacă, în versiunea dvs., atunci când creați o bază de date, se deschide o fereastră pentru atribuirea drepturilor la baza de date, atunci trebuie să puneți toate casetele de selectare și să salvați valorile.
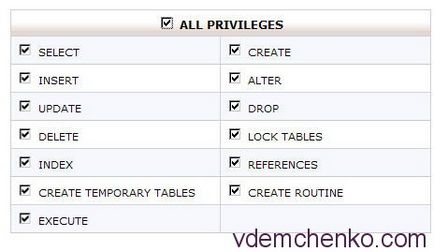
Baza de date creată.
2. Instalarea WordPress pe Gazduire
Pentru a instala fișierul necesar cu instalarea software-ului (SW) CMS WordPress, cea mai recentă versiune rusă a, care poate fi descărcat de pe site-ul de suport:
Încărcat în fișierul zip al computerului cu WordPress CMS, trebuie să transferați (copiați) la hosting.
Realiza acest lucru în două moduri: decomprimă fișierul pe computer într-un dosar separat și apoi mutați fișierele din acel dosar pentru găzduirea la rădăcina folderul domeniului, sau mutați la găzduirea zip-fișier cu sistem de WordPress și este deja pe găzduirea prin Panoul de control pentru a efectua decomprima arhiva. Minus prima metodă - dată. Transferați fișierul despachetat este mult mai mare decât fișierul ambalat. Minus al doilea - nu toate serviciile de hosting au capacitatea de a despacheta arhive.
Înainte de a decide ce fel te va transfera fișiere de sistem WordPress pentru găzduire, mergeți la Control Panel si uita-te la posibilitatea de a găzdui acest panou pentru a despacheta arhive.
Dacă ați transferat fișierul zip, atunci după despachetare, arhiva însăși trebuie să fie ștearsă, astfel încât să nu ia spațiu inutil.
După mutarea / despachetarea fișierelor WordPress, dosarul "Domain Name" va conține fișiere și foldere WordPress.
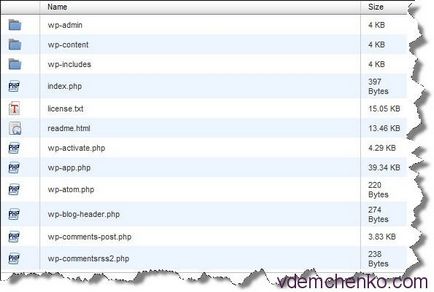
Închidem panoul de control pe gazdă. Nu va mai fi nevoie.
3. Legarea WordPress la baza de date
Apoi, trebuie să legați baza de date de blog. Toate setările de blog sunt stocate în fișierul wp-config. care ar trebui să fie în dosarul domeniului cu blogul nostru. Dar în acest stadiu nu există încă un astfel de dosar și trebuie să fie creat.
Pentru acest du-te prin FTP pe găzduire în dosarul în care fișierele au fost postate WordPress, vom găsi acolo fișier wp-config-sample.php și mutați-l la computer. Schimbați numele fișierului la wp-config.php.
Deschideți fișierul și specificați parametrii necesari în liniile corespunzătoare:
Numele bazei de date
În linia: define ('DB_NAME', 'database_name_here'); - în loc de database_name_unde introduceți numele bazei de date care a fost specificată la crearea bazei de date.
Numele de utilizator al bazei de date
în linia: define ('DB_USER', 'username_here'); - în loc de username_here, introduceți numele de utilizator, de exemplu, admin
Vom găsi linia: define ('DB_PASSWORD', 'password_here'); - introduceți parola pentru conectarea la blogul adminului.
Clase și săruri unice pentru autentificare
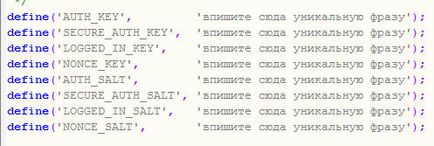
Generăm cu ușurință cheile generate în liniile corespunzătoare.
Fii atent! Citate unice în parametri ar trebui să rămână!
Nu atingeți celelalte setări din fișier!
Este foarte rar, pe unele hosting, să faceți o schimbare în următoarea linie:
/ ** Numele serverului MySQL * /
Dacă în această etapă a instalării apar erori, trebuie să verificați respectarea acțiunilor și instrucțiunilor. Când a dat asigurări că totul este corect, ar trebui să contactați furnizorul dvs. de găzduire, care vă va oferi informațiile de care aveți nevoie pentru a face orice modificări la acest fișier.
După efectuarea tuturor modificărilor, trebuie să salvați fișierul și să-l aruncați înapoi la gazdă în dosarul în care au fost postate fișierele WordPress.
Pregătirea pentru instalarea WordPress este finalizată.
4. Finalizați instalarea programului WordPress
Dacă toți pașii anteriori sunt executați corect, atunci fereastra se va deschide:
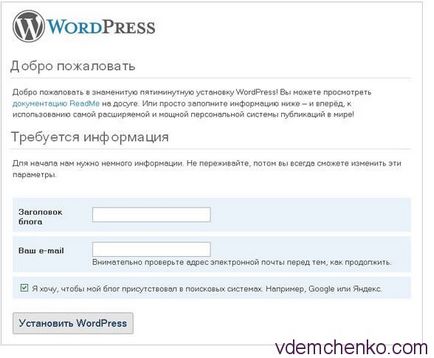
Bifați opțiunea pentru a face site-ul disponibil pentru motoarele de căutare Google sau Yandex.
Când faceți clic pe "Instalați WordPress", se deschide pagina de conectare pentru panoul de administrare al blogului dvs.
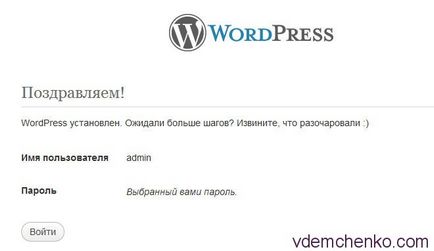
Trebuie să introduceți detaliile dvs. și să deschideți partea administrativă a blogului.
Aici este instalarea de hosting WordPress.
Apoi, trebuie să alegeți tema (șablonul) blogului (vedeți articolul din blogul meu).
Și umpleți, dezvoltați site-ul dvs. și vă dau Dumnezeu de succes și toleranță pe această cale grea!