Puteți accelera, încetini, juca înapoi sau îngheța părțile vizuale ale clipului cu efectul Time Remapping. Folosind cadre de viteză cheie, puteți schimba viteza în același clip de mai multe ori. Selectați, de exemplu, un clip cu o persoană de mers pe jos. Se poate arăta că el merge repede, încetinește brusc, se oprește la o jumătate de pas și chiar merge înapoi și apoi își continuă mișcarea. Spre deosebire de viteza / durata clipului, care aplică o viteză constantă pe întreaga clipă, Time Remapping vă permite să modificați viteza în întregul clip. În plus, este posibil să se faciliteze schimbarea vitezei.
Să luăm în considerare exemplele de utilizare a unui instrument de personal pentru schimbarea vitezei: Time Remapping. Acest efect este "înregistrat" în panou: Controale efect.
În panoul Efecte de control, în câmpul Viteză, vedem valoarea curentă egală cu 50%.
Dacă este necesar să încetiniți numai secțiunea clipului, atunci o limităm la cadrele cheie: ținând apăsat Ctrl + faceți clic pe bara portocalie. Este posibil să mutați marcatorul duplicat, pentru aceasta trebuie să țineți apăsată tasta Alt.
În panoul Efecte de control, vedem% modificări ale vitezei și marcatori înșiși:
Cadrele cheie ale instrumentului Time Remapping sunt dublate, ceea ce ajută la o trecere ușoară de la viteza normală la zone cu o viteză schimbată. Pur și simplu împingeți o parte a cadrului cheie deoparte și reglați ghidajul, la discreția dvs.
Toți parametrii de viteză sunt afișați în paleta Efecte de control, inclusiv curba de viteză:
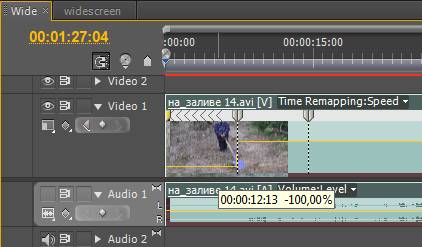
Dacă este necesar, puteți lucra cu marcatori în paleta Efecte de control în sine:
Țineți cursorul mouse-ului peste markerul dublu, apăsați tasta Shift și trageți keyframe spre stânga sau spre dreapta, prin urmare, fie accelera sau încetini partea clipului, care se află în partea stângă a markerului. În acest caz, cursorul mouse-ului ia forma unei încuietori cu un cadru de film.
Pentru a îngheța cadrul, țineți apăsată combinația de taste: Ctrl + Alt. Și trageți marcatorul deoparte: