Cum să importați marcaje în Firefox dintr-un alt browser? Această întrebare a fost probabil adresată de fiecare utilizator al acestui browser.
Importul și exportul de marcaje pot fi necesare atunci când reinstalați browserul. actualizarea, înlocuirea, răsturnarea și așa mai departe.
Salvați manual link-urile, trimiteți-le la poștă și apoi copiați-le în browser pur și simplu, dar pentru o perioadă foarte lungă de timp.
Deoarece utilizatorii se gândesc adesea dacă pot fi făcuți rapid și cu cel mai mic efort.

sincronizare
Principalul dezavantaj al acestei metode poate fi considerat un atașament puternic față de Internet. Dacă nu există acces la rețea pe niciun dispozitiv, atunci nu va fi posibil să se sincronizeze marcajele. În plus, această metodă funcționează, așa cum reiese din descriere, numai între browserele Firefox.
Creați un cont în Firefox. Pentru aceasta, porniți browserul și faceți clic pe butonul "Meniu" din bara de instrumente. Găsiți butonul numit "Conectați-vă pentru sincronizare".
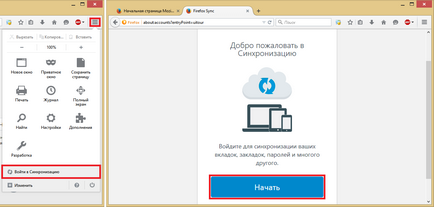
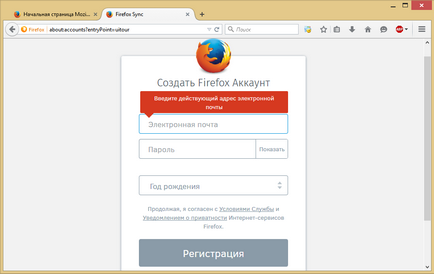
<Рис. 2 Регистрация>
Metoda este destul de sigură. Sistemul transferă datele dvs. către server printr-o conexiune criptată.
Importul de marcaje către utilizator este necesar în cazul în care a fost decisă schimbarea browserului. Acest proces nu este întotdeauna simplu și depinde de caracteristicile browserului nou și vechi. Poate fi necesară atât la instalarea unei versiuni mai noi a browserului curent, cât și la înlocuirea acestuia.
Dacă este o filă creată în Chrome și Explorer. care trebuie mutate în Firefox, atunci această procedură este destul de simplă. Faptul este că în Firefox există o funcție de a importa automat datele salvate de la aceste tipuri de browsere. Dar dacă este vorba de alți observatori, atunci procesul poate fi complicat.
De la Chrome și Explorer
Aceasta este metoda cea mai simplă și automată. Pentru ao folosi, procedați în felul următor:
- Porniți browserul de Internet Firefox;
- În partea de sus a ferestrei, în antetul său, selectați fila "Marcaje";
- Va fi un meniu contextual în care doriți să selectați secțiunea "Afișați toate marcajele";
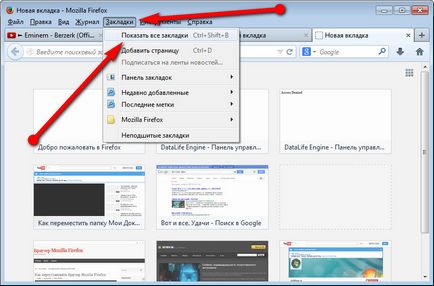
<Рис. 3 Запуск Файерфокса>
- Se deschide o fereastră numită "Bibliotecă". care enumeră toate grupurile de file și posibilele acțiuni cu acestea;
- În meniul din câmpul din stânga, în meniul "Bookmark". selectați secțiunea "salvată" din care doriți să importați;
- Acum, în capacul ferestrei, deasupra părții principale, găsiți elementul "Copii de import și copiere de rezervă". faceți clic pe acesta;
- În meniul contextual, selectați elementul "Importați dintr-un alt browser";
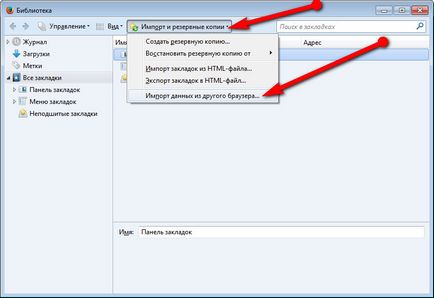
- După ce faceți clic, o fereastră va apărea sub titlul "Expert importare";
- Specificați în el browserul din care doriți să importați date - setați cercul în caseta de selectare de lângă numele acestuia;
- Dați clic pe "Următorul";
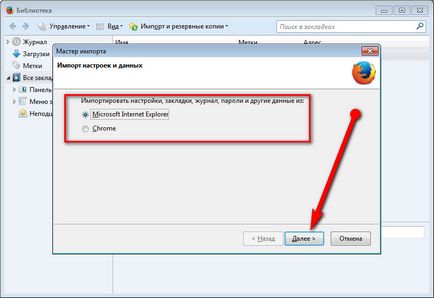
<Рис. 5 Выбор браузера>
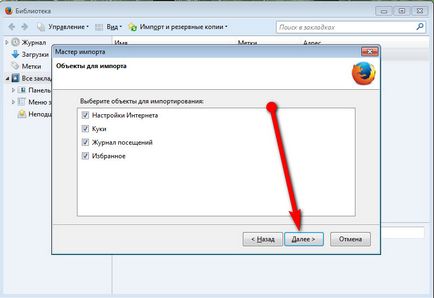
<Рис. 6 Импортирование>
Așteptați până când copia este terminată. După câteva secunde, va apărea o notificare în aceeași fereastră pe care transferul este completat.
Apoi, faceți clic pe butonul "Efectuat" de pe ecranul de confirmare. Marcajele apar în browser simultan, dar este recomandat să reporniți browserul. Trebuie să reporniți browserul și să începeți să utilizați datele salvate și importate.
De la un alt browser
Este mai complicat importul de marcaje de la alte browsere. Pentru acestea, importul automat nu este configurat, prin urmare va fi necesar ca procesul să fie efectuat manual. Și acesta este un timp destul de lung.
Principiul acestei metode este că atunci când salvați primul link, browserul creează un fișier de unul sau alt format (cel mai adesea HTML). În el păstrează referința. Și în el se păstrează toate cele ce urmează.
Trebuie să găsiți acest fișier pe computerul dvs. și să îl mutați într-un browser nou. De asemenea, poate fi salvat pe o unitate flash USB și transferat pe un alt PC. Uneori, un astfel de fișier trebuie să fie creat manual dacă browserul folosește rezerve interne pentru ao salva, și nu un fișier extern (care este destul de rar).
Deci, pentru a transfera "salvat" de la un alt browser, procedați după cum urmează:
- Rulați acest browser (exemplul folosește un browser de la Yandex);
- Du-te la setările sale - în cazul acestui browser a fost necesar să faceți clic pe butonul cu trei bare în partea dreaptă a capacului ferestrei;
- Dați clic pe "Setări";
- În fereastra care se deschide, găsiți elementul "Marcaje" și accesați-l;
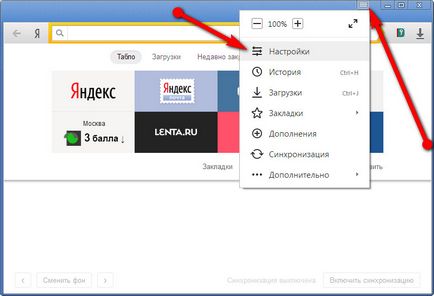
<Рис. 7 Настройки>
- În colțul din dreapta sus al ferestrei noi există un buton "Aranjare". faceți clic pe acesta;
- În meniul derulant, găsiți elementul "Export în fișier HTML";
- Faceți clic pe acesta;
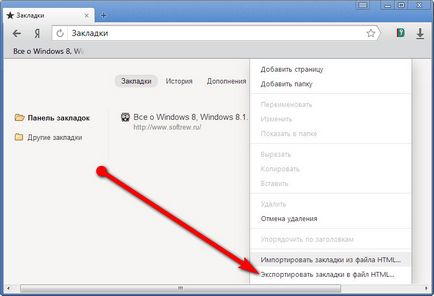
<Рис. 8 Экспорт>
- Se deschide fereastra standard Windows Explorer;
- Specificați numele fișierului care urmează a fi creat și locația în care doriți să îl salvați.
Acum trebuie să continuați direct să importați fișierul rezultat în Firefox. Pentru aceasta, porniți browserul și accesați "Marcajele". După deschiderea Bibliotecii, dați clic pe "Importați și copiați copiile de rezervă".
În meniul derulant, selectați secțiunea "Importă marcaje dintr-un fișier HTML". Din nou, se va deschide fereastra familiară Windows Explorer. Găsiți prin el fișierul creat mai devreme și faceți clic pe el de două ori cu butonul stâng al mouse-ului.
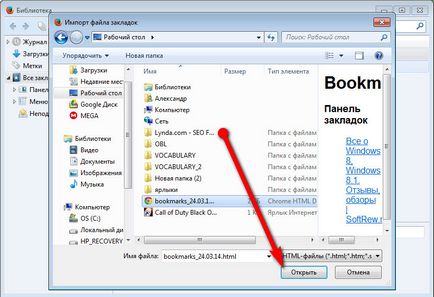
<Рис. 9 Импортирование>
Adesea, un utilizator ar putea avea nevoie să reinstaleze browserul. De exemplu, dacă a apărut o versiune mai nouă. Sau dacă browserul instalat se blochează.
În cazul reinstalării, înlocuind Firefoxul învechit cu un Firefox nou, transferul legăturilor salvate nu este foarte dificil. Cea mai ușoară modalitate de a activa sincronizarea browserului. Dar puteți utiliza transferul manual, cu crearea unui fișier de rezervă de marcaje.
Avantajele acestei metode sunt evidente. În primul rând, aceasta este precizia sa ridicată. Utilizatorul poate fi sigur că toate informațiile vor fi păstrate și astfel nu vor fi duplicate.
Această metodă este foarte universală. Deoarece fișierul de date este în format HTML. este ușor de recunoscut de toate celelalte browsere. În acest fel, puteți transfera marcaje din diferite browsere, în timp ce sincronizarea funcționează destul de clar numai cu browserele unui dezvoltator.
Cum se creează un astfel de fișier universal? Continuați conform algoritmului:
- Porniți browserul Firefox;
- În colțul din dreapta sus, găsiți butonul pentru a apela bara de marcaje și faceți clic pe ea cu butonul stâng al mouse-ului;
- În meniul derulant, în partea de sus, găsiți secțiunea "Afișați toate marcajele";
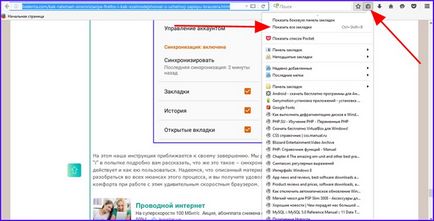
<Рис. 10 Панель закладок>
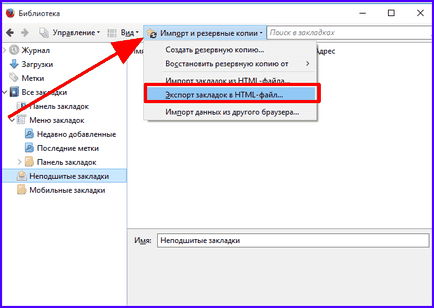
<Рис. 11 Библиотека>
- Notați numele fișierului nou în fereastra care se deschide și specificați locul în care acesta va fi cel mai convenabil salvat.
După ce faceți clic pe butonul "Salvați". va începe procesul de creare a unui fișier, în care vor fi disponibile informații despre toate marcajele. După transferarea la un alt browser, toate fișierele "salvate" sunt copiate.
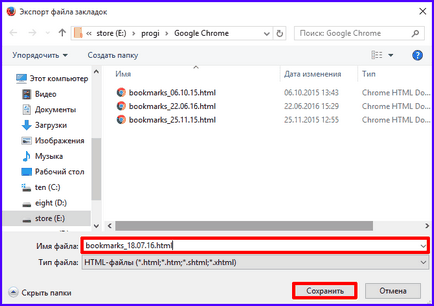
<Рис. 12 Создание файла закладок>
Metodă alternativă
Nu este întotdeauna convenabil să lucrați cu un fișier HTML. În cazul în care această metodă nu este foarte convenabilă, puteți utiliza o altă metodă, și anume - crearea unei copii de rezervă. Pentru a crea o astfel de copie pentru recuperare, procedați în felul următor:
- Mergeți la secțiunea "Bibliotecă" în același mod descris mai sus;
- În meniul din partea stângă a ferestrei, faceți clic pe "Meniul marcajelor"
- Găsiți butonul "Importați și copii de siguranță" în antetul ferestrei;
- Faceți clic stânga pe acest buton;
- Selectați elementul dorit din lista derulantă ("Creați copii de rezervă");
- După aceea, sistemul va crea automat un fișier de date care poate fi importat într-un alt browser de Firefox.
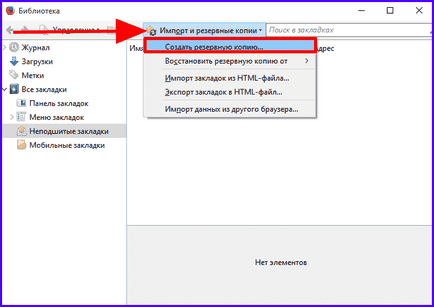
<Рис. 13 Альтернативный метод>
Avantajele acestei metode sunt în relativitatea sa rapidă și simplă. Minus metoda este limitat. În acest fel, puteți transfera date exclusiv de la Firefox la Firefox.
Această metodă nu este potrivită pentru transferul în Chrome. Yandex Browser. Opera etc. Acest lucru se datorează faptului că în această metodă browserul folosește formate interne pentru a stoca linkuri care funcționează numai în browserele acestui dezvoltator. Acesta este formatul JSON.
Cu toate acestea, formatul HTML este complet universal și "înțeles" de toate browserele. Deoarece, în principal, se recomandă să lucrați cu el.