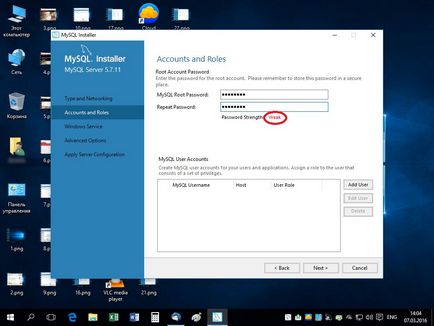Instalarea MySQL nu este la fel de complicată cum spun unii. De multe ori mai ușor decât același Microsoft SQL sau Oracle. Cu toate acestea, instrucțiunea completă a fost doar pentru instalarea MySQL 5.5.23. Vine timpul și versiunea 5.7.11 a fost deja lansată. Există deja o serie de diferențe semnificative. Atât în ceea ce privește instalarea, cât și în ceea ce privește oportunitățile.
Versiunea gratuită de MySQL Community Edition rămâne. distribuite sub licența GPL. Pentru crearea de site-uri de încărcare medie, studiu și dezvoltare se potrivește complet. Alte versiuni, cum ar fi MySQL Enterprise Edition și MySQL Cluster CGE, sunt deja comerciale și nu le voi considera, în cadrul acestui articol.
Există două opțiuni de instalare. Din arhivă și utilizând fișierul de instalare. Luați în considerare instalarea din fișierul MSI - pachetul de instalare pentru o instalare rapidă și impecabilă pe platforma Windows.
Mai întâi, porniți browserul. De exemplu - Microsoft Edge (este lansat printr-un singur clic al butonului stâng al mouse-ului de pe pictograma din bara de activități, vezi Figura 1).

Dacă browserul este implementat pe ecran complet, atunci căutarea este destul de simplă. Doar punctul cursorul peste elementul din meniul „Studenții“ și faceți clic o dată pe inscripția: „suplimentară CMD“. În cazul în care ecranul este mic sau browser-ul nu este implementat, în locul meniului veți vedea butonul pătrat (vezi. Fig. 3), pe care trebuie să faceți clic o dată cu butonul din stânga al mouse-ului. Meniul va apărea într-o listă în care trebuie să faceți clic din nou pe inscripția „ucenici“ (Figura 4), și apoi derulând lista din submeniul care apare, selectați „CMD suplimentară“ un singur clic pe butonul stâng al mouse-ului (Figura 5).
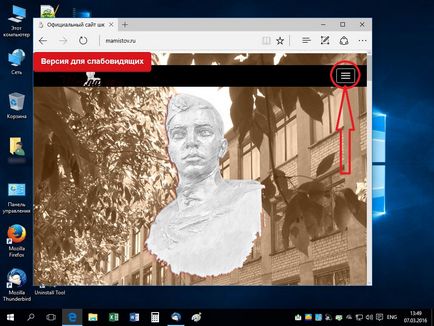
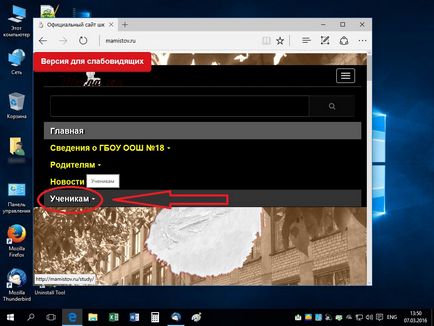
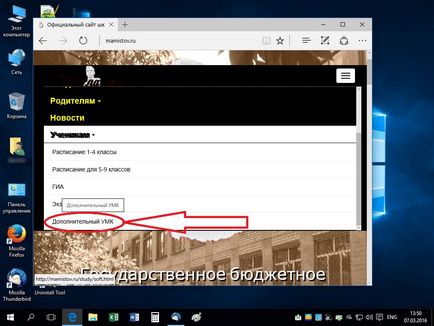
Dacă faceți clic pe el, în fereastra următoare se va deschide site-ul "[email protected]" din care puteți descărca fișierul. Făcând clic pe butonul „Download“ (Figura 7), veți vedea o fereastră pop-up (numit - «fereastra pop-up"), în care necesitatea de a verifica acordul pentru a descărca fișierul și faceți clic o dată pe butonul suplimentar «Descărcare» (Figura 8). Bara de jos a browserului vă va informa despre începutul descărcării (Figura 9). De asemenea, va informa despre sfârșitul descărcării. Va trebui să deschidem directorul cu distribuția pentru a începe instalarea DBMS-ului (Figura 10).
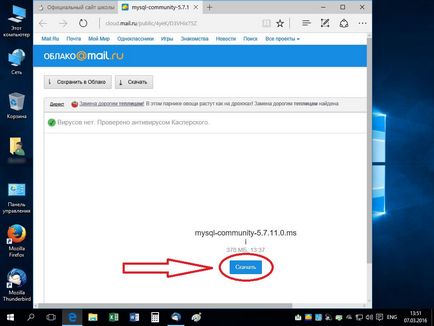
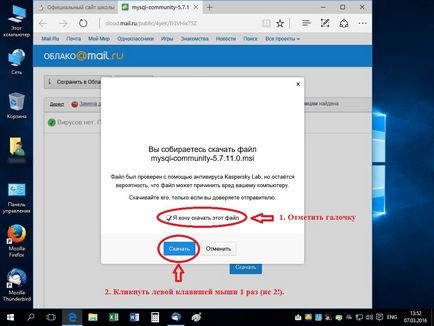
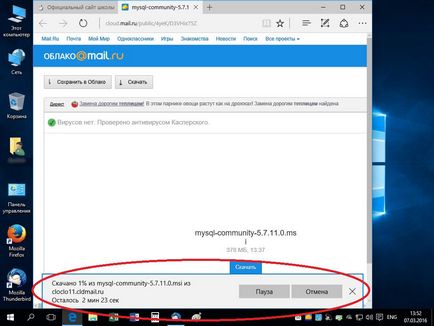
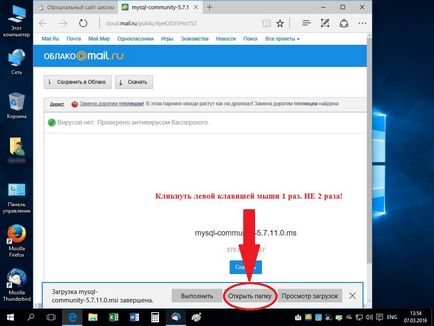
Dar nu vă grăbiți să rulați instalarea. Nu uitați că fișierul este primit de pe Internet și încă nu este considerat sigur. În acest sens, sistemul de operare Windows blochează unele dintre caracteristicile pachetului de instalare, ceea ce poate împiedica în continuare. Fișierul trebuie să fie deblocat.
Pentru a debloca, deschideți meniul contextual al fișierului (faceți clic dreapta pe pictograma fișierului) și selectați "Proprietăți" (Figura 11).
Înainte de a deschide o fereastră cu proprietățile fișierului, unde trebuie să specificați faptul că suntem de acord să deblocăm fișierul (a se vedea Figura 12).
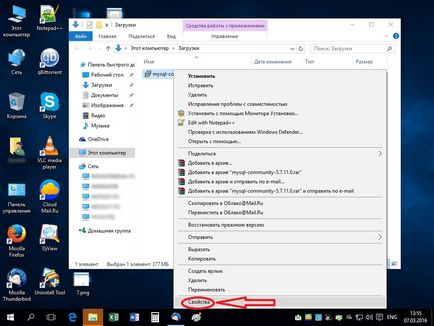
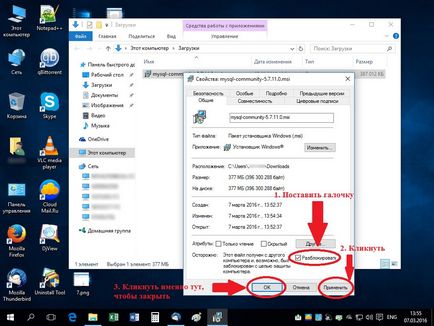
Apoi închideți toate ferestrele suplimentare și lăsați doar fereastra cu dosarul în care este localizat fișierul descărcat. Faceți clic pe acesta de două ori cu butonul stâng al mouse-ului (bine, sau faceți clic dreapta pe fișier și selectați "Install") și așteptați.
Instalarea începe cu despachetarea pachetului de instalare, în timp ce emiteți întrebări cu privire la atribuirea drepturilor administrative la program (dacă ați dezactivat controlul contului, întrebările nu vor fi întrebuințate).
În cele din urmă, după extragerea tuturor fișierelor într-un dosar temporar, se deschide pagina principală de configurare, în care suntem de acord cu licența și faceți clic pe butonul "Următor" (Figura 13).
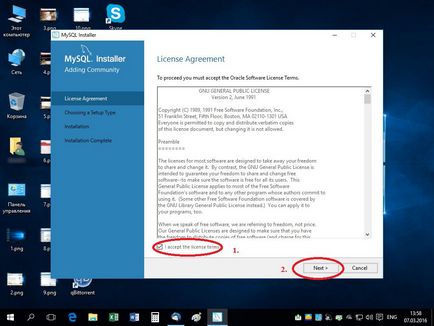
În pasul următor vi se va solicita să selectați tipul de instalare a bazei de date.
- Modul implicit de dezvoltatori (DeveloperDefault);
- Server numai;
- Numai client;
- Instalare completă;
- Instalare personalizată;
Modul dezvoltator va permite să lucreze atât cu baza de date locală, cât și cu baza de date a acestuia, va oferi instrumente pentru dezvoltarea aplicațiilor
Numai serverul - aceasta înseamnă că veți avea un server MySQL rulat pe computer și îl puteți gestiona numai prin conexiuni la distanță sau prin intermediul unor instrumente speciale pe care le puteți instala separat.
Client numai - în timpul instalării, părțile serverului MySQL nu vor fi instalate. Nu va exista decât un mijloc de conectare la o bază de date la distanță.
O instalare completă include, în general, întregul set de instrumente pentru lucrul cu DBMS. Inclusiv - biblioteci speciale (.dll), de obicei nefolosite.
Instalare personalizată - instalați componentele pe care le considerați necesare.
Vom presupune că sunteți dezvoltator. Prin urmare, lăsăm opțiunea propusă de sistem (Figura 14).
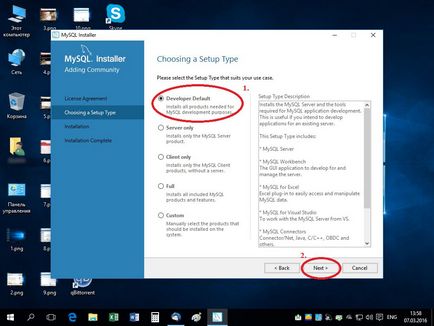
În fereastra următoare, programul vă va anunța ce componente îi lipsește pentru fericirea completă și vă va oferi să le instalați. Desigur, va întreba din nou, ești sigur că vrei să faci asta? Vă recomandăm să fiți de acord (a se vedea figura 15). În caz contrar, instalarea nu va continua.
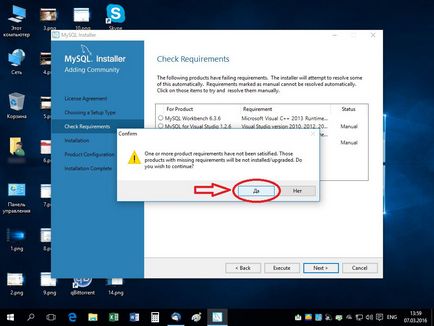
O fereastră nouă vă va notifica despre componentele pe care le va instala programul. Faceți clic pe "Executați" pentru a începe instalarea (consultați Figura 16). Notă - tot ce a fost înainte - doar pregătirea pentru instalarea DBMS. Instalarea reală începe numai după ce faceți clic pe acest buton (Figura 17).
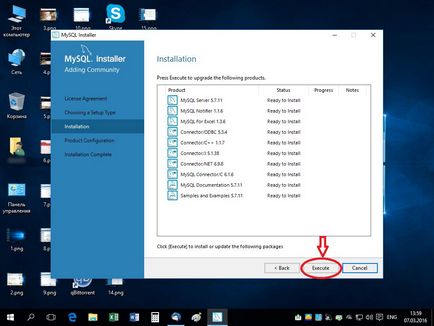
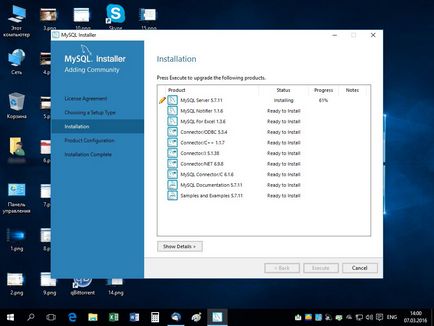
Când instalarea este finalizată, veți fi anunțat prin fereastra corespunzătoare din figura 18. Faceți clic o dată pe butonul "Următorul"
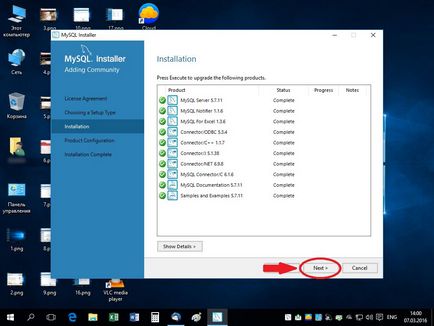
Deși instalarea MySQL este completă, nu o puteți utiliza. Trebuie să configurați programul. Și când faceți clic pe butonul "Next" din fereastra de mai sus, veți vedea o fereastră care vă informează că sistemul este gata să intre în datele de configurare (Figura 19).
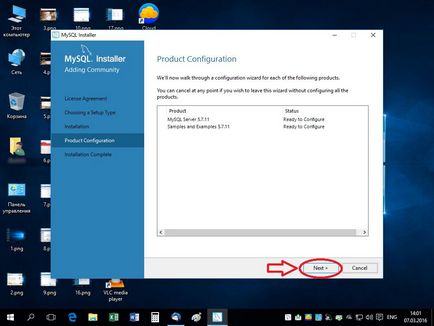
Când intrăm în modul de configurare, vom vedea diferite tipuri de operații MySQL. Există trei opțiuni:
- DeveloperMachine - MySQL este montat pe calculatorul de lucru (stație), care se desfășoară în paralel cu o multitudine de programe străine și MySQL în acest mod consumă cantitatea minimă de memorie, astfel încât să nu perturbe funcționarea altor aplicații.
- Server Machine - MySQL în acest mod funcționează cu un consum mai mare de memorie RAM. Se presupune că această opțiune este instalată pe server simultan cu serverul WEB și serverul de aplicații.
- DedicatedMySQLServerMachine - Modul de operare MySQL cu consumul maxim de resurse. Instalat pe servere dedicate, în afară de MySQL, nimic mai mult. Mașina funcționează integral numai cu baza de date și, prin urmare, MySQL consumă cantitatea maximă de memorie RAM.
Deoarece instalați MySQL pe calculatorul de acasă, trebuie să alegeți prima opțiune.
Apoi bifați "Afișați opțiunile avansate". pentru a efectua o ajustare puțin mai profundă (a se vedea figura 20) și faceți clic pe "Next".
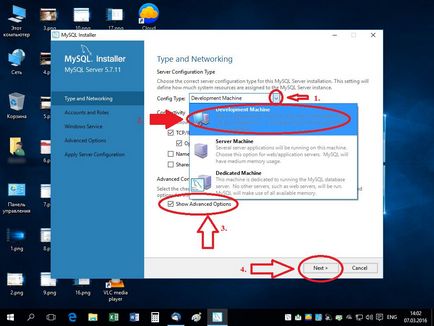
Următorul pas este să setați parola superuserului "rădăcină". Acest utilizator are cele mai înalte drepturi administrative și, prin urmare, implicit este dezactivată o conexiune de la distanță a bazei de date de la acest nume. Din cauza siguranței.
Când veniți cu o parolă, trebuie să vă amintiți că o parolă slabă este sursa problemelor dvs. Și programul de instalare vă va avertiza de complexitatea parolei, note «Slab» (Slab) (Figura 21), «Mediu» (Mediu) (Figura 22), «Strong» (Hard) (Figura 23).