Puteți verifica setările și funcționarea conexiunii RDP pe serverul demo.
Continuăm să publicăm o serie de note care vă vor ajuta să configurați clientul RDP pentru a accesa 1C sau desktopul său din Tucha de pe diverse dispozitive și platforme. Astăzi vom vorbi despre Mac OS și 2X Client Lite.
Clientul RDP 2X Client Lite este o aplicație cross-platformă gratuită (achiziționată de Parallels, Inc), disponibilă pentru Windows, Mac, Linux, iOS, Android, BlackBerry și Chrome. Pentru a descărca sau pentru a afla mai multe despre aceasta, accesați site-ul oficial al 2X. De asemenea, am considerat această aplicație în nota "Revizuirea și testarea celor mai buni clienți liberi pentru Android" și am creat-o pe o tabletă care rulează Android aici.
Configurarea conexiunii în 2X Client Lite
- Puteți instala aplicația din App Store făcând clic pe link. Apropo, aplicația acceptă limba rusă.
- Pentru a crea o conexiune, trebuie să faceți următoarele: selectați elementul "Fișier" și sub-elementul "Conexiune nouă RDP". De asemenea, puteți utiliza comanda rapidă de la tastatură "Shift + Command + N".
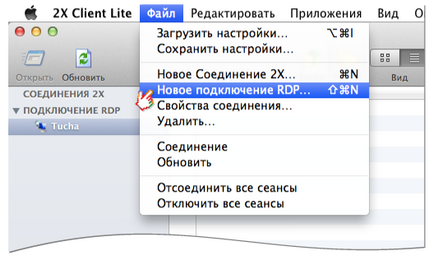
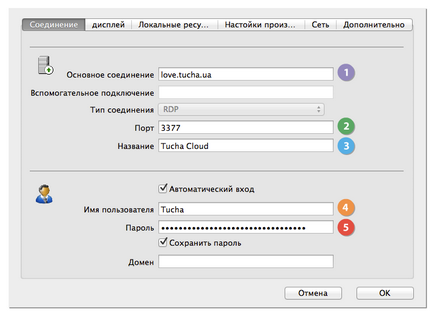
În fila Conexiune, trebuie să introduceți următoarele informații.
- În câmpul "Conectare primară", trebuie să specificați un nume de domeniu și, spre deosebire de clientul încorporat Windows, nu este necesar să intrați în port, separându-l ":".
- În câmpul "Port", trebuie să specificați portul care trebuie utilizat pentru conexiune.
- În câmpul "Nume", trebuie să introduceți un nume de conexiune care va fi afișat în fereastra principală a 2X Client Lite.
- În câmpul "Nume de utilizator", introduceți numele de utilizator care a fost creat pe aparatul de la distanță.
- În câmpul "Parola", introduceți parola din contul corespunzător.
Notă: Dacă utilizați un PC de încredere, puteți activa casetele de selectare "Conectare automată" și "Salvați parolă" pentru a introduce date din cont o dată și nu mai puteți autentifica.
Configurarea setărilor pentru 2X Client Lite
Acest client oferă o gamă largă de opțiuni pentru configurarea conexiunii, inclusiv setarea parametrilor serverului proxy. Să le privim mai detaliat.
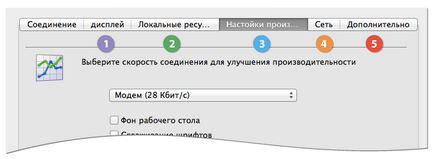
- Fila Afișare. Aici puteți ajusta dimensiunea spațiului de lucru la distanță și adâncimea de culoare. Vă reamintim că la o viteză mică de conectare la Internet se recomandă scăderea valorii parametrului "Adâncimea de culoare". De asemenea, aici puteți implementa un desktop la distanță pentru mai multe afișări, activând caseta de selectare "Extindeți desktopurile pe toate monitoarele".
- Fila "Resurse locale". Aici puteți configura redarea sunetului - pe o mașină locală sau virtuală. De asemenea, puteți permite unității și imprimantei să sări la desktopul virtual.
- Caracteristică de reglare a performanței. Aici puteți specifica parametrii afișării grafice a ecranului de la distanță: afișarea tapetului, netezirea fonturilor, aranjarea elementelor de pe desktop etc. Dacă utilizați o conexiune lentă la Internet, vă recomandăm să le dezactivați pentru a face munca mai confortabilă.
Notă Cutiile "Cache Image" și "Allow compression" trebuie să rămână activate.
Notă. Pentru a porni "Task Manager", într-o mașină virtuală care rulează Windows ( «Ctrl» + «Alt» + «Del»), folosind un Mac, trebuie să apăsați «Function» - «control» - «Opțiunea» - «comandă» - «Delete» (laptop-uri Mac), și o tastatură de dimensiuni normale și staționare Mac - «control» - «Opțiunea» - «Delete înainte».