Bine ați venit la secțiunea de lecții de pe site-ul nostru!
Speram cu adevărat că lecțiile noastre vă vor ajuta, vă vor ajuta să realizați fanteziile grafice mici :)
Dacă sunteți complet nou, vă sugerăm să faceți clic pe butonul "mai mult" pentru a afla cum să începeți să învățați lecțiile.
Mascarea în After Effects
Ce vom învăța despre această lecție: straturile de mască și aplicarea lor
3. Desenarea unei măști.
Mascarea selectează și ascunde o parte a unei imagini.
2. Care este scopul mascării?
Mai întâi, prin ascunderea unei părți a imaginii, putem lucra cu restul. Astfel, mascarea este o modalitate de a aplica un fel de efect de animație nu asupra întregii imagini, ci numai asupra părții selectate prin mascare.
În al doilea rând, folosind masca, puteți "tăia" o parte a imaginii din stratul superior, observând astfel partea stratului care se află sub ea.
Voi da un exemplu concret - avem două straturi - pe una (inferioară) avem un peisaj cu un soare stingător. Pe cel de-al doilea strat (stratul superior) avem un peisaj complet diferit, iar dimineața devreme. Să presupunem că sarcina noastră este să părăsim peisajul inferior, doar să schimbăm cerul. Pentru aceasta, creăm o mască pe stratul superior, făcând astfel "o gaură" în stratul superior. Gaura va fi o astfel de formă, ce fel de mască am pictat. În această gaură va străluci prin ceea ce se află pe stratul de mai jos!
O mască poate fi desenată în mai multe moduri. Pentru claritate, să dezasamblat aceste metode pentru un exemplu.
Metoda unu. Utilizarea formelor gata făcute.
În primul exemplu, vom examina un caz simplu - când zona pe care dorim să o afișăm pe stratul inferior este o formă standard, de exemplu un cerc, un pătrat etc.
- Creați un nou proiect și o melodie nouă în program. (Fișier - Nou - Proiect nou Compositon - Compoziție nouă)
- Deschideți cele două imagini din program (File - Import - Files.):
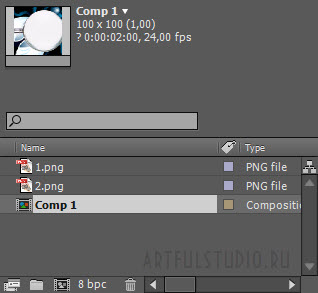
- Ambele imagini sunt trase în jos, spre masa de montaj, la compoziție:
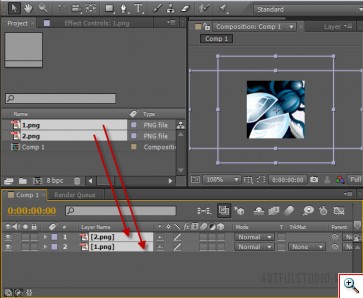
- Aranjați straturile astfel încât lupa să fie deasupra zbura. Dacă, atunci când ați tras fișierele, sa dovedit a nu fi așa - trageți straturile manual.
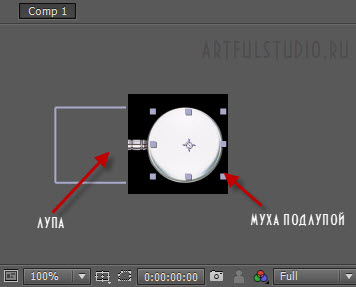
Notă: Vă reamintesc că puteți reduce straturile tragându-le la punctele de colț din fereastra principală (unde vedeți rezultatul). Pentru a scădea proporțional - după ce începeți să trageți, apăsați tasta Shift.
- Din paleta de unelte, selectați instrumentul dreptunghi (dreptunghi). Faceți clic pe acesta și mențineți apăsat butonul mouse-ului până când vedeți lista derulantă a instrumentelor.
Aici, selectați instrumentul Ellipse de care aveți nevoie (instrument oval):
- Asigurați-vă că stratul cu lupa (cel superior) este selectat și, ținând apăsată tasta Shift (pentru a desena un cerc neted), trageți un cerc peste lupă:
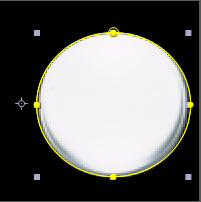
De îndată ce începeți să desenați - imaginea luptei dispare și apare în locul în care trageți cercul.
- Inversați masca. Acum vedem doar un cerc - restul luptei. Ie Gaura este făcută în jurul acestui pahar de lupă, mânerul dispărut în mască. Pentru noi, dimpotrivă, este necesar ca mânerul unei lupte să rămână într-o lovitură și în loc de un pahar era o muscă. Pentru a face acest lucru, inversăm masca. Utilizați comanda "Layer - Mask - Inverted" (Layer - Mask - Invert) și veți vedea următoarea imagine:
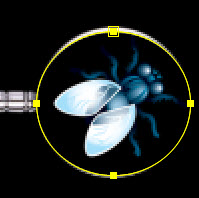
Cercul ar putea să nu cadă imediat în dimensiunea potrivită, nu vă faceți griji, vom corecta acum.
- Selectați instrumentul Selecție și selectați forma mască. Rețineți că punctul Bezier (și anume așa-numita și punctele care fac parte din cercul nostru) sunt editate după cum urmează: punctul pătrat puteți muta, trăgându-le rotund și servesc pentru a schimba forma curbei. Încercați să mutați pe aceștia și pe alții pentru a înțelege principiul muncii lor.
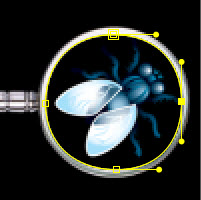
Ei bine, am realizat ce intenționăm! Am făcut o "gaură" cu o mască rotundă în imagine cu o lupă, înlocuind paharul de lupă cu imaginea zmeului sub ea.
Astfel, prima modalitate de a desena o mască este potrivită dacă zona trebuie să selectăm o formă standard care este aproape de unul dintre obiectele standard - cerc, pătrat, poligon, stea etc. Rețineți că puteți desena un cerc și apoi deformați-l, potrivind-l cu forma dorită.
Notă: de asemenea, puteți combina prima metodă cu cea de-a doua, dacă desenați o mască cu un formular standard, apoi o editați utilizând instrumentul stilou, care vom discuta mai jos. Alegeți o modalitate convenabilă pentru dvs.!
- Dacă ne-am confruntat cu sarcina de a aduce această imagine cu o muște și o lupă până la capătul logic - nu am avea încă suficientă sticlă deasupra zbura. Deoarece sticla trebuie să clipească și să nu dispară complet. Pentru a corecta această neînțelegere, am dublat stratul cu lupa, l-am pus pe celelalte straturi, apoi am scos masca din ea și, cel mai important, am redus transparența acestui nou strat la 25%. Iată ecranul acțiunilor mele:
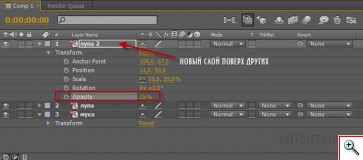
Iată rezultatul:
Metoda a doua. Cu ajutorul unui pix.
Pentru a ilustra exemplul, păstrați două dintre aceste imagini:
- Creați un nou proiect și o melodie nouă în program. (Fișier - Nou - Proiect nou Compositon - Compoziție nouă)
- Deschideți cele două imagini din program (File - Import - Files.):


- Ambele imagini, trageți în jos, pe masa de montare, pe pistă.
- Aranjați straturile astfel încât inima cu imaginile să fie sub inima florilor. Dacă, atunci când ați tras fișierele, sa dovedit a nu fi așa - trageți straturile manual.
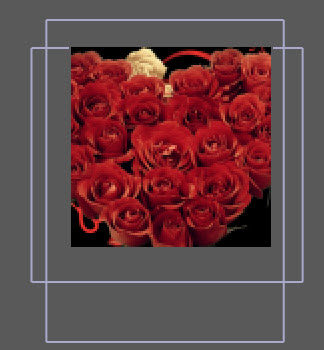
Sarcina noastră este de a crea o mască pe stratul de flori, astfel încât să repete forma imaginilor inimii de pe stratul inferior. Astfel, din toate culorile de pe acest strat va exista doar o inima de flori, restul va fi ascuns.
Cu ajutorul cifrelor standard, nu putem desena o astfel de mască.
Luați în considerare cealaltă opțiune.
- Selectați instrumentul Pen:
Asigurați-vă că stratul superior cu culorile este selectat și începeți desenarea - puneți primul punct pruneau în cazul în care există o inimă pe stratul inferior.
După aceea, puneți al doilea și, fără a elibera butonul mouse-ului, treceți în lateral - veți obține o curbă. Când curba începe să semene cu partea inimii, eliberați mouse-ul. Apoi, puneți al treilea punct, astfel încât "gol" a inimii se dovedește, următorul punct este partea a doua a inimii - presă și ghid, rotunjind-o. Ultimul - ultimul punct - conectează primul și ultimul.
După ce conectați primul și ultimul punct - veți vedea masca:
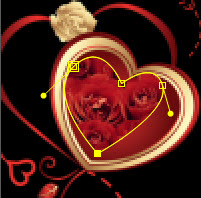
După cum puteți vedea, am pictat inima foarte brutal. Și acum o vom potrivi la dimensiunea potrivită.
- Selectați instrumentul Selecție și selectați forma mască.
Așa cum am spus mai devreme, punctul de Bezier (și anume așa-numita și punctele care alcătuiesc inima noastră) sunt editate după cum urmează: punct pătrat puteți muta, trăgându-le rotund și servesc pentru a schimba forma curbei. Încercați să mutați pe aceștia și pe alții pentru a înțelege principiul muncii lor.
Trageți punctele pătrate în locurile dorite - în "colțurile" inimii:

Pentru ghidajele rotunde (alegeți unul câte unul și trageți-le în lateral), schimbați forma curbelor:
Așa că am realizat sarcina în mână - în inima noastră de straturi există acum o "gaură" prin care strălucesc florile. În cele din urmă, avem o inimă de flori.
Notă: în cazul în care zona dumneavoastră doriți să masca forma foarte complex - Rețineți că instrumentul pen instrument (pen-ul) este, de asemenea, o listă drop-down, unde puteți găsi „instrument Adăugați vertex“ (adăuga puncte) și „șterge instrumentul nod "(ștergeți punctele). Primul instrument vă va ajuta să adăugați noi puncte în curbe (astfel încât să le puteți schimba într-un mod mult mai complicat dacă zona este complexă), iar al doilea instrument va ajuta la eliminarea punctelor suplimentare.
Să ne uităm la toți parametrii mască și să înțelegem ce putem schimba în masca creată.
De exemplu, am deschis proiectul cu o zbura.
Lângă stratul cu lupă am deschis lista drop-down a proprietăților stratului:
Veți vedea grupul de proprietăți "transformă" obișnuit pentru fiecare strat și veți vedea, de asemenea, noul grup de proprietăți - "Mască", în interiorul căreia vedem masca noastră - "Mască 1".
Rețineți că "Masca 1" este, de asemenea, o listă derulantă. În interiorul acestuia, proprietățile de schimbare a măștii:
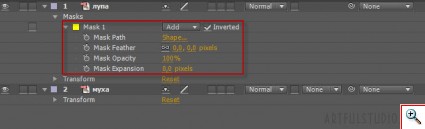
Să le analizăm:
- O listă derulantă în care vedeți "Adăugați". Aici puteți alege cum să aplicați masca. În cazuri speciale, nu trebuie doar să punem masca pe partea de sus, ci să o adăugăm cu un efect de suprapunere. De exemplu, masca pentru a evidenția o parte a imaginii de sub ea, etc.
- Opțiunea de a bifa lângă "Inversat". Aceasta este o modalitate mai convenabilă de a inversa masca, mai degrabă decât cea utilizată mai sus.
- Calea de mască (calea mascată). Schimbând valoarea numerică a laturilor măștii, îi puteți modifica forma. Este mult mai convenabil să o schimbați manual, dar în unele cazuri (lucrul la rețea), dimensiunile sunt afișate prin numere.
- Masca Feather. Cu această setare, puteți face ca limitele măștii să nu fie clare, ca în cazul nostru, dar mai neclară. Ușor estompând limitele măștii mele, am ajuns aici într-o astfel de muște:
- Opacitatea măștii. Cu această setare, puteți mări transparența măștii. Funcție foarte utilă. De exemplu, doriți să ascundeți o parte a imaginii, dar nu destul, și să faceți abia vizibil.
- Extinderea mascilor. Cu această funcție, puteți extinde sau îngust masca fără a transfera punctele sale. Este foarte convenabil, dacă dintr-o dată a fost necesar să extindeți limitele măștii puțin și nu doriți să o reprogramați.
Acum este timpul să acordăm atenție faptului că lângă toate proprietățile măștii este pictograma animator cronometru:
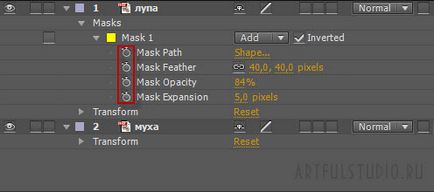
Și asta înseamnă că puteți anima oricare dintre aceste proprietăți.
Vom anima masca proprietatii - "Mask Feather" (blur mask).
- Asigurați-vă că marcatorul de timp curent este setat la zero.
- Activați cronometrul de animație de lângă proprietatea "Mască Feather":
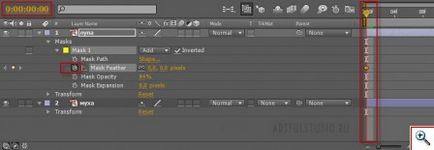
- Glisați marcatorul de timp curent până la sfârșitul animației:
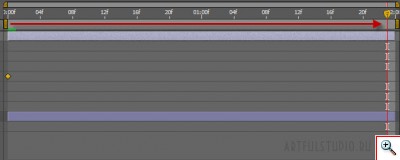
- Modificați valoarea proprietății "Mască Feather" de la "0" la "50":
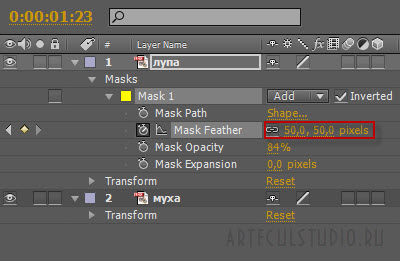
Aplicarea practică a acestei animații nu este justificată, desigur, am făcut-o doar pentru ilustrație. Dar, în general, aplicarea practică a măștilor de animație - uriașă. Și îi veți întâlni adesea în lecțiile noastre.