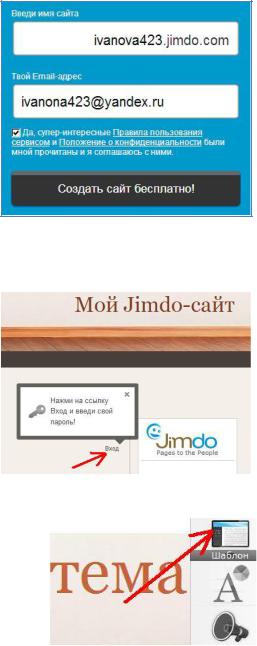
Crearea unui site utilizând site-ul CMS (site builder) online Jimdo.com
1. Citiți site-urile gata făcute folosind tehnologia Jimdo:
"Istoria Libanului" (rostovtsev111.jimdo.com), "Moscova" (panfilova411.jimdo.com), "Ierusalimul" (leyman412.jimdo.com).
3. Conectați-vă la e-mail în prealabil și lăsați fereastra deschisă.
"Creați un site gratuit", descifrați captcha (două cuvinte cu un spațiu) și faceți clic din nou. Ar trebui să vedeți mesajul "Bine ați venit la Jimdo".
6. Deschideți secțiunea "Șablon", selectați un șablon cu locația din meniul de navigație din stânga verticală. După ce ați selectat șablonul, răspundeți la "Da" la întrebarea "Aplicați modificările șablonului?" În partea de sus a paginii.
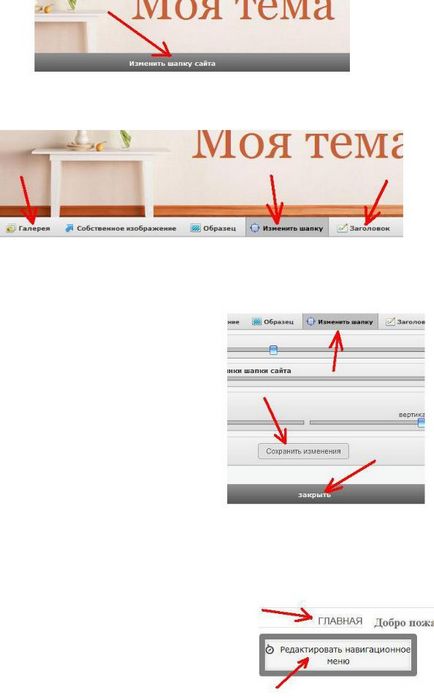
7. Deplasați cursorul peste "antetul" (partea superioară a site-ului) și faceți clic pe panoul "Modificați antetul site-ului". Se vor deschide instrumentele pentru schimbarea antetului.
8. În secțiunea "Galerie", selectați fundalul antetului.
9. În secțiunea "Titlu", introduceți numele (subiectul) site-ului dvs. Trageți glisoarele pentru a ajusta dimensiunea, culoarea și poziția titlului.
10. În secțiunea "Modificați antetul", asigurați-vă că înălțimea antetului (adică înălțimea antetului) este redusă și ajustați poziția celorlalte glisoare. Dacă este necesar, reglați secțiunile anterioare. Dacă doriți să aveți propriile capace de fundal originale, descărcați fundalul din fișier prin secțiunea "Imagine proprie".
11. Finalizați proiectarea antetului în secțiunea "Modificați antetul" făcând clic pe butoanele "Salvați modificările" și "Închidere".
12. Creați un meniu de navigare al site-ului de la 7-10 puncte. Ar trebui să fie verticală și să fie situată în partea stângă a site-ului. Primul element ar trebui să fie numit "Pe scurt despre ... (subiectul dvs.)". Ultimul element ar trebui să fie numit "Surse". Elementele rămase trebuie să corespundă secțiunilor materialelor dvs.
13. Pentru a crea meniul, deplasați cursorul peste cuvânt
"Acasă" și faceți clic pe butonul apărut
"Editați meniul principal".
14. Adăugați numărul dorit de pagini noi. Cu ajutorul cursorului de hover, aflați scopul micilor pictograme din dreapta meniului. Înlocuiți numele paginilor "Acasă", "Pagină nouă" ... cu propriile dvs. nume, cum ar fi "Pe scurt despre ...". "Istorie", "Economie" ... "Surse". Salvați meniul cu butonul "Salvați" și faceți clic pe cuvântul "minimiza".
Notă: Jimdo dispune de instrumente de management intuitive. După o perioadă de ajustare, veți putea controla noi instrumente care nu sunt descrise în acest manual.
Amintiți-vă. că instrumentele pentru accesarea modificării site-ului sunt stocate în poștă.
15. În partea dreaptă jos a ferestrei, găsiți link-urile "Exit" și "View". Verificați acțiunea linkului "Vizualizare". Acesta arată site-ul așa cum este văzut de vizitatorii site-ului. Verificați funcționarea elementelor din noul meniu făcând clic pe ele.
16. Începeți să completați cu informații toate paginile site-ului. Pentru a face acest lucru, Jimdo folosește elemente precum Titlu, Text, Imagine, Imagine în text, Tabel, Galerie, Încărcare fișiere, Formular, Separator, Carte de oaspeți etc.
Accesul la butoanele pentru crearea elementelor se face prin clic pe semnul plus:
Aceasta și alte pictograme importante apar atunci când plasați cursorul peste orice element de pagină creat anterior
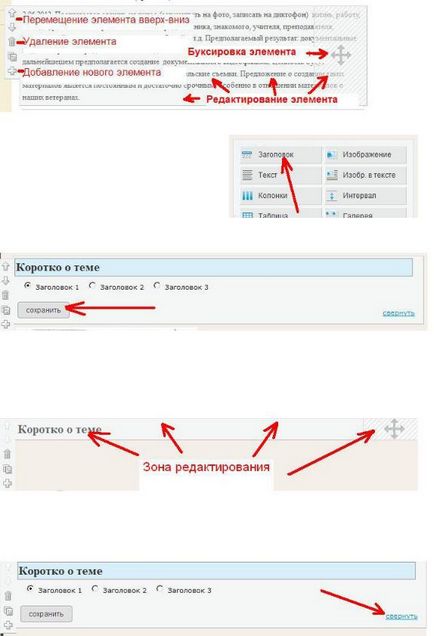
Scopul icoanelor și al zonei elementului este descris în figură:
17. Creați rubricile TOATE paginile.
Pentru a face acest lucru, pe fiecare pagină, faceți clic pe semnul plus pentru a deschide panoul pentru crearea de elemente noi și faceți clic pe butonul "Titlu":
În panoul deschis, tastați titlul paginii:
(în viitor este posibil să aveți nevoie de subtitrări - rubrica 2, rubrica 3).
Salvați titlul. Asigurați-vă că titlul (ca orice alt element) poate fi editat (modificat). Pentru a face acest lucru, faceți clic pe orice punct din zona de editare:
Pentru a ieși din modul de editare fără a salva modificările, utilizați linkul "minimalizați":
După toate anteturile, introduceți elementul "Delimiter".
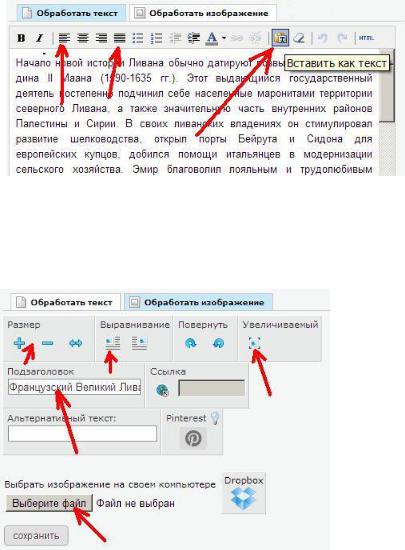
18. Pe prima pagină, creați un element "Imagine în text". Faceți clic pe fila "Procesare text" și treceți la plasarea informațiilor scurte despre subiectul respectiv. Pentru a face acest lucru, copiați textul din orice sursă și asigurați-vă că faceți clic pe butonul "Lipiți ca text" (aceasta va elimina formatarea originală, ceea ce poate degrada semnificativ aspectul textului). În câmpul deschis, introduceți textul dorit și faceți clic pe butonul "Inserați". Setați alinierea la stânga sau la lățime. Salvați modificările.
19. Faceți clic pe fila "Editare imagine" și utilizați butonul "Selectare fișier" pentru a plasa imaginea, ajustând dimensiunea acesteia (imaginea trebuie să fie pe partea stângă și să nu ocupe mai mult de o treime din lățimea textului). Introduceți subtitrarea imaginii (opțional) și măriți-o:
Salvați modificările.
20. Deschideți următoarele pagini și completați fiecare dintre acestea cu imagini din text. O pagină poate conține mai multe imagini în text.
21. În mai multe pagini, adăugați elementele "Text" (fără imagine).
22. Pe mai multe pagini, creați elemente "Imagine" (fără text). Eliminați-le, introduceți subtitrările explicative (opțional).
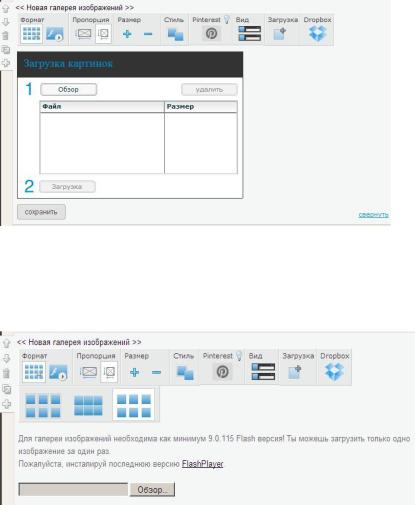
Notă. Dacă aveți o versiune veche a playerului Flash instalat pe computer, este posibil ca unele funcții ale gestionării galeriei să nu fie disponibile (de exemplu, puteți descărca fișiere numai câte unul câte unul):
Dacă câmpul dispare și butonul Răsfoiți este apăsat, reîmprospătați pagina (tasta F5 sau pictograma de actualizare din browser). Pentru a lucra normal cu galeria, trebuie să instalați o nouă versiune a playerului Flash.
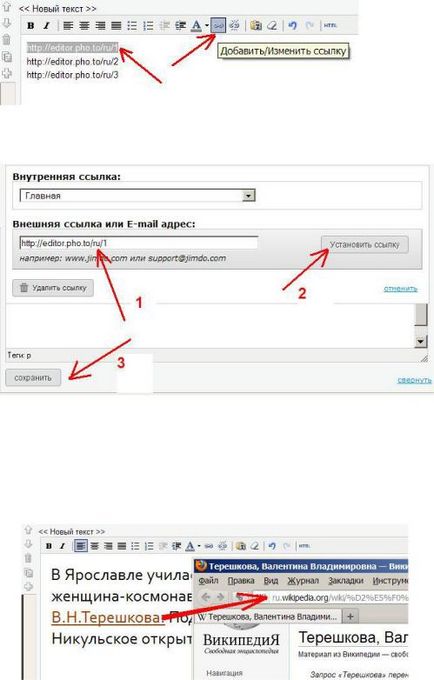
25. Hyperlink-uri externe.
Deschideți o altă pagină în modul editare. Evidențiați cuvântul sau fraza și prin tehnologia de mai sus faceți un hyperlink extern către site-ul sau pagina unde puteți găsi informații despre acest cuvânt sau frază:
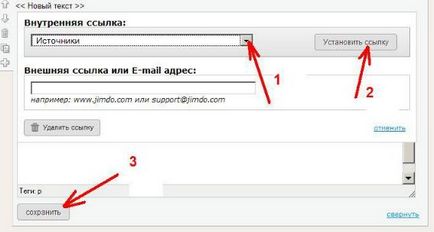
26. Hyperlink-uri interne.
Verificați funcționalitatea hyperlink-ului creat.
27. Descărcarea fișierelor
Elementul "Descărcați fișiere" vă permite să încărcați fișierele pe site pentru a le descărca. Plasați două astfel de elemente pe pagina "Surse" și încărcați două fișiere pentru descărcare - un rezumat și o prezentare pe subiectul dvs.
28. Cartea de oaspeți
Creați o pagină nouă cu titlul și titlul "Guestbook", unde plasați și configurați elementul "Guestbook".
Elementul "formular" permite vizitatorilor să trimită mesaje text administratorului site-ului.
Creați o pagină nouă cu titlul și titlul "Contactați administratorul", unde plasați și configurați elementul "Form"
Verificați funcționarea încărcării fișierelor, a cărților de oaspeți și a comunicării cu administratorul.
Afișați site-ul pregătit profesorului.