Dacă pierdeți dorința de a descărca programe demo și jocuri de la magazinul oficial Nokia, vă rog să vă familiarizați cu acest manual.
Atenție, valabilă numai pentru MeeGo 1.2.
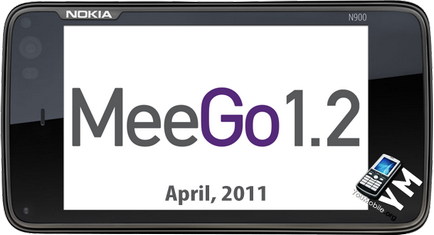
prolog
Dacă preferați să instalați programe nu din magazinul oficial, ci din distribuția .DEB, atunci managerul de fișiere este cel mai bun pentru acest lucru. Dar, în cazuri speciale, va trebui să ajuți terminalul, care va fi discutat mai târziu.
Instalarea terminalului
Mai întâi trebuie să instalați terminalul în sine. Pentru a face acest lucru, mergeți la ecranul principal cu aplicații, mergeți la "Settings -> Protection -> Mode" a dezvoltatorului și în meniul apărut puneți poziția "on". În plus, dispozitivul vă va avertiza că nivelul de securitate va scădea în cazul utilizării acestui mod și vi se va oferi, de asemenea, posibilitatea de a instala software suplimentar. Verificați dacă sunteți în regulă cu Internetul și confirmați această ofertă.
Când activați modul dezvoltator, vi se va solicita să instalați aplicații suplimentare pentru depanare și dezvoltare, dar acest lucru nu este necesar.
După finalizarea instalării software-ului necesar, dispozitivul va reporni automat și lista programelor instalate va apărea Terminal
(a patra linie, prima icoană).
În Explorer, pe computer, deschideți dispozitivul (afișat în același mod ca o unitate flash USB obișnuită). Se recomandă crearea unui director separat și punerea tuturor distribuțiilor acolo. Acum, transferați distribuțiile descărcate anterior în dosarul pe care l-ați creat și apoi deconectați în siguranță dispozitivul în același mod ca și dvs. pe unitățile flash USB.
Instalarea fișierului din distribuția .DEB
Acum putem începe instalarea fișierelor din distribuția .DEB.
Pentru a face acest lucru, deschideți terminalul și obțineți drepturile superuserului (root) cu comanda devel-su:
Sistemul va cere parola de utilizator, în mod implicit este rădăcină. La introducerea unei parole, caracterele pe care le introduceți nu apar pe ecran:
Dacă doriți să verificați dacă într-adevăr aveți rădăcină, o puteți face folosind comanda whoami, dar nu aveți nevoie să faceți acest lucru, deoarece se face doar din motive de claritate a acestui manual. Folosind această comandă, puteți verifica dacă ați reușit să obțineți rădăcină, dacă ceva nu merge bine.
Acum trebuie să mergeți la directorul unde este stocată distribuția noastră. Ceea ce ați văzut când ați conectat aparatul în modul Storage este în directorul / home / user / MyDocs, astfel că folderul nostru de distribuție va avea această cale: / home / user / MyDocs / "folder de distribuție". Pentru a accesa acest dosar, trebuie să utilizați comanda cd / home / user / MyDocs / mysoft:
Acordați atenție nevoii de a respecta cazul literelor (majuscule și majuscule)! Dacă ați modificat corect directorul, atunci nu vor apărea pe ecran mesaje. Promptul de comandă se va schimba și va conține calea către noul director. Acum puteți continua să instalați programul. Aceasta se face folosind comanda dpkg -i. În acest tutorial vom instala File Manager v.0.1.1. Aceasta înseamnă că distribuția noastră va avea numele filemanager_0_1_1_armel.deb, iar comanda va arăta ca dpkg -i filemanager_0_1_1_armel.deb:
Dacă instalarea reușește, un mesaj similar va apărea pe ecran:
Așteptați până când instalarea este finalizată (când se afișează un mesaj cu un cursor de text) și apoi puteți închide sau restrânge terminalul ca orice alt program.