Chiar dacă sunteți un fan al Windows de lungă durată, probabil că v-ați gândit să încercați un sistem de operare X de la Apple. Poate că doriți să experiență OS X în acțiune, înainte de a lua decizia de a trece la Mac, sau poate aveți de gând să auto-asambla Hackintosh, sau poate vrei doar să rulați oricare dintre aplicațiile sub Mac OS X direct în PC-ul lor . Ei bine, indiferent de motiv, puteți instala și rula ușor OS X pe orice PC cu procesor de la Intel. Și ajutați-ne în acest program minunat numit VirtualBox.
Instalarea și rularea sistemului OS X în Windows - sarcina nu este dificilă și nu vă va lua prea mult timp. Cu toate acestea, rezultatul final vă va surprinde plăcut.
Deci, de ce avem nevoie
Înainte de a începe instalarea, asigurați-vă că computerul îndeplinește cerințele de sistem și că ați pregătit tot ce aveți nevoie:
- Calculator cu Windows pe 64 de biți la bord (Mountain Lion 64-bit sistem, deci Windows ar trebui să fie la fel), cel puțin 2-core procesor și 4 GB de RAM. Dacă utilizați un sistem de operare pe 32 de biți - nu vă faceți griji, puteți să vă instalați Mac OS X Snow Leopard.
- VirtualBox: VirtualBox este programul nostru preferat pentru virtualizare în Windows și pe lângă acesta este absolut gratuit. Am folosit deja VirtualBox pentru a mări spațiul în Dropbox. Rețineți că, dacă aveți nevoie de suport pentru porturile USB din cadrul sistemului OS X, trebuie să descărcați și pachetul de extensii VirtualBox.
- O imagine ISO specială a Mountain Lion. Din păcate, modul standard (folosit de ofițerul Mountain Lion achiziționat oficial) pentru instalarea OS X Mountain Lion nu este potrivit aici. În schimb, aveți nevoie de o versiune hacked a OS X, numită și o distro. Echipa de hackeri Olarila a răspândit o mulțime de instalatori ISO în rețea, astfel încât să îi puteți găsi cu ușurință pe Google sau orice tracker de torrent și să o descărcați folosind un client torrent.
- HackBoot 1 și HackBoot 2 - fișiere ISO. Hackboot 1 ne va ajuta să executăm programul de instalare OS X, iar Hackboot 2 va ajuta la rândul său să lanseze Mountain Lion.
- MultiBeast 4 - care ne va asigura funcționarea corectă a funcțiilor audio și a altor funcții. Pentru ao descărca, înregistrați-vă pe site-ul Tonymacx86.com. Este gratuit.
Pasul unu: Instalarea și configurarea VirtualBox
Înainte de a instala OS X, trebuie să configurați VirtualBox astfel încât fișierul de instalare să funcționeze corect:
- Porniți VirtualBox și faceți clic pe Creare. În fereastra care apare, specificați numele mașinii virtuale (pe care tocmai am denumit-o "Mac OS X"). În fila Tip, selectați Mac OS X, iar în fila următoare Versiune - Mac OS X (64 biți).
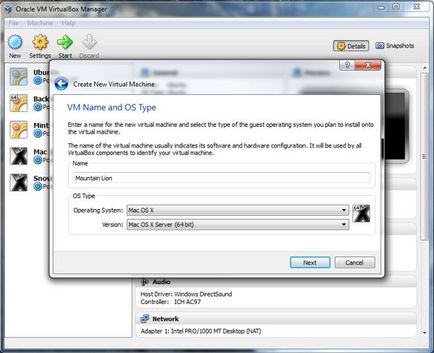
- Faceți clic pe Înainte. Acum trebuie să decidem cât de mult RAM suntem dispuși să oferim nevoilor mașinii noastre virtuale. Aici totul depinde de cantitatea de RAM pe care ați instalat-o pe computer. Aveți posibilitatea să alocați 2 GB - acest lucru va fi suficient, dar dacă aveți suficient RAM (de exemplu 8 sau 16 gigabytes), atunci este mai bine să nu fiți lacomi și să alocați mai mult. 4 sau 6 GB - cele mai bune opțiuni.
- Faceți clic din nou Redirecționați din nou și selectați Creați un nou hard disk virtual. Creați noul disc în format VDI și cu un spațiu alocat dinamic. Când ați terminat, VirtualBox trebuie să vă ducă la ecranul principal.
- Acum, faceți clic dreapta pe mașina noastră virtuală nou creată și selectați Particularizare. Accesați fila System (Sistem) și debifați Enable EFI (dacă l-ați verificat).
- Apoi, accesați secțiunea Media. Faceți clic pe pictograma CD-uri numită Golire. care se află în panoul de stocare a informațiilor. Apoi faceți clic pe pictograma CD-ului, dar deja pe dreapta și selectați Selectați o imagine disc optic. Selectați fișierul ISO HackBoot 1 pe care l-am descărcat mai devreme și faceți clic pe OK.
Acum, mașina dvs. virtuală este pregătită pentru instalare. Asigurați-vă că aveți imaginea ISO dorită de Mountain Lion și mergeți la pasul următor.
Pasul al doilea: Instalați OS X în VirtualBox
Următorul pas implică instalarea imediată a sistemului OS X pe mașina dvs. virtuală. Când sunteți gata să instalați, porniți VirtualBox și urmați instrucțiunile de mai jos:
- În panoul din stânga, selectați sistemul virtual OS X și faceți clic pe Executare. Apoi, ecranul de pornire HackBoot apare cu pictograma în mijloc.
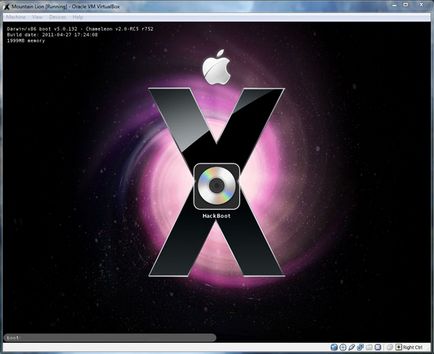
- Faceți clic pe pictograma CD din partea de jos a ferestrei VirtualBox și selectați Selectați o imagine disc optic. Alegeți imaginea ISO de la Mountain Lion, descărcată mai devreme.
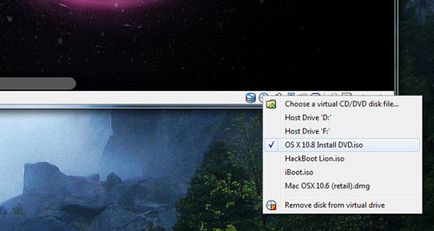
- Du-te înapoi la ecranul de descărcare HackBoot și apăsați F5. Fereastra ar trebui să repornească și să afișeze OS X Install DVD de această dată. Selectați și apăsați Enter. După un timp, veți fi redirecționat către fereastra de instalare OS X.
- După ce selectați limba și sunteți de acord cu termenii de utilizare, veți vedea că sistemul de operare X nu poate detecta hard disk-uri de format acceptabil. Pentru a rezolva această problemă, accesați meniul de sus și selectați Utilități> Utilitar de discuri.
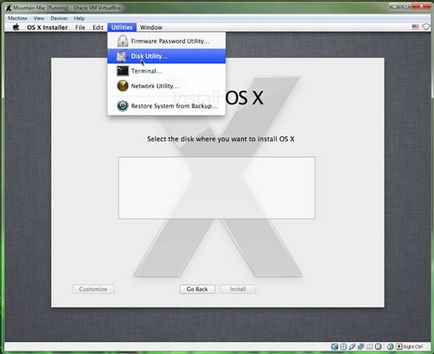
- Faptul este că Mac OS X poate fi instalat numai pe un hard disk absolut curat. Prin urmare, trebuie să utilizați programul Disk Utility pentru a șterge hard disk-ul virtual pe care l-ați creat în VirtualBox pentru nevoile Mountain Lion. Deci, în fișierul Disk Utility, selectați HDD-ul nostru din VirtualBox și curățați-l.
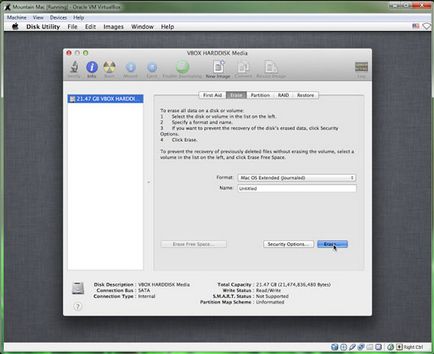
- Odată ce utilitarul Disk finalizează formatarea, în bara laterală din stânga trebuie să apară un disc formatat. După aceasta, puteți să părăsiți Disk Utility și să continuați cu instalarea OS X.
Instalarea ulterioară este destul de simplă și nu ar trebui să vă provoace nici o dificultate. Întregul proces de instalare a OS X ne-a dus, la doar 20 de minute. Când procesul de instalare este finalizat, trebuie să apară o fereastră neagră cu text alb înaintea dvs. După finalizarea cu succes a instalării Mountain Lion, puteți face clic pe "X" în colțul din dreapta sus al ferestrei, închizând astfel mașina virtuală.
Pasul al treilea: Aduceți frumusețe
Suntem la linia de sosire! Am instalat deja sistemul de operare pe PC, dar trebuie să modificăm câteva lucruri astfel încât funcțiile noastre grafice și audio să funcționeze corect. Deci, iată ce trebuie să facem.
Remediați o eroare de sunet cu MultiBeast
- Rulați VirtualBox-ul. În panoul din stânga, găsiți sistemul nostru virtual X și faceți clic dreapta pe el. Selectați elementul Personalizare și accesați secțiunea Media care este deja cunoscută de noi. Faceți clic pe pictograma cu discul din partea dreaptă a ferestrei și selectați fișierul ISO HackBoot 2.
- Faceți clic pe Executare pentru a reporni mașina dvs. virtuală. După aceasta, meniul HackBoot apare din nou, dar de data aceasta cu posibilitatea descărcării noului dvs. sistem virtual virtual. Selectați-l și apăsați pe Enter.

- După un minut, celălalt, veți vedea desktopul screensaver Mountain Lion. Deschideți browserul Safari, mergeți la Tonymacx86.com și încărcați MultiBeast așa cum este descris în secțiunea Ce avem nevoie.
- Deschidere Preferințe sistem> Protecție și securitate. Faceți clic pe blocarea din colțul din stânga jos al ferestrei, introduceți parola și sub-secțiunea Permiteți descărcări de software de la: set De la orice sursă. Acest lucru ne va permite să executați MultiBeast pe Mac OS X.
- Porniți Multibeast. Când ajungeți la tipul de instalare. bifați casetele de selectare, așa cum se arată în imaginea de mai jos. Faceți clic pe Continuă și așteptați până când instalarea Multibeast este finalizată. Procesul de instalare poate dura câteva minute.
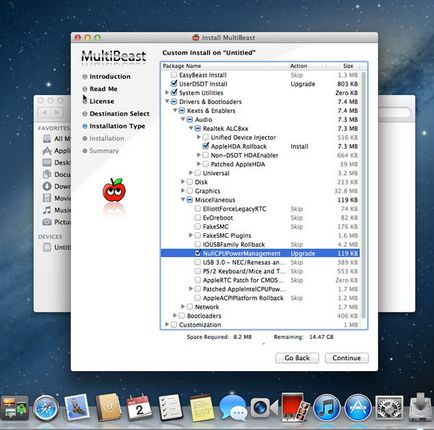
Funcțiile noastre audio nu funcționează încă, așa că trebuie să facem încă câteva lucruri.
Lansați OS X fără HackBoot
Deci, pentru a descărca sistemul nostru de operare X fără ajutorul HackBoot, trebuie să eliminăm fișierul kext cu probleme.
- Deschideți Finder și selectați Go> Go to Folder.
Acționăm acolo / System / Library / Extensions și apăsați Enter. - Descoperim fișierul AppleGraphicsControl.kext în acest dosar și îl ștergem. Acest lucru va permite ca mașina noastră virtuală să se încarce fără fișierul iso din HackBoot.
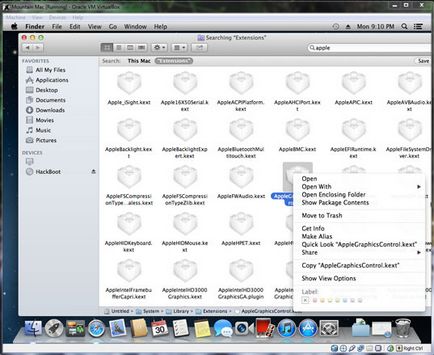
- Apoi, eliminați CD-ul HackBoot; Pentru a face acest lucru, faceți clic dreapta pe pictograma CD-ROM din partea dreaptă jos a ferestrei VirtualBox și debifați HackBoot, deoarece nu mai avem nevoie de ea. Reporniți mașina virtuală. Acum, sistemul dvs. de operare Mac OS X se poate încărca în mod normal și poate reda integral fișiere audio. Felicitări!
Configurați rezoluția ecranului pentru mașina virtuală
S-ar putea să fi observat că VirtualBox-ul nostru rulează la o rezoluție destul de scăzută. Firește, acest lucru nu ne convine, deci să facem încă câteva setări, astfel încât VM va funcționa la aceeași rezoluție ca și monitorul nostru.
- Din nou în Finder selectați elementul Go> Du-te la dosar și accesați / Extra /. Faceți dublu clic pe org.Chameleon.boot.plist și adăugați între etichete
și , următoarele linii:Mod grafic 1920x1080x32
Salvați fișierul și închideți TextEdit. Acest lucru va permite ca OS X să funcționeze la o rezoluție mai mare. Rețineți că puteți seta orice rezoluție doriți, înlocuiți doar 1920 × 1080 cu rezoluția de care aveți nevoie.
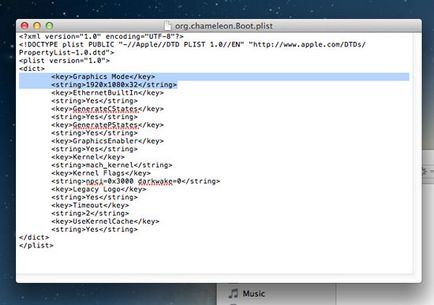
- Dacă setați o rezoluție mai mare de 1280 × 1024, trebuie să faceți încă un lucru pentru ca totul să funcționeze corect. Opriți mașina dvs. virtuală și deschideți promptul de comandă Windows. Introduceți următoarele comenzi după fiecare apăsare pe Enter:
cd "C: \ Program Files \ Oracle \ VirtualBox"
vboxmanage setextradata "MyVirtualMachine" "CustomVideoMode1"
"1920x1080x32"
În prima linie, specificați calea către dosarul VirualBox de pe computer. În al doilea rând, înlocuiți MyVirtualMachine pe numele ți-a dat mașina virtuală (în acest caz - Mac OS X), și în cele din urmă 1920x1080x32 asupra rezoluției pe care le-ați specificat în primul paragraf, în fișierul plist Chameleon.
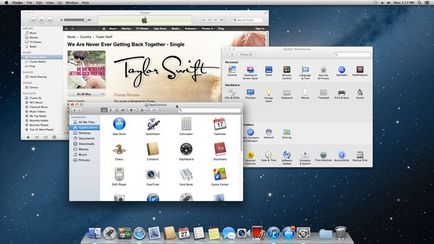
Când ați terminat, reporniți-vă sistemul de operare virtual X și bucurați-vă de funcții audio de înaltă rezoluție și de funcționare. Acum puteți instala aplicațiile preferate, personalizați tastatura și mouse-ul și faceți tot ce doriți. Deci, acum aveți un sistem de operare virtual OS X Mountain Mountain chiar pe computerul dvs. Windows!