Pentru a lucra cu documente, a fost folosit butonul Microsoft Office, care a înlocuit meniul "Fișier" și a fost localizat în colțul din stânga sus al ferestrei majorității aplicațiilor Microsoft Office. Când faceți clic pe butonul Microsoft Office, puteți executa comenzi simple pentru a deschide, a salva și a imprima un fișier, ca în versiunile anterioare ale Microsoft Office.
Cum se deschide vizualizarea Backstage
Vizualizați filele din Backstage
Fila Detalii vă permite să vedeți toate informațiile necesare despre document: numele documentului, numărul de pagini, cuvintele, precum și informațiile afișate anterior numai în Windows Explorer, de exemplu dimensiunea fișierului, data creării și modificarea.
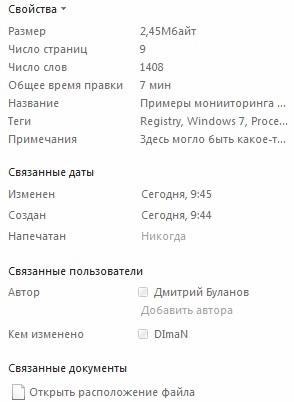
Făcând clic pe link-ul "Proprietăți" puteți efectua următoarele operații:
- Afișați zona de detalii a documentului. Afișează panoul cu detalii cu care puteți adăuga sau edita atribute ale proprietății documentului;
- Proprietăți suplimentare. Afișează o casetă de dialog pentru proprietățile documentului, prin care puteți specifica informații despre un fișier care îl descrie sau îl definește;
- Afișați toate proprietățile. Afișează toate proprietățile documentului (șablon, stare, temă, bază de date hyperlink).
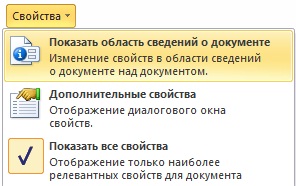

În ecranul Backstage, toate setările permisiunilor pot fi selectate din lista verticală afișată în următoarea captură de ecran:
Pe scurt, să analizăm funcțiile disponibile pentru furnizarea de informații despre permisiunile actuale ale documentelor:
- Marcați ca finală. Această comandă vă oferă posibilitatea de a informa utilizatorul că documentul furnizat pentru partajare are o versiune finală. Adică este imposibil să se facă modificări în acest document;
- Criptați cu o parolă. Această comandă vă permite să criptați documentul cu o parolă. Când creați o parolă, registrul este sensibil la minuscule și amintiți-vă că dacă parola este pierdută, este imposibil să recuperați datele.
- Protejați foaia curentă. Această comandă vă permite să protejați foaia de lucru Excel de efectuarea de modificări. Dacă selectați această comandă, în fereastra de dialog "Protecție foaie" trebuie să specificați tipurile de operații pe care utilizatorii le pot efectua în foaia curentă și să specificați o parolă pentru protecția acesteia.
- Protejați structura cărții. Această comandă vă permite să protejați structura și ferestrele unui registru de lucru Excel de modificări nedorite, cum ar fi adăugarea de foi noi.
- Restricționați editarea. Această comandă este similară cu comanda "Protect structure book" a foii de calcul Excel. Pentru a configura permisiunile, utilizați panoul Formatare și editare limită. cu care puteți să limitați setul de stiluri permise, precum și să specificați părți din document care sunt disponibile anumitor utilizatori.
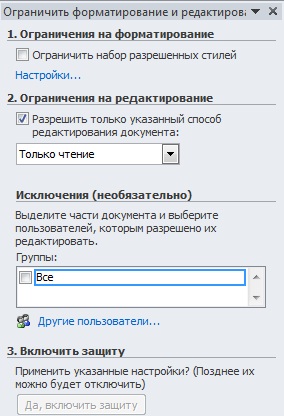

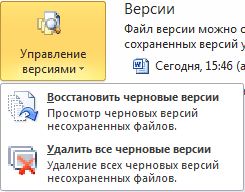
Dacă documentul a fost salvat în modul "numai pentru citire", în fila "Detalii" veți vedea o notificare care trebuie să creați o copie nouă a documentului curent pentru a obține drepturile de editare a documentului.
Dacă documentul conține elemente active, cum ar fi macrocomenzi (un set de instrucțiuni care indică programului ce acțiuni trebuie întreprinse pentru a atinge un anumit obiectiv), în fila "Detalii" puteți vedea următorul mesaj de informații contextuale:
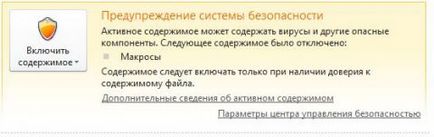
Făcând clic pe butonul "Activați conținutul". puteți alege una din cele două comenzi posibile:
- Includeți tot conținutul. Indică faptul că acest fișier este un document de încredere și permite executarea conținutului activ. Această comandă trebuie selectată în cazul în care fișierul este primit de la o sursă sigură;
- Parametri suplimentari. Dacă selectați această comandă, se va deschide o fereastră de dialog în care puteți selecta conținutul activ care va fi executat în timpul sesiunii. Acest conținut este permis numai pentru o singură sesiune. Panoul de mesaje reapare când fișierul este redeschis.
Și în cazul în care ați descărcat fișierul de pe Internet, va fi interzis accesul pentru ao edita de la început. În fila detaliilor, veți vedea un mesaj care este afișat în următoarea imagine de ecran:
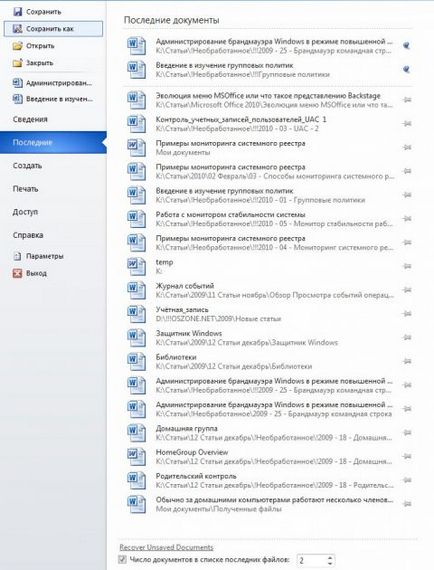
Pentru a repara un document în lista celor mai recente documente, efectuați următoarele acțiuni:
- Deschideți vizualizarea Backstage și accesați fila "Recent";
- Faceți clic dreapta pe documentul pe care doriți să îl fixați și selectați comanda "Atașare la listă" sau faceți clic pe pictograma PIN care este în partea dreaptă a titlului documentului.
În plus, puteți adăuga o listă de comenzi rapide în bara de navigare a fișierelor din ecranul Backstage. Pentru aceasta, faceți clic pe fila "Recent". bifați opțiunea "Număr de documente din lista ultimelor fișiere" și selectați numărul de documente care vor fi afișate.