Cum se împarte un hard disk la instalarea Windows? Există o astfel de regulă nerostită că hard disk-ul PC-ului ar trebui împărțit în 2 partiții (cel puțin). Cred că toată lumea știe despre asta, bine, sau aproape orice. Neglijați această regulă numai acelor utilizatori care nu au întâlnit încă pierderea unor informații personale importante sau nu sunt atât de scumpe.
De obicei, sistemul trebuie să aibă un disc (partiție), Disk C - pentru sistemul de operare, al doilea - pentru a stoca fișiere personale.
Desigur, secțiunile pentru stocarea informațiilor multimedia și personale pot fi două și trei, punctul este că sistemul de operare și fișierele importante pentru utilizator - nu ar trebui să fie stocate pe o partiție a hard disk-ului!
Una dintre cele mai ușoare și mai accesibile modalități de a partiționa un hard disk este să împărțiți discul în timpul fazei de instalare Windows. Cum se împarte un disc cu sistemul Windows instalat fără a pierde datele este descris aici.
Avantajul acestei metode este, de asemenea, că este cel mai sigur și, cel mai important, este universal, adică se va potrivi indiferent de sistemul de operare pe care îl instalați, fie că este Windows 7, 8.1, 10, adâncimea de bit și tipul de dispozitiv (laptop sau calculator).
Împărțirea unității de hard disk în timpul instalării Windows este o opțiune excelentă dacă computerul sau laptopul sunt achiziționate doar, ci pentru utilizatorii care decid să o facă mai târziu, se potrivește de asemenea. Doar în avans, copiați fișierele importante pe o unitate de rezervă (unitate flash USB, unitate hard disk externă) și numai apoi continuați să partiționați hard disk-ul.
Dacă sunteți interesat de această metodă, atunci cel mai probabil ați cumpărat sau descărcat deja versiunea necesară a sistemului de operare și sunteți gata să împărțiți unitatea hard disk la instalarea Windows.
Introducem o unitate flash sau disc în dispozitiv și reporniți sistemul. Pentru a seta prioritatea de încărcare, trebuie să intrați în meniul de încărcare. În funcție de dispozitivul pe care îl utilizați, selectați tasta rapidă corespunzătoare sau o combinație a acestora.
După pornirea instalatorului, suntem interesați de panoul de unde vi se solicită să alegeți tipul de instalare. Alegeți - Instalare completă.

Am fost în panoul de selecție a secțiunilor. Aceasta este etapa de instalare a Windows, când puteți împărți unitatea hard disk. De obicei, dacă PC-ul este doar achiziționat, atunci hard disk-ul său are următoarea formă (pachet DOS - fără sistemul de operare). Poate că aveți o situație puțin diferită, dar nu este atât de importantă.
În cazul nostru - există un loc liber (neocupat) pe disc, care într-un exemplu specific este de 156 GB. Trebuie să alocăm cât spațiu va fi alocat partiției pentru stocarea sistemului (unitatea C) și cât de mult vom pleca pentru uz personal.

Să presupunem că pentru Drive C voi lua 50 GB. Se pare că pentru un alt disc va rămâne puțin mai mult - 100 GB.
Să începem. Selectați elementul "Configurare disc" și faceți clic pe "Creați"

Acum trebuie să precizați cât de mult este nevoie pentru a "îndepărta" de spațiul neocupat pentru viitorul Drive C.
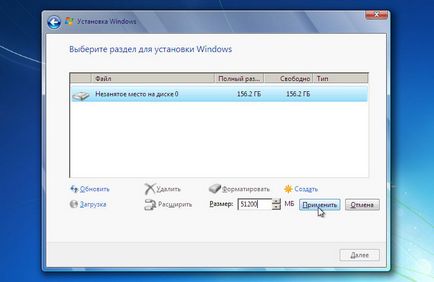
Acordați atenție unității de măsură oferite de instalator - Megabytes (MB).
În măsura în care ne amintim de la școală 1 GB - 1024 MB. Aceasta înseamnă 50 GB - 51200 MB. Setați dimensiunea la 51200 MB și apăsați pe "Aplicați".

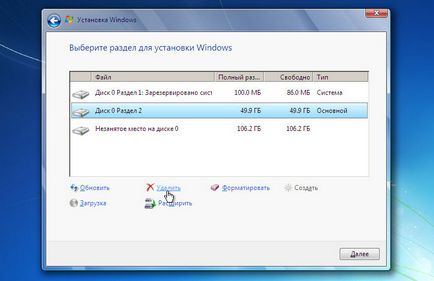
Deci, ceea ce avem.
Secțiunea 1 - backup, pentru nevoile sistemului Windows. În explorator (printre discurile afișate), acesta nu va fi vizibil. Am nevoie de un sistem de operare pentru a proteja fișierele de descărcare.
Secțiunea 2 este secțiunea pe care am atribuit-o sistemului (Disc C). Când hard diskul este divizat, vom selecta această partiție pentru a instala Windows.
Un spațiu nealocat este locul unui disc pe care îl putem folosi așa cum îl dorim. Dacă este lăsată ca atare, atunci în explorator (în plus față de Disk C), va apărea un alt disc (Figura 1). Sau poate fi împărțită în 2 secțiuni. Apoi, sistemul va avea 3 secțiuni. Sistem și două pentru stocarea informațiilor.
Să continuăm. Dacă dintr-un motiv anume (ați confundat, ați schimbat mintea) nu ați organizat rezultatul, puteți să vă împărțiți din nou. Selectați "Secțiunea 2" și faceți clic pe elementul "Ștergeți".
Dacă hard diskul este nou sau ați copiat anterior fișierele importante pe o unitate flash externă, puteți să ștergeți în siguranță și să recreați noile partiții până când obțineți rezultatul dorit.
Secțiunea RECOVERY
La laptopurile moderne, de regulă, există o secțiune suplimentară ascunsă RECOVERY (pentru recuperarea sistemului). Utilizatorul din această etapă poate vedea imaginea când sistemul are deja 4 secțiuni: System, C, Recovery (D) și o secțiune pentru stocarea informațiilor. Pot să le șterg și să creez două sau trei partiții noi? Da, poți. Întrebarea este dacă este necesar? O licență, cu siguranță nu pierzi, dar pierzi ocazia de a te recupera fără prea mult efort. Cu toate acestea, puteți crea singur un disc de recuperare.
Să continuăm. Am decis (ca exemplu) că 50 GB nu este suficient pentru mine. Am șters această secțiune și acum voi indica - 61500 MB (60 GB). Am setat dimensiunea și apoi apăsați din nou aplicați.
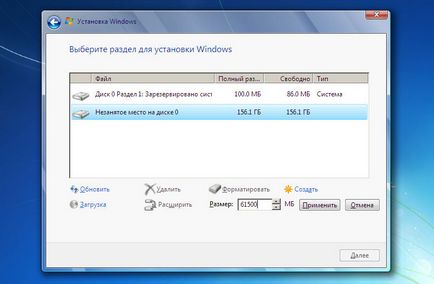
Se creează secțiunea 2 de dimensiune de 60 GB. Să începem să creăm o secțiune pentru stocarea informațiilor personale. Selectați secțiunea cu un loc neocupat și faceți clic pe "Creați".

Deoarece vreau să împart hard disk-ul în doar 2 partiții (și unul este deja creat), sistemul sugerează crearea unei a doua partiții din spațiul nealocat rămas.
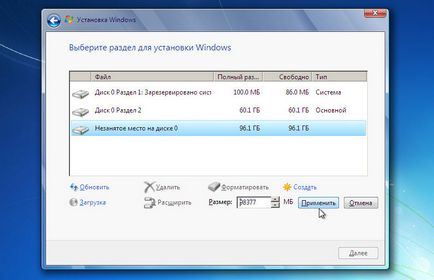
Sistemul a calculat deja spațiul liber și trebuie doar să dau clic pe "Aplicați". Dacă a fost necesar să nu creați una sau două partiții dintr-un spațiu nealocat, atunci mai întâi trebuie să specificați dimensiunea pentru primul (de exemplu, 51200 MB, adică 50 GB) - "Aplicați". Apoi, din restul de 47177 MB (46 GB) creați o altă secțiune. Cred că sensul este clar.

Deci, ce sa întâmplat.
Secțiunea 1 - este necesară pentru sistem și în conductor nu o vom vedea (100Mb).
Secțiunea 2 - CD-ul nostru viitor S. Acesta este pus aici Windows (60,1 Gb)
Cu sarcina de a împărți HDD-ul în timpul instalării Windows, am reușit să facem față. În această etapă, puteți selecta secțiunea 3 și puteți să o formatați. Acest lucru se poate face acum sau mai târziu în Windows Explorer deja instalat.
După cum puteți vedea, împărțirea unității hard disk la instalarea Windows este foarte simplă și la prețuri accesibile. Într-unul din următoarele articole, vom discuta cum să procedăm în acest sistem.