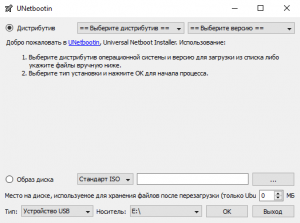
În acest articol, vom examina procesul de creare a unei unități flash USB de boot cu Linux utilizând programul gratuit UNetbootin. Este demn de remarcat faptul că, folosind un astfel de mediu, nu puteți instala numai Linux, ci rulați și acest sistem de operare fără să îl instalați pe nici un computer sau laptop.
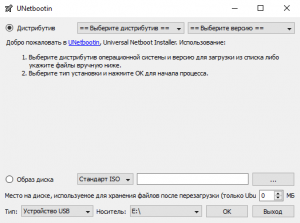
De exemplu, dacă computerul Windows nu pornește, este foarte lent sau are alte probleme și trebuie să accesați imediat fișierele de pe hard disk sau să intrați online, atunci această unitate flash este foarte utilă - sistemul de operare este deja pregătit pentru lucrați fără instalare.
Cum se creează o unitate flash USB bootabilă utilizând UNetbootin
De exemplu, creați o unitate flash USB bootabilă cu Linux Mint (o distribuție populară Linux bazată pe Ubuntu). Pentru alte distribuții (Debian, Ubuntu, Fedora, CentOS și altele), procesul de scriere a suporturilor de tip boot nu este diferit.
- Descărcați imaginea ISO a Linux Mint de pe site-ul oficial;
- Conectați stick-ul USB la computer (cu o capacitate de cel puțin 2 GB), mai întâi asigurați-vă că nu aveți date importante și formatați-l în FAT32;
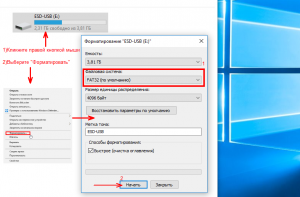
- Descărcați și executați UNetbootin (nu este necesară instalarea);
- În fereastra programului, selectați "Disk Image" → faceți clic pe butonul cu trei puncte (în screenshot) → specificați calea către imaginea ISO a Linux Mint din Explorer;
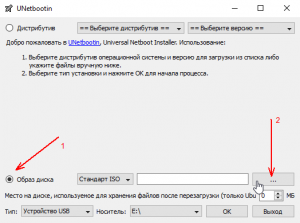
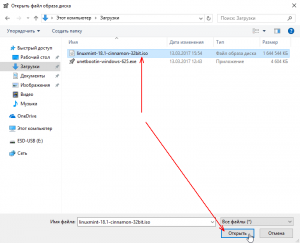
- Apoi, mergeți la "Media" → selectați unitatea flash USB pregătită → faceți clic pe "OK";
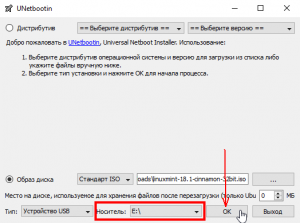
- Așteptați până la finalizarea procesului de creare a unității flash.
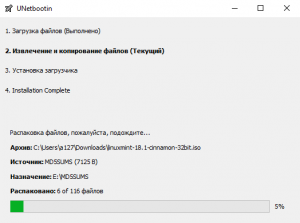
Asta e tot. Acum, avem o unitate flash bootabilă cu Linux, care, așa cum am menționat mai devreme, nu numai că instalați Linux pe un anumit computer, ci pur și simplu rulați acest sistem de operare fără să îl instalați pe nici un computer sau laptop.
Citiți și:
Ultimele articole
- Cum să dezactivați notificările push în browser
- Cum se adaugă "Ștergeți programul" în meniul contextual al Windows 10
- Cum să dezinstalați un program sau o aplicație în Windows 10
- Cum să exportați / importați o schemă de alimentare în Windows 10
- Cum să ștergeți istoricul imaginilor de fundal de pe desktop în Windows 10
- Cum se imprimă o literă de unitate înainte de numele acesteia în Windows Explorer 10
- Cum se ascunde o literă de unitate în Windows Explorer 10