Înființată în modelul ISIS pot fi împărțite în trei clase - modele de dispozitive reale (de exemplu, 74HC595), modelul de dispozitive virtuale (cum ar fi o sonda osciloscop sau tensiune) și entități simulate. primitivele Simulările sunt modele condiționale de dispozitive reale, fără a fi legat de un brand anumit dispozitiv - de exemplu, rezistorul dispozitiv din bibliotecă ASIMMDLS este modelul rezistor condiționată, care cum era de așteptat are o rezistență, dar nu are nici corpul, nici fabricantul sau orice altceva. Cu rezistor este simplu - atunci când sunt importate în ARES este, sistemul vă va solicita să aleagă pentru corpul său și lui foarte fericit cravată - într-adevăr, rezistorul apoi cravată nu este dificil, dar cu afișaj nostru 7 segmente tot oarecum mai rău - dacă pur și simplu schema de import cu participarea sa la ARES este, noi nu-l vezi ... chiar dacă eliminați gaia în proprietățile sale de a „Excludeți din PCB layout“. Acest lucru este rău, dar vom repara asta!
Deci, mai întâi, deschideți ISIS și creați un document nou, adăugați o componentă nouă din bibliotecă
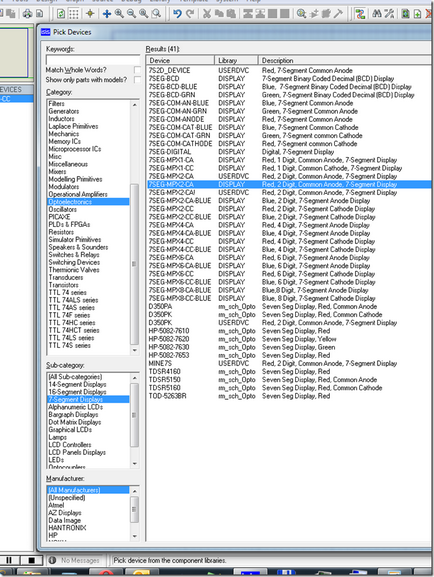
El arată astfel:
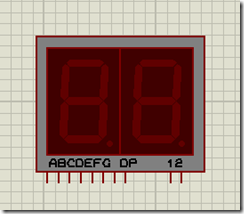
Aici ne așteptăm pentru mici (și pentru unii chiar mai mult!) Dezamagirea - modelul are doar un singur știft kit AG, și de a ajuta, din păcate, dacă ceva și poate fi, este destul de dificil (Personal sunt un mod simplu, din păcate, nu au găsit, și învață isis sdk sincer dorinta a apărut pentru un cuplu am nevoie de ochiuri). Pe de altă parte, multe (eu printre ei) folosesc un singur set de concluzii pe afișajul cu 7 segmente, conectați un al doilea set (3 pentru display-uri digitale și un al treilea, și așa mai departe), în prima etapă și selectând include numărul de picioare 1/2 (/ 3 pentru 3x digitale etc.) - în general, este standard de picioare de salvare practică microcontroler sau schimbare registre, astfel încât problema în ansamblu și nu contează, dar trebuie puțin să-și modifice corpul nostru de ieri. ARES este deschis, de a crea un fișier gol, puneți-l pe 7S2D corpul nostru, selectați-l prin apăsarea butonului din dreapta al mouse-ului pe o astfel de concluzie sub picior (amintiți-vă că este necesar să apăsați gri „gaură“ în centrul O) și selectați descompună Tagged Obiecte
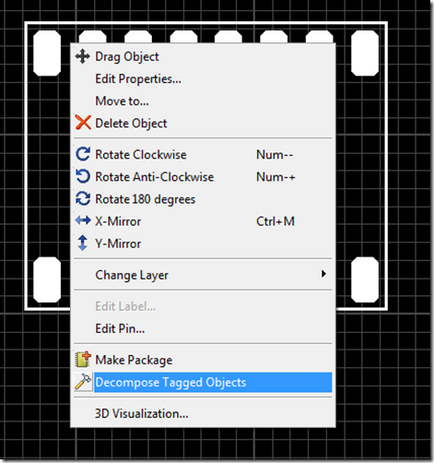
Acest lucru va duce corpul nostru în părțile sale
Am încercat să dau seama cum să adăugați la modelul netlist, dar niciodată nu a realizat, din fericire pe radiokote a sugerat că dacă atribuiți ace în organism același număr, acestea vor fi combinate în mod automat cu punerea automată de piese! După dezasamblarea corpului, urcăm în foaia de date și vedem care picioare trebuie să ne unim:
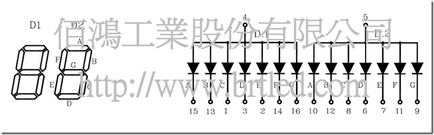
Acesta este punctul de plecare al afișajului nostru, se vede că numărul PIN-ului este A1 = 15, iar numărul PIN-ului este A2 = 10 ie. că acestea ar fi combinate automat într-o singură pistă, numărul 10 ar trebui înlocuit cu 15, și deci cu toate literele pereche (12 se schimbă la 13, 8 la 1, 6 la 3, etc.). Ca rezultat, ajungem aici un astfel de set de pini în cazul:
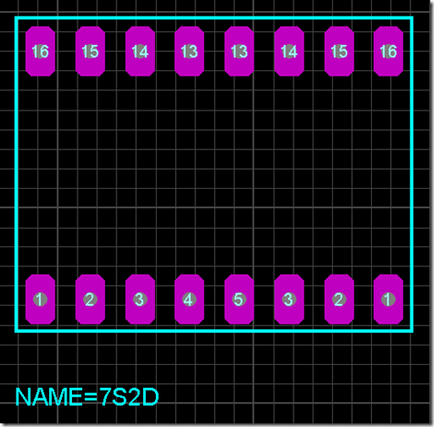
Carcasa este gata, trebuie să reasambla - selectați toate elementele, faceți clic dreapta mouse-ul și faceți clic pe Make Package - rețineți că este necesar să se aloce nu numai pinii și marginea corpului, dar, de asemenea, numele (linia NAME = 7S2D)!
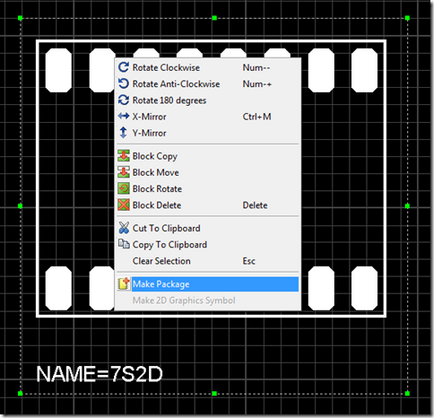
La montarea sistemului de locuințe va alege un nume, o descriere a sine și toate opțiunile pe care am introdus la începutul creației sale, făcând clic pe OK în caseta de dialog a crea un organism, sistemul va întreba dacă dorim să actualizeze un cabinet de bibliotecă existent cu același nume ... dar vrem! )
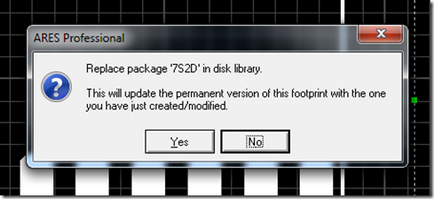
Este necesar să faceți clic pe Da, sistemul vă va cere să actualizați toate aparițiile cazului în documentul curent - nu este critică, dar este mai bine să faceți clic pe OK
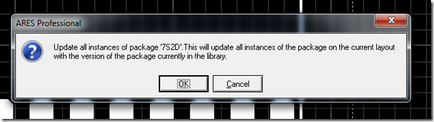
Acum ne întoarcem de la ARES la ISIS, unde trebuie să ne găsim modelul! În măsura în care am înțeles, o serie de proprietăți ale modelului, ISIS folosește numai atunci când creează modelul real, iar editarea sau adăugarea lor la dispozitivul terminat din păcate este inutilă. Deci, faceți clic dreapta pe afișajul nostru și faceți clic pe Descompuneți
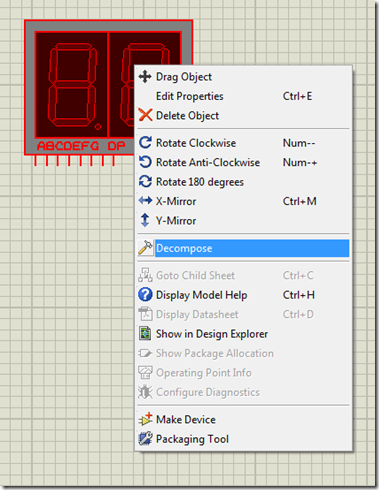
Afișajul nostru sa prăbușit în atomi, dar cel mai important lucru este că vedem peste linii de cod care descriu modelul în sine:
Faceți clic cu ușurință pe text cu codul cu butonul drept al mouse-ului (cu precizie, care nu ar face clic pe afișaj, de exemplu) și selectați Editați proprietățile
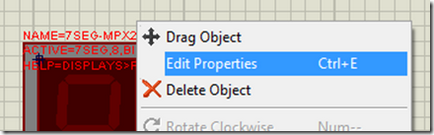
Ca urmare, un meniu cu un cod de descriere pentru modelul nostru nu este încă afișat:
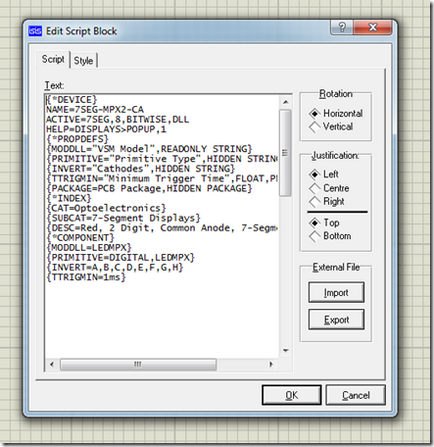
Iată codul standard al modelului din proteus:
Trebuie să adăugăm numai două linii și să schimbăm una, și anume:
NAME = 7S2D-CA-RED <- Это будет имя нашего устройства, вообще его можно добавить и в следующем шаге (при компоновке устройства), но мне лично почему-то так удобней. Имя естественно можно придумать свое – я пользовался вчерашней логикой по сокращениям: 7Segment2Digits-CommonAnode-Red т.е. 7ми сегментник 2х цифровой с общим анодом, красный. Вроде просто )
<- Это префикс, который будет инициализатором устройства при переносе в ARES, опять-же может быть своим, но у него есть ограничение – его длинна не может быть больше пяти символов. Его надо добавить где-нить под строчкой , например прямо перед строкой . Опять-же его можно ввести и позже ручками при создании компонента <- Эта строка у вас уже есть, нам она указывает что начались настройки свойств модели и далее под ней надо найти вот эту строку:<- Эту строчку надо найти и заменить, штатно ISIS считает что у этой модели HIDDEN PACKAGE т.е. корпус “спрятан”, нам же нужно указать имя, вчера созданного корпуса в ARES – у меня это было 7S2D
În cele din urmă, am făcut acest lucru:
Faceți clic pe OK în formularul nostru de editare de cod și selectați toate elementele afișajului dezasamblat (selectați pur și simplu ca l-am găsit în Windows Explorer, de exemplu), apoi zhmakat butonul din dreapta al mouse-ului și selectați dispozitivul Make
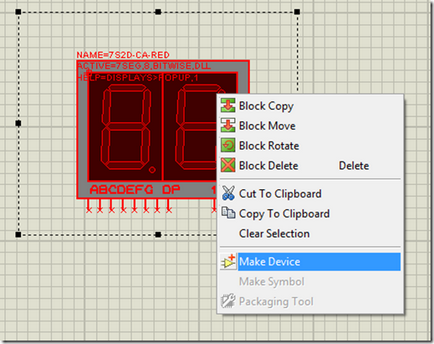
Și vedem această formă:
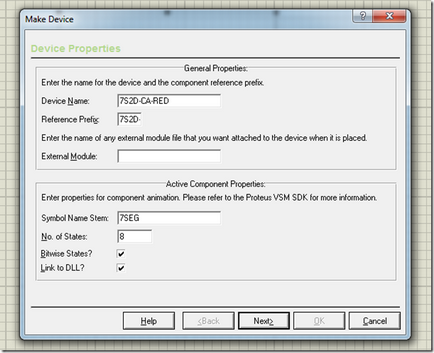
Dacă am introdus un nume și un prefix în timp ce modificăm codul, acestea vor fi automat preluate și afișate în câmpurile corespunzătoare, dacă nu le-ați introdus, apoi introduceți aici - nu vor mai exista alte posibilități)
Faceți clic pe Următorul și vedeți minunatul nostru caz 7S2D cu aceleași numere de PIN, faceți clic pe Adăugare / Editare.
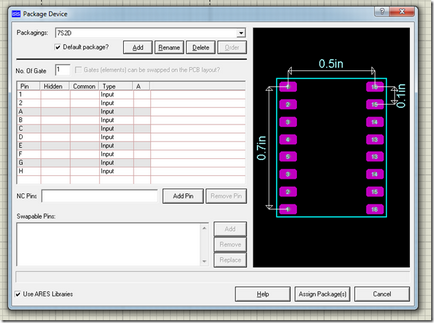
Scopul acestui formular este de a stabili raportul dintre ieșirile modelului și pinii în cazul respectiv. Din nou, urcăm în fișa tehnică de pe ecran și vedem la ce trebuie să se conecteze. Ce să ceară o grămadă de-line la pini, trebuie să faceți clic în celula din coloana A în rândul cu concluzia că am cravată, atunci este necesar să faceți clic pe numărul de pini în figură cu corpul de pe partea dreaptă a formularului:
De fapt, trebuie să completați toate celulele cu numere de PIN, cu excepția ultimei ieșiri H, care nu este utilizată în afișajul nostru (probabil acesta este punctul - nu îl avem). Concluziile modelelor 1 și 2 sunt acele simboluri ale SWITCHING FIGURES! și anume (prin schimbarea cifrei incluse într-un anumit moment!) Când ajungem la pinul H facem următorul lucru - faceți clic pe rândul său (în plăcuță) cu mouse-ul drept și selectați Suppress Pin
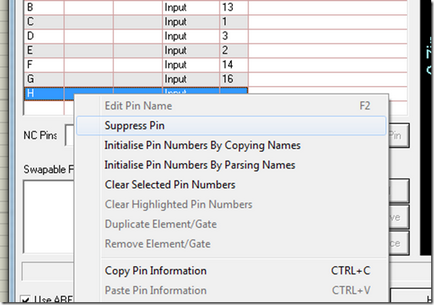
Aceasta va crea o mapare goală a acestei ieșiri către model, adică pinul nu va fi conectat la nimic - și nu avem nevoie de el! )
Pentru ecranul meu, masa se termină astfel:
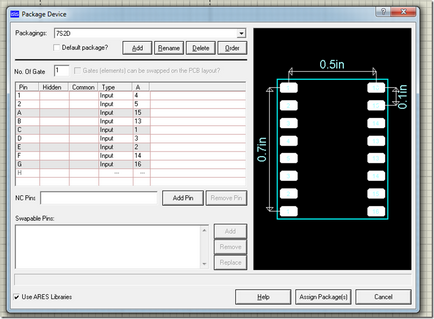
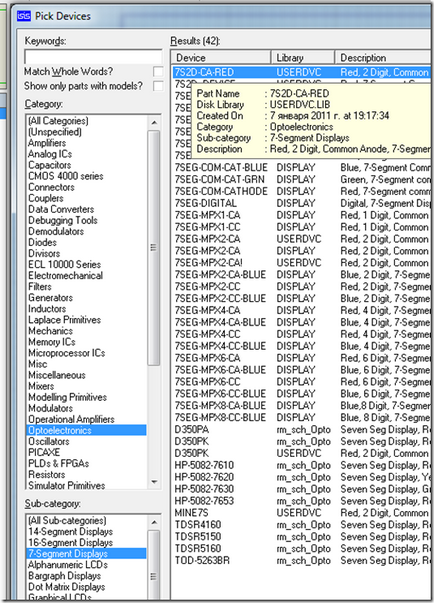
Acum puteți crea o schemă simplă cu un afișaj și exportați-l la ARES:
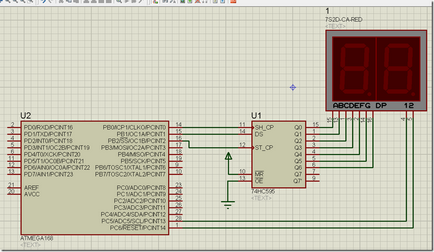
Schema un pic nebun, dar corpul se va arăta)) În general, atmega 168 conduce afișajul prin intermediul registrului de deplasare 595 și selectând el însuși numărul de pe afișaj. Faceți clic pe butonul ARES din bara de instrumente sau mergeți la instrumente și acolo netlist ares:
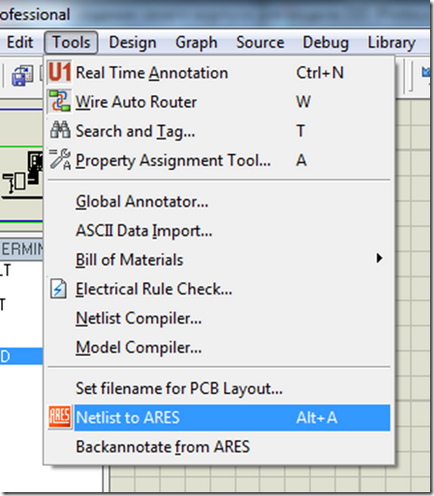
ARES este deschis, ne aranjăm componentele obișnuite în el și apăsăm ruterul auto (este posibil să se aranjeze și placer'om auto - cui este) Ca urmare vedem această imagine:
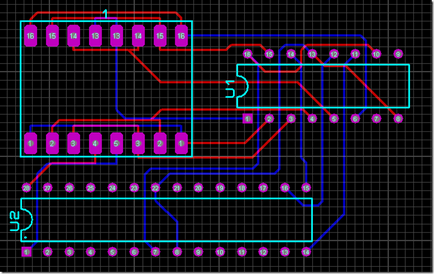
După cum puteți vedea, toți pinii din cazul nostru au fost conectați cu succes la alte componente, iar cele necesare au fost conectate în interiorul casei!
Pentru aceasta victorie, si o mica, dar o victorie - la iesire avem un model de lucru de 2 x digital 7-segment display, aratand tot ce trebuie sa fie aratat in ISIS si cazul gata de plasare in ARES!