o lecție de design pentru un forum în Photoshop pentru începători. sursă
COMANDA:
3. Specificați gama de culori care vă va fi de preferat să creați un cap-
Ei bine, nu știu sigur că Golubenki e alb
4. Oferiți imagini pentru cap-
Context -

puteți face acest lucru. taie skara cu simboy și pune arborele în mijloc și poate tăia un pic de jos.



Mono aici tăie un leu cu un iepure.
Mono toți leii au tăiat. și pune pe fundal.
5. Ce inscriptie sa faci pe cap si cum ti-ai imagina,
Fantasy Leu: 4 din timpul anului
Pasul 1: Creați un spațiu de lucru pentru capac.
Din ordin este evident că pălăria ar trebui să fie de iarnă, așa că am luat acest tip de fundal:

De ce fundalul nu este același ca cel specificat în ordine? deoarece imaginea de fond nu ar trebui să fie mică, ar trebui să ocupe întreaga zonă de lucru.
Sau ar trebui să fie o imagine de fundal specială, care poate fi duplicată pe întregul spațiu de lucru.
Deci, creați un document nou cu fundal transparent.
Dimensiunea pe care am ales-o este 1000x250 pixeli.
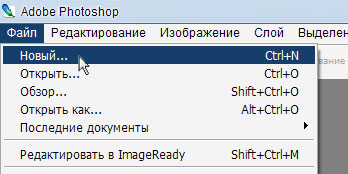
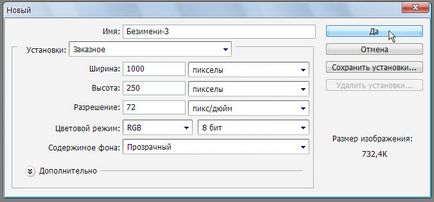
apoi selectați întregul document utilizând cursorul indicat de cursor:
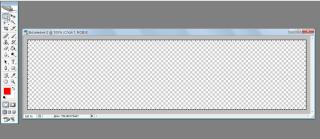
deschideți fundalul pe care l-am pregătit și trageți zona selectată în această imagine:

setați zona selectată în locul imaginii pe care o luăm pentru fundalul capacului și copiați:

apoi, reveniți la capac și lipiți copiați:

Aici este zona de lucru pentru capacul viitor:
Pasul 2. Tăiați caracterele pentru capac.
Tăierea caracterelor din imagine se face cu ajutorul instrumentului magie.
Aici puteți controla cât de mult va captura spațiul din jur.
Vă sfătuiesc să setați valoarea de 30 și de la ea pentru a împinge: dacă rulați puternic în imagine, face mai puțin, și, invers, mai mult, dacă nu întreaga zonă în jurul este capturat.
Utilizați tasta Shift pentru a adăuga unul nou la o selecție existentă.
Deci, să începem cu cea mai simplă imagine. Facem click pe bagheta magica contra fundalului alb:
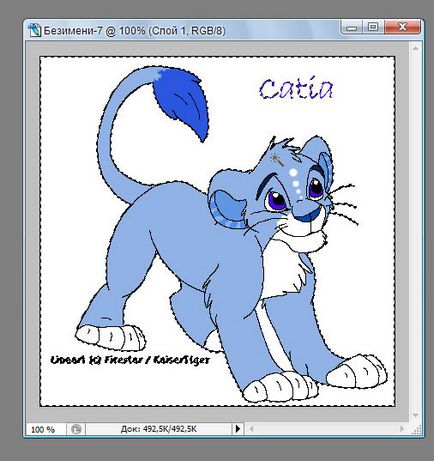
după cum puteți vedea, bagheta magică a alocat numai alb, dar nu avem nevoie de inscripții. Acestea pot fi eliminate folosind instrumentul Lasso.
Apăsăm tasta SHIFT și fără a lăsa să meargă în jurul inscripțiilor:
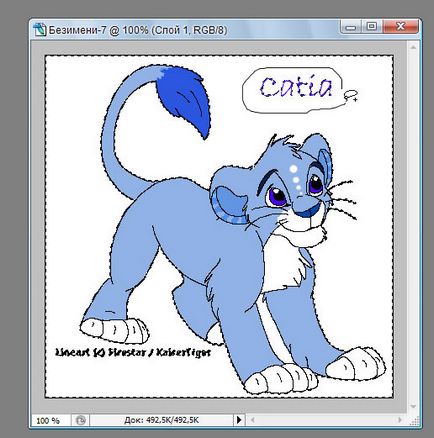
Iată ce se întâmplă:
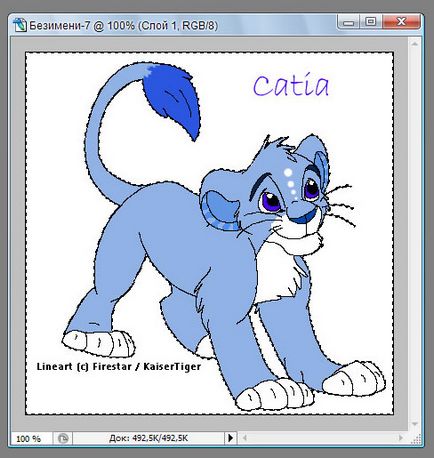
acum faceți clic pe Ștergeți.
Am separat prima imagine din fundal:
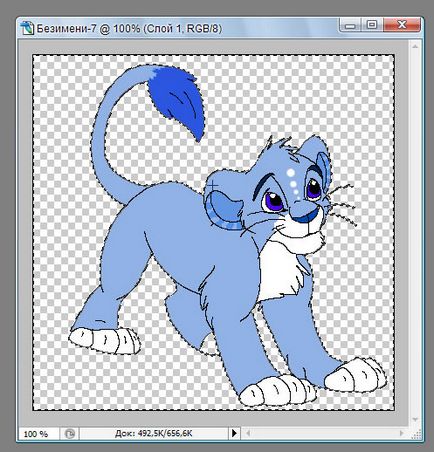
noi producem la fel cu toate imaginile.
Dacă nu puteți separa complet imaginea de fundal cu o baghetă magică și o lasso, utilizați o radieră.
Pasul 3. Avem caracterele de pe capac.
Pentru a face acest lucru, selectați instrumentul prezentat în figură, fixați-l cu mouse-ul și trageți-l în zona de lucru a capacului nostru (aceeași unealtă poate muta straturile în zona de lucru):
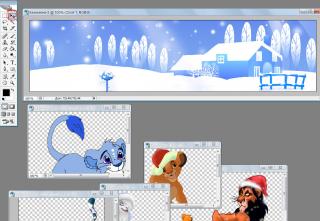
Iată ce sa întâmplat:

Sunt destul de fericit de mărimea puiului de leu, dar nu-mi place locația lui. Vreau ca el să fie la capătul opus al pălăriei și să privească spre centrul capacului.
Pentru aceasta există o "reflecție orizontală":
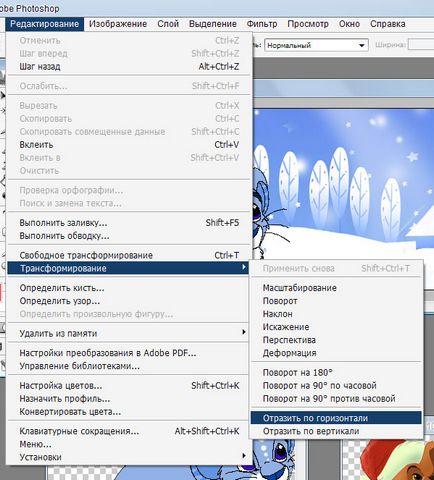
Noi mergem în editare> transformare> "pentru a reflecta orizontal"
Aplicați, apoi deplasați desenul spre celălalt capăt al capacului.
Iată ce se întâmplă:
Trageți acum a doua imagine:

După cum puteți vedea, imaginea este prea mare, trebuie redusă.
Aceasta necesită "transformare liberă". Apăsați Ctrl + T (engleză "T")
O imagine va apărea în jurul imaginii, permițându-vă să editați dimensiunea și panta stratului.

Nu trebuie să îndoiesc o fotografie, dar trebuie să ajustrez dimensiunea:
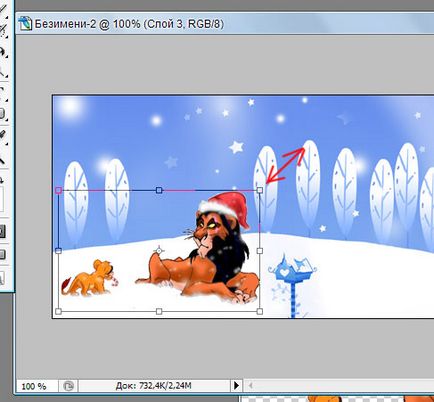
Faceți dublu clic pe zona de transformare, fixați modelul de modificare și puteți continua să lucrați cu desenele rămase.
Mai mult, aplicând aceleași instrumente, aranjăm desenele rămase și obțineți:

Pasul 4. Faceți inscripția.
Inscripția este realizată de instrumentul specificat și este editată în acest panou:
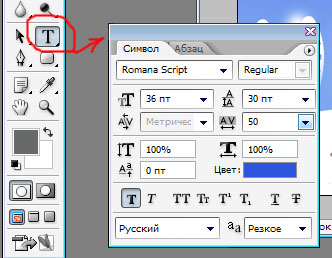
Dacă panoul nu apare, atunci când selectați instrumentul, faceți clic pe acest buton:
Acum, să vorbim despre setările inscripției:
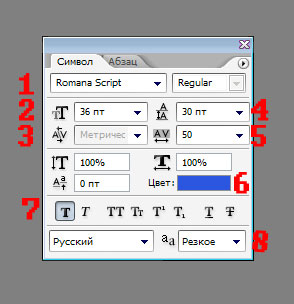
1 - Font de inscripție
2 - Dimensiunea
3 - Pantă
4 - Distanța dintre linii
5 - Distanța dintre litere
6 - Culoare
7 - Diferite efecte (bold, curbate, subliniate etc.)
8-Cel mai important: anti-aliasing! Trebuie să fie. Nu lăsați textul fără anti-aliasing!
Deci, am ales următoarele setări de text:
Acum trebuie să lucrăm asupra efectelor, astfel încât inscripția să se evidențieze pe fundalul capacului.
Acest buton ne permite să aplicăm și să personalizăm stilurile de strat:
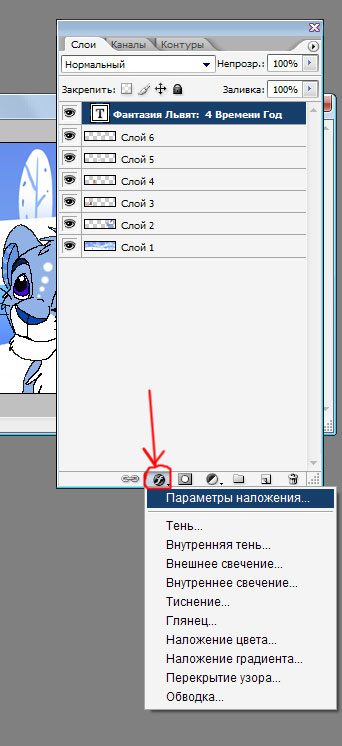
aici toată lumea este creatorul său, încercați mai bine toate efectele pe cont propriu și "răsfățați" cu setările lor pentru a înțelege mai bine ce fac.
Am ales efectul de relief pentru inscripție.
și strălucirea exterioară:

Iată ce sa întâmplat în finală:
Pasul 5. Face decorații finale și un cadru.
Acum trebuie să adăugați câteva elemente astfel încât capacul să nu pară prea simplu.
Pentru asta am instalat fulgi de zăpadă.
Creați un nou strat și plasați-l peste fundal, dar sub toate celelalte straturi:
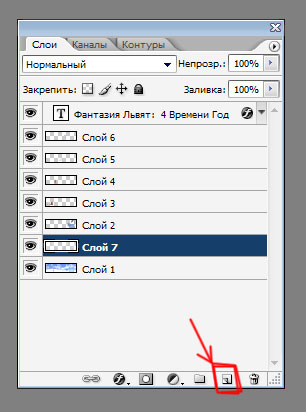
Butonul specificat creează un nou strat.
Pe asta am desenat fulgi de zăpadă, asta sa întâmplat:
Acum facem cel mai simplu cadru.
Mai întâi trebuie să îmbinați toate straturile într-una:
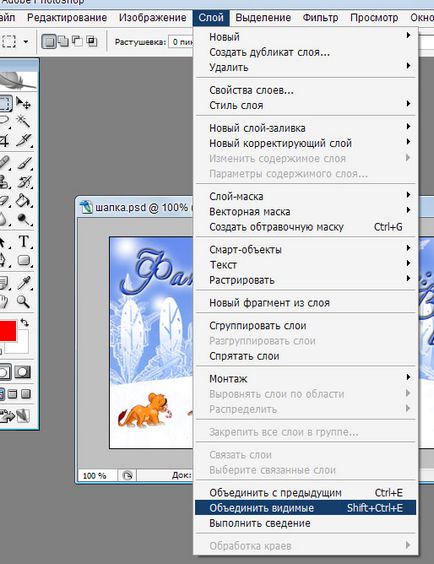
Apoi mergeți la stilurile stratului și reglați efectul "Glow intern":

Iată o pălărie pe care o am:
