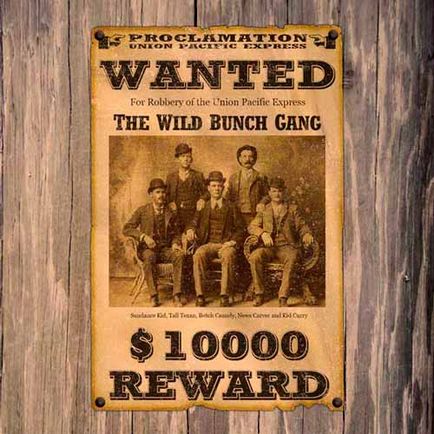În această lecție veți învăța cum să creați un poster "Wanted" în Photoshop cu efectele marginilor arse, rugozitate și diverse texturi.
De asemenea, puteți descărca posterul finalizat "Wanted" în format PSD cu straturi.
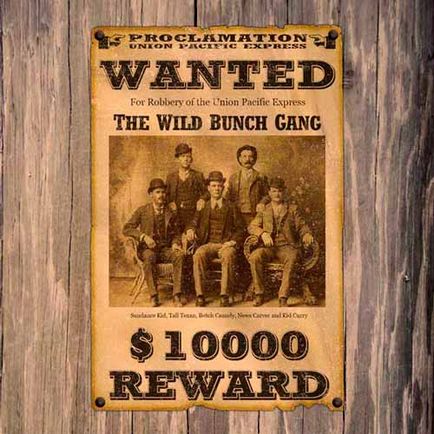
Mai întâi, creați un nou document în Photoshop accesând fila Fișier> Nou sau apăsând tastele Control + N. Setați panza la 1350x1350 pixeli.
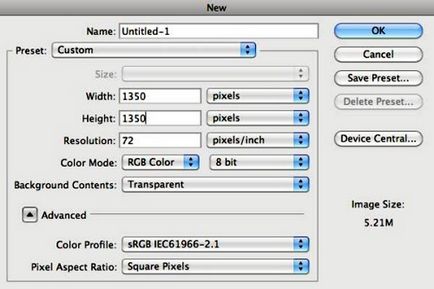
Descărcați textura texturii de lemn din lemn 5. mutați-l în documentul nostru și ajustați-l la dimensiunea documentului principal.

În bara de instrumente, selectați Instrumentul de marcaj dreptunghiular (M), creați o selecție de 800x1200 pixeli pentru poster. Acum mergeți la meniul Editare> Umplere, setați culoarea bej (# f2e7cb) și umpleți-o.
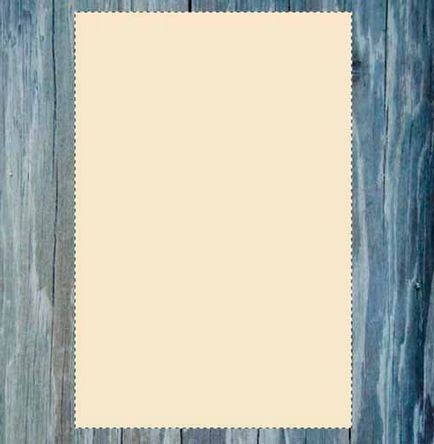
Măriți imaginea astfel încât să puteți lucra cu marginile posterelor "Wanted". Utilizând instrumentul Lasso (L), faceți marginea de sus a afișului neuniformă, după cum se arată în imaginea de mai jos.
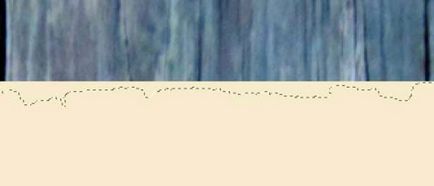
După aceea, dați clic pe Ștergeți pentru a șterge zonele inutile ale posterului pentru a obține margini rupte.

Repetați aceiași pași cu toate marginile posterului "Wanted". Experimentați și aveți răbdarea să faceți un proces atât de dificil și apoi veți obține un rezultat bun.
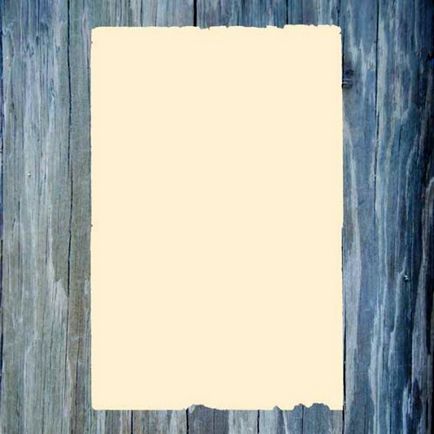
Creați o selecție în jurul posterului "Wanted", pentru acest clic Control + faceți clic pe miniatură a stratului cu afișul din panoul straturilor. Selectați instrumentul Burn (O), setați peria moale rotundă în setări și conturați marginile posterelor și faceți câteva puncte în centru pentru a le oferi un aspect ars.
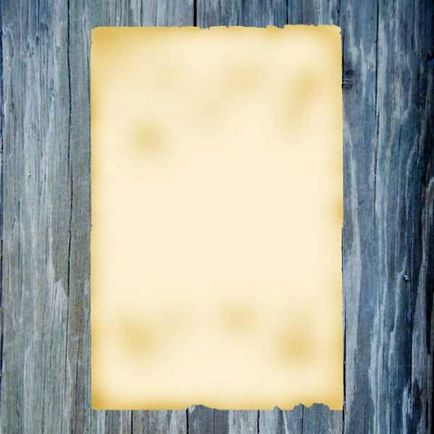
Adăugați un strat nou deasupra tuturor celorlalte elemente Control + Shift + N. Fără a elimina selecția, schimbați culoarea de bază în maro închis # 211a0a și umpleți noul strat cu această culoare apăsând Alt + Backspace.
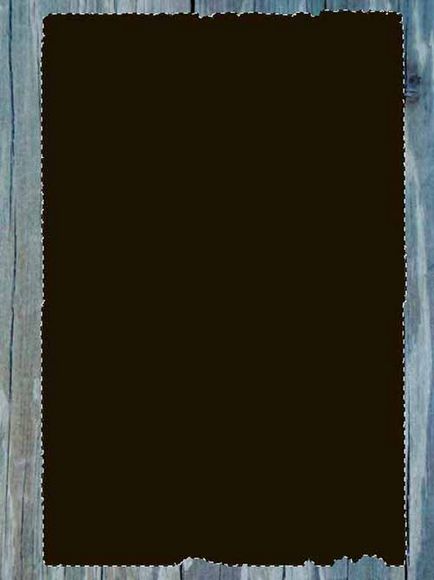
Accesați fila Selectați> Modificare> Contract (Selectare - Modificare - Comprimare) și setați valoarea la 10 pixeli.
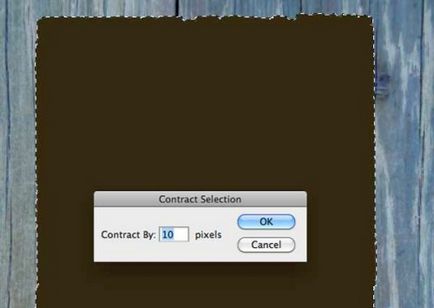
Apăsați tasta Ștergere, ar trebui să obțineți o margine întunecată pe margini.
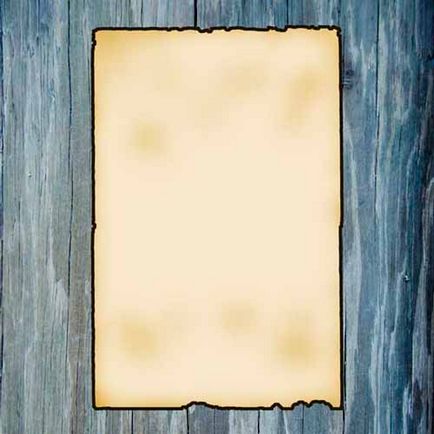
Din nou, creați o selecție în jurul posterului "Wanted". La stratul cu o margine maro închis aplicați Filter> Blur> Blur Gaussian (Blur - Blur - Gaussian Blur) cu o blur de 3 pixeli. Schimbați modul de amestecare pentru acest strat cu Overlay și reduceți opacitatea la 40%.
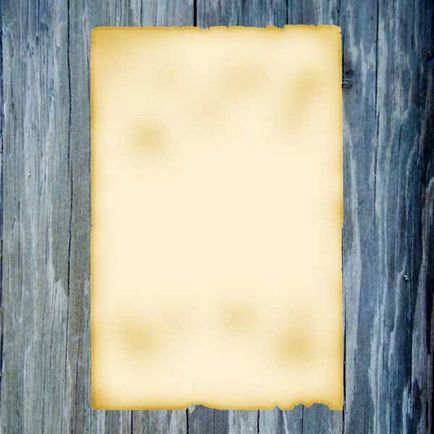
Deselectați (Control + D). Faceți o copie a stratului cu o margine și creați din nou o selecție în jurul afișului "Wanted". În stratul de copiere, aplicați din nou filtrul Gaussian Blur, mergeți la fila Filter> Last Filter sau apăsați combinația de taste Control + F. Schimbați opacitatea la 50%.
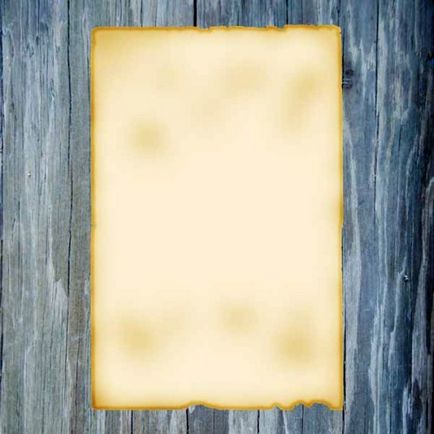
Din nou, aplicați un filtru Gaussian Blur pe acest strat, dar de această dată modificați valoarea razei cu 5 pixeli pentru filtru și setați opacitatea la 20%.
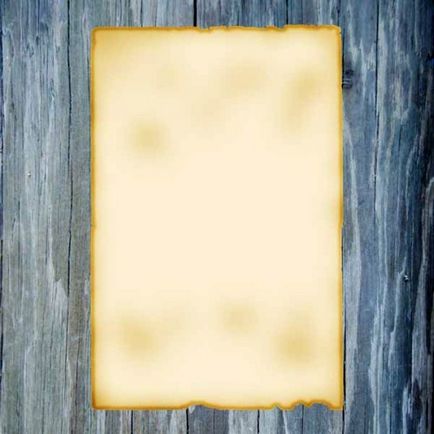
Modificați culoarea principală în maro închis # 231d14. În bara de instrumente, activați Custom Shape Tool (UI). Selectați forma și poziționați-o ca în imaginea de mai jos.
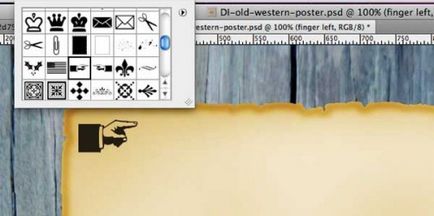
Duplicați formularul Control + J. Accesați fila Editați> Transformați> Flip orizontal și plasați-o în dreptul primei forme din colțul din dreapta sus.

Selectați instrumentul tip orizontal (T) (textul orizontal), fontul Rockwell Std. (dacă nu aveți acest font instalat, descărcați și instalați-l), font: Bold Condensat, lăsați culoarea textului neschimbată (# 231d14). Schimbați valorile scărilor în direcția verticală și orizontală la 70% și, respectiv, 180%. Introduceți cuvântul Proclamație. Vedeți imaginea de mai jos.

Doar mai jos adăugați un alt text, setările pentru acesta sunt listate mai jos.
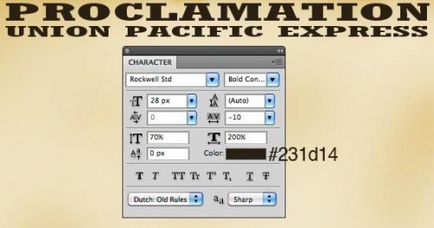
Acum folosiți instrumentul Tip orizontal (T) pentru a introduce cuvântul Wanted cu opțiunile de text: Rockwell Std, Bold, color # 231d14. Alte setări pentru fontul din imaginea de mai jos.

Faceți clic pe Control + faceți clic pe miniatura de text Wanted pentru a încărca selecția în jurul literelor. Accesați meniul Selectați> Modificare> Extindeți (Expand - Modificare - Extindeți) și extindeți cu 3 pixeli. Adăugați un strat nou sub stratul de text și completați-l cu o culoare bej deschis # f2e7cb.
Faceți dublu clic pe noul strat astfel încât fereastra Opțiuni de amestecare să apară în lista de stiluri, selectați Stroke și modificați următoarele setări.
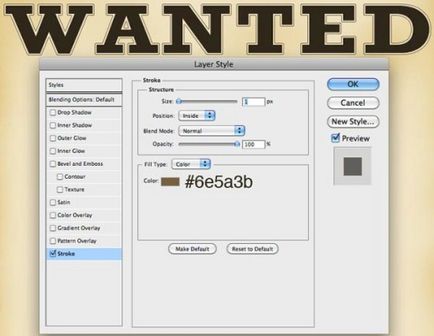
Faceți clic pe Control + faceți clic pe miniatură a stratului de text pentru a încărca selecția în jurul literelor. Accesați meniul Selectați> Modificare> Extindeți (Expand - Modificare - Extindeți) și extindeți cu 1 pixel. Adăugați un strat nou sub stratul de text și completați zona extinsă cu culoarea # 231d14. Luați Instrumentul de mutare (V) și folosiți săgețile de pe tastatură pentru a muta stratul nou creat în jos cu 4 pixeli și 2 pixeli drept.

Trebuie să adăugăm mai mult text la afiș, set de culori # 231d14. Setările rămase pentru text sunt afișate în imaginile de mai jos.
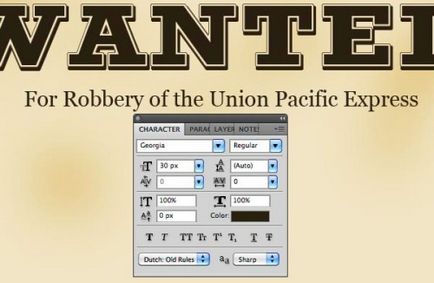
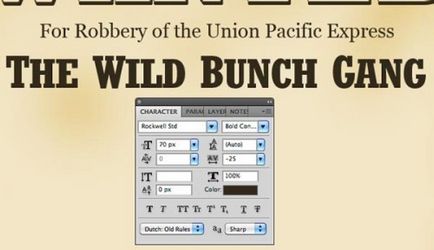
Rețineți că pentru textul The Wild Bunch Gang trebuie să setați valoarea scării vertical diferite: pentru tot textul, setați valoarea la 90%, iar pentru primele litere ale fiecărui cuvânt valoarea scării este 100% verticală.
Descărcați fotografia Wild Bunch pentru posterul "Wanted", dar puteți introduce orice altă imagine. Deschideți-o în Photoshop, apoi plasați-o pe afiș. Reduceți dimensiunea acestei imagini utilizând comanda Free Transform (Transformare liberă) Ctrl + T.
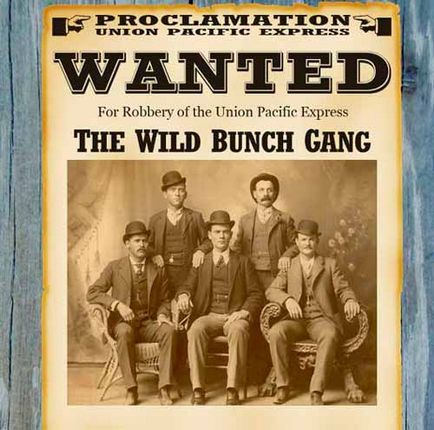
Apoi treceți la meniul Imagine> Ajustări> Luminozitate / Contrast pentru a mări saturația imaginii și a schimba modul de amestecare pentru stratul de Multiplicare.
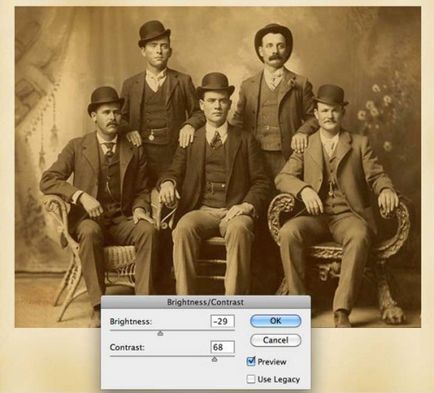
Înarmați cu instrumentul de tip orizontal (T) (text orizontal), scrieți numele afișat în fotografia persoanelor, chiar sub fotografia în sine.
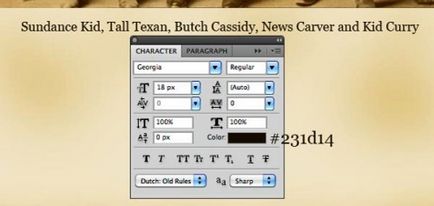
În Occidentul Sălbatic acordați o recompensă monetară pentru capturarea persoanelor înscrise pe afișul "Wanted". Creați o pictogramă în dolari pentru posterul "Wanted". Pentru această pictogramă, descarcă fontul Cooper Black. setați dimensiunea la 120 de pixeli, scara verticală la 110% și culoarea textului # 231d14.
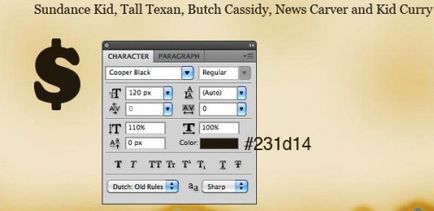
Repetați pașii pe care i-am făcut mai devreme în legătură cu pictograma pentru textul Wanted.

În plus față de insigna dolarului adăugați suma pentru captura (am introdus 10000). Setările din imaginea de mai jos.
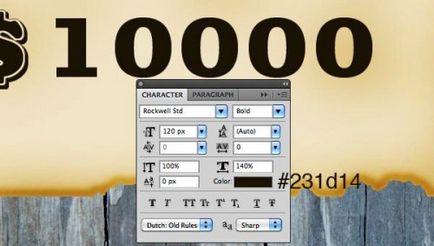
Puțin mai mic, introduceți cuvântul Recompensă.
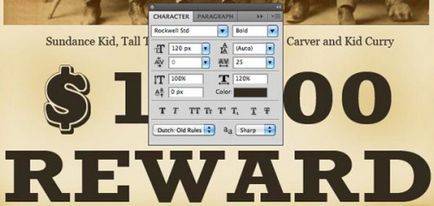
Faceți același lucru pentru textul Recompensă.

Descărcați și deschideți textura Concrete Texture 02 sau puteți folosi textura liberă a pachetului de coajă de beton. După aceea, modificați dimensiunea texturii accesând meniul Editați> Transformare liberă pentru ao face puțin mai mare decât posterul Wanted.
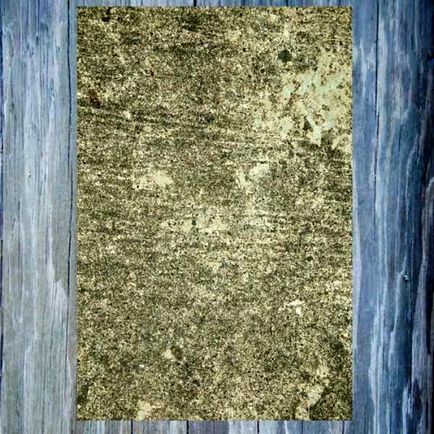
Încărcați zona selectată în jurul afișului, apăsând pe Ctrl + făcând clic pe miniatură cu stratul posterului "Wanted".
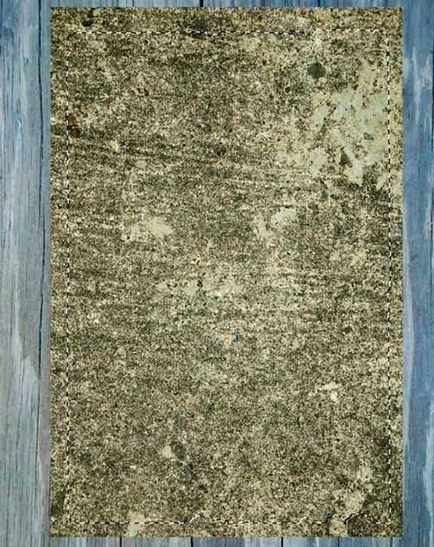
Asigurați-vă că este selectat stratul cu textura, accesați fila Layer> Mască strat> Reveal Selection (Straturi - Mască strat - Afișare selecție). Adăugați o mască pe strat cu textura.
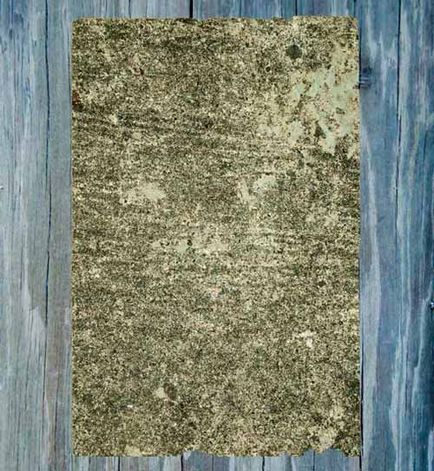
Modificați modul pentru acest strat la suprapunere și reduceți opacitatea la 60%. Iată ce ar trebui să se întâmple:
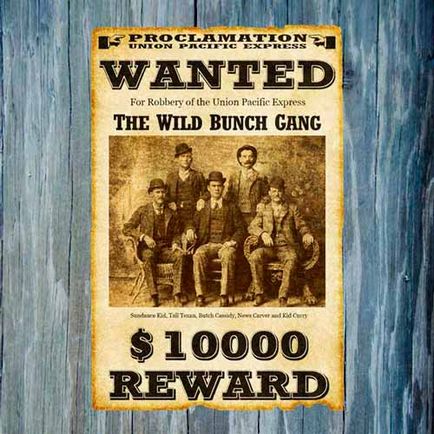
Deschideți textura Fold 01 din pachetul Texture în Photoshop. Desaturați-l accesând fila Imagine> Ajustări> Desaturare sau apăsând combinația de taste Ctrl + Shift + U. Apoi lipiți textura pe poster. Utilizați comanda Free Transform (Ctrl + T) și reduceți textura la dimensiunea dorită a posterului.
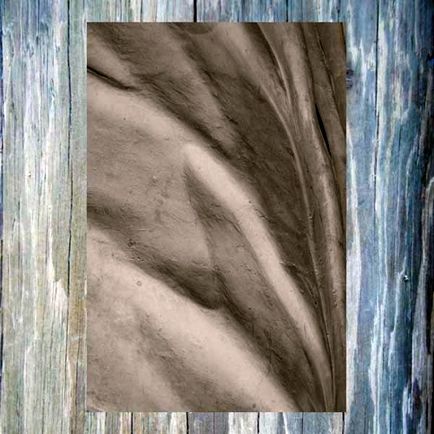
Modificați modul de amestecare a straturilor la Multiplicare și reduceți Opacitatea la 35%. Încărcați zona selectată în jurul afișului și apoi adăugați o mască la acest strat Layer> Mască strat> Reveal Selection (Show Layers-Mask - Show Selection).
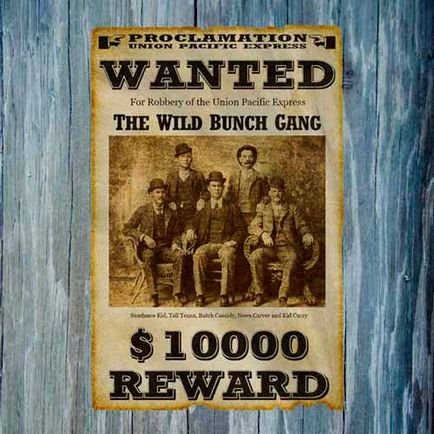
Apoi, adăugați puțin zgomot și zgârieturi. Pentru a face acest lucru, faceți o copie a stratului cu textura Texture Concrete 02 și plasați-o pe toate straturile. Desaturați textura acestui strat Imagine> Ajustări> Desaturați sau apăsați Ctrl + Shift + U.
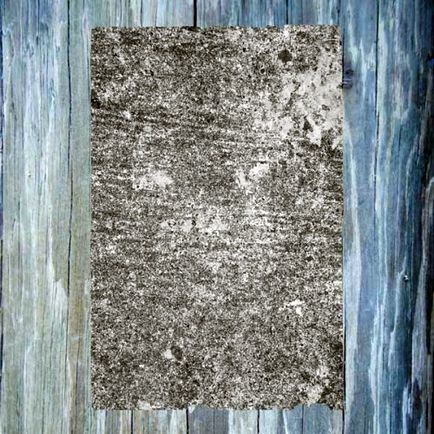
Apoi mergeți la fila Imagine> Ajustări> Inversare (Imagine - Corecție - Inversare) sau Ctrl + I.
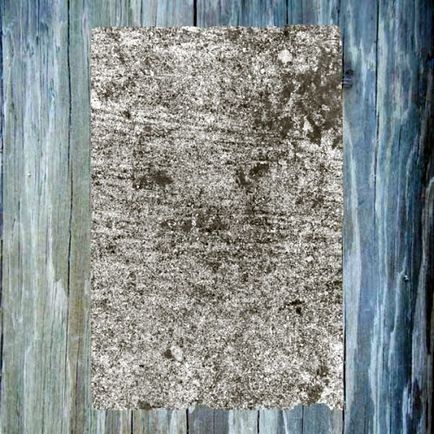
Apăsați Ctrl + L pentru a deschide fereastra Levels (Niveluri) și pentru a mări contrastul de culoare. Vedeți ecranul de mai jos pentru setări.
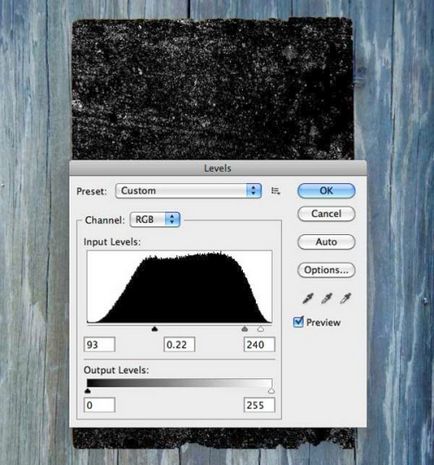
Schimbați modul de amestecare al acestui strat cu ecranul și setați opacitatea la 70%.
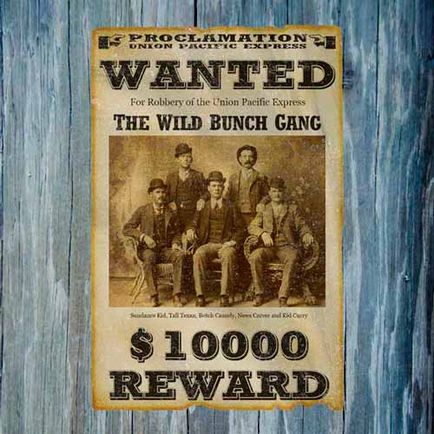
Acum vom atașa posterul "Wanted" pe perete de pe unghiile ruginite. Adăugați un strat nou pe toate straturile, măriți-l pe afiș. Suntem interesați de colțul din dreapta sus. Creați un cap de unghii, utilizați instrumentul Elliptical Marquee (M) și țineți apăsată tasta Shift și creați o selecție circulară ideală.

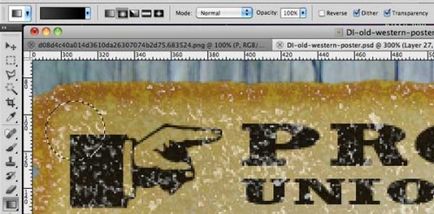
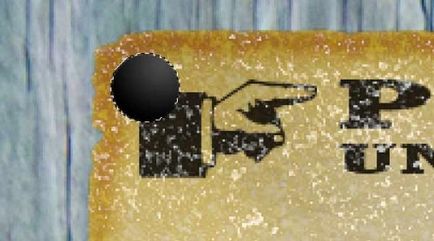
Faceți dublu clic pe stratul de unghii pentru a deschide caseta de dialog Opțiuni de amestecare. Aplicați stilul Bevel și Emboss, setând parametrii, așa cum se arată în imaginea de mai jos.
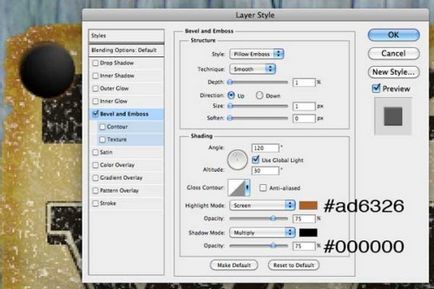
În bara de instrumente, selectați Formă personalizată (U), selectați forma de stea cu cinci puncte din meniul drop-down. Creați o stea pe capul unghiului.
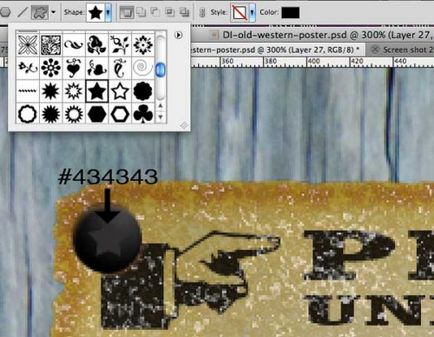
Pentru stratul de stea, aplicați stilul Inner Shadow. Setările din imaginea de mai jos.

Adăugați un strat nou deasupra stratului de stea. Du-te la instrumentul Brush (B) (cu perii), un set de pensule, selectați perie Creta, schimba culoarea prim-plan la alb (#FFFFFF), și faceți clic pe peria pe cap de unghii.

Pentru acest strat, schimbați modul de amestecare la Overlay și reduceți opacitatea la 50%.

Creați un grup de unghii și mutați toate straturile cu unghia. Pentru aceasta, selectați straturile dorite și apăsați Ctrl + G.
Duplicați grupul de unghii de trei ori, pentru a face acest lucru, faceți clic dreapta pe tata cu un grup de straturi și alegeți Duplicate Group din meniu. Pentru a muta capetele de unghii în diferite unghiuri ale posterului Wanted, utilizați Instrumentul de mutare (V).
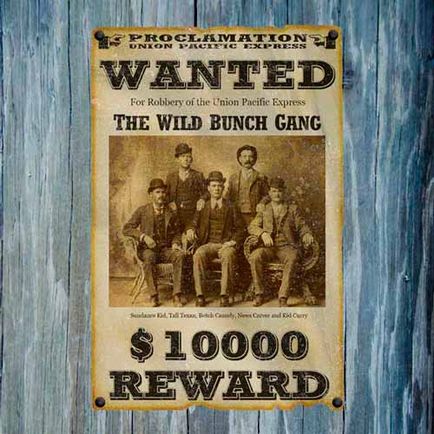
Trebuie să adăugăm ultimele sfaturi.
Acum adăugați o umbră la poster, pentru a face acest lucru, creați un strat nou sub strat cu poster. Încărcați selecția în jurul afișului, în noul strat umpleți zona selectată cu culoarea neagră (# 000000). Se aplica un Gaussian blur cu o rază de 1,1 valoare a pixelilor, Filter> Blur> Gaussian Blur (Filter - Blur - Gaussian Blur).
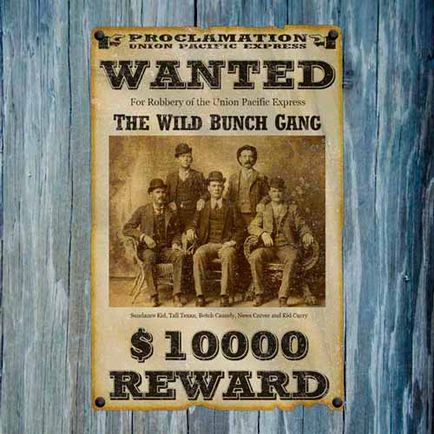
Duplicați stratul cu posterul "Wanted" și aplicați din nou Gaussian Blur, setați valoarea razei la 3 pixeli.
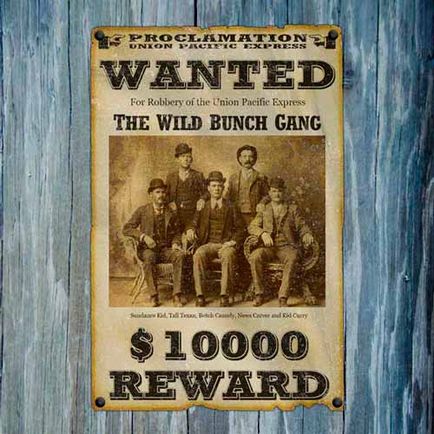
În final, accesați fila Layer> New Adjustment Layer> Filter Filter (straturi - nou strat de ajustare - filtru foto). Setările din imaginea de mai jos.
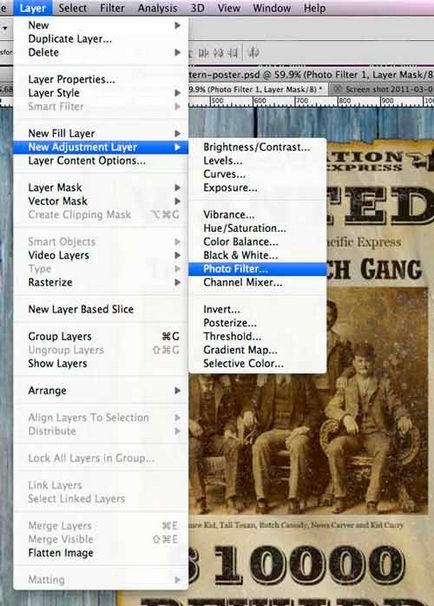
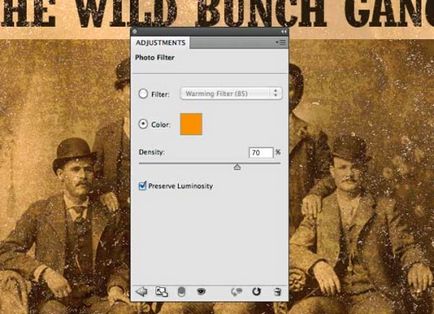
Așa că am terminat lucrarea pe posterul "Wanted" sau cum altfel este tăiat de posterul "Wanted"!