Pentru a aplica o textură zonei, în fila Vizualizare, faceți clic pe butonul Completați metoda și apoi, după deschiderea casetei de dialog, mergeți la fila Textură, prezentată în Figura 27.
Pentru a umple zona cu un desen, faceți clic pe butonul Completare metode și după deschiderea casetei de dialog, mergeți la fila Imagine prezentată în Figura 28.
Când marcatorul de date este umplut cu desen (spre deosebire de zona de fundal), trei butoane sunt disponibile în fila Imagine. Implicit este selectat comutatorul Stretch. În acest caz, marker de umplere TION utilizat o copie a modelului, care este ajustat în dimensiune marcator. Când Ripples comutatorul (stivă) folosind etsya multe copii ale modelului menținând dimensiunile sale originale, după cum este necesar pentru a umple întregul markerul. Ripple în Tabe comutator-scal (stivă și Scale) pentru a specifica modul în care multe unități ale unei valori axa trebuie să reprezinte un model exemplar.
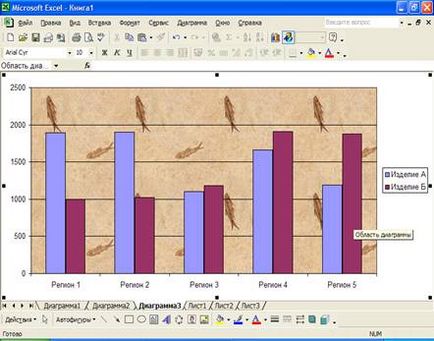
Figura 26. - Am aplicat textura "peștelui pietrificat" în zona de construcție a acestei diagrame.
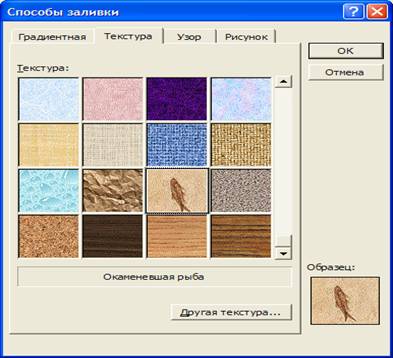
Figura 27. - Aplicați o textură în zona de fundal utilizând fila Textură.
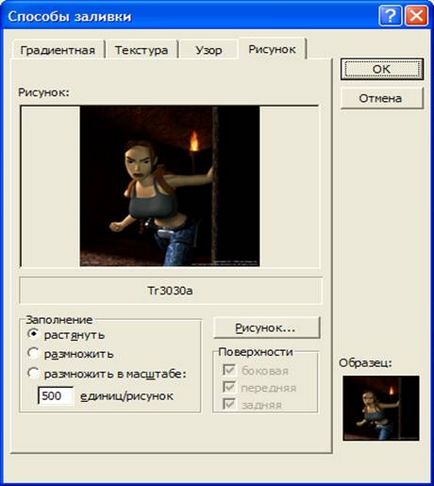
Figura 28. - Fila Imagine vă permite să utilizați un desen arbitrar pentru a umple zona graficului.
Figura 29 prezintă o histogramă cu coloane umplete cu imagini când este setat comutatorul Multiply.
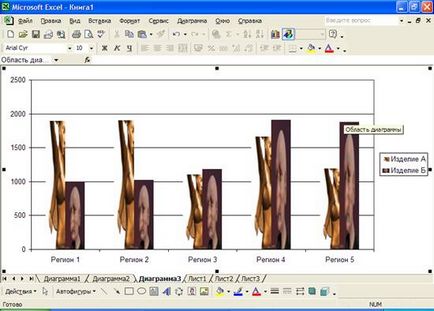
Figura 29. - Utilizarea desenelor într-o histogramă sau o diagramă cu zone o face mai vizibilă.
2.13 Modificarea vederii 3D a unui grafic
Cea mai simplă modalitate de a modifica aspectul unei diagrame 3D este să glisați unul dintre marcatorii de colț cu mouse-ul. În timpul tragerii și alunecării, Excel afișează o diagramă. (Dacă doriți să vedeți diagrama în sine, țineți apăsată tasta Ctrl în timpul tragerii.)
Această metodă este într-adevăr foarte simplă, dar cu ajutorul ei este, de asemenea, ușor să ajungeți departe de cel mai de succes diagrama 3D. Figurile 30 și 31 ilustrează ceea ce poate duce la o mișcare inexactă a mâinii.
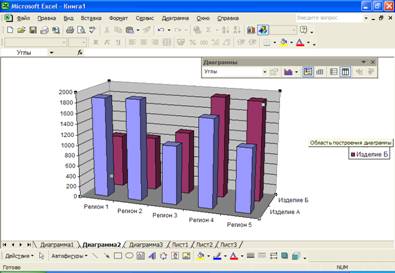
Figura 30. - Puteți schimba radical aspectul graficului 3D glisând unul dintre marcatorii acestuia.
Din fericire, caseta de dialog care se deschide după selectarea comenzii de afișare 3D din meniul Grafic conține butonul Implicit, cu ajutorul căruia puteți reveni la aspectul inițial. Schimbând elevația, rotația, perspectiva și înălțimea în caseta de dialog Vizualizare 3D, prezentată în Figura 32, puteți personaliza aspectul graficului.
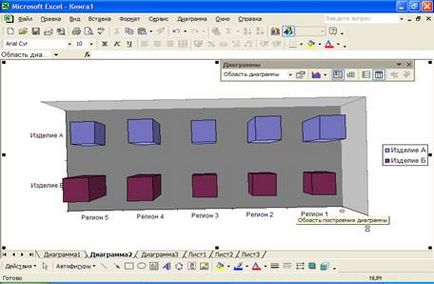
Figura 31. - Dacă ați modificat fără succes vizualizarea 3D a diagramei, faceți clic pe butonul Implicit din caseta de dialog Proiecție 3D pentru a reveni la vizualizarea inițială.

Figura 32. - Fereastra de dialog a formatului de proiecție 3D este utilizată pentru a regla aspectul diagramei 3D.
Ajustarea înălțimii în caseta de dialog 3D Projection vă permite să modificați unghiul de vizualizare față de partea de jos a graficului. Implicit este un unghi de 15 grade și orice valoare de la -90 la 90 poate fi setată. (Pentru plăcile volumetrice, puteți seta valoarea de la 10 la 80.) O altitudine de 90 de grade vă pune direct deasupra graficului și obțineți vizualizarea pe deasupra. La o valoare de -90 grade, se obține o vedere de jos (fundul diagramei rămâne transparent pentru orice formatare). Pentru a schimba elevația, introduceți un număr în câmpul Elevație sau faceți clic pe una din cele două săgeți mari din colțul din stânga sus al acestei casete de dialog.
Opțiunea Perspectivă din caseta de dialog Proiecție 3D definește adâncimea aparentă a histogramelor de volum, a grafurilor, a diagramelor de suprafață și a schemelor cu zone (dacă nu este selectată caseta de validare Axe drepte). Valoarea implicită este de 30, dar poate fi specificată orice valoare de la 0 la 100. Pentru valori mici ale acestui parametru, diagrama arată plat, ca în cazul în care o priviți prin binoclu. Valorile mari dau efectul opus, se pare că te uiți la diagrama într-un binoclu inversat.
Cu o valoare implicită de 30, partea din față a graficului este cu 30% mai mică decât cea apropiată. Aceasta înseamnă că, cu o rotație egală cu 0, partea din spate a bazei este deja la 30%. În mod similar, în cazul în care cota este de 90, partea de jos a volumului histograma HIGH-te-o coloană este de aproximativ 30 de procente mai mică decât partea sa superioară.
Pentru a schimba valoarea perspectivă, introduceți un nou număr în câmpul Perspectivă sau faceți clic pe una din săgețile aflate deasupra acestui câmp. De asemenea, puteți desprinde diagrama perspectivă, bifând caseta de validare Isometric.
Axe perpendiculare și autoscale
Caseta de selectare a axelor dreptei drepte stabilește unghiul drept între axe, indiferent de rotația sau înălțimea graficului. Pentru a vedea axele în perspectivă, debifați această casetă. Pentru graficele volumetrice, stegul izometric este întotdeauna în starea stabilită.
Dacă este bifată caseta de validare Isometric, devine disponibilă caseta de validare Auto Scalare. Atunci când o diagramă plană este transformată într-o diagramă de volum, dimensiunile ei uneori scad. Pentru diagramele cu axe perpendiculare și răsucirea mai mică de 45 de grade, caseta de selectare AutoScale face ca Excel să scadă graficul 3D astfel încât să se apropie de versiunea sa plat.
3. TEHNICA DE SIGURANȚĂ