Scribus este un produs software de tip cross-platform freeware care rulează atât în sistemul de operare Windows cât și în sistemul de operare Linux și vă permite să rezolvați cele mai variate sarcini pentru aspectul documentelor la nivel profesional.
Programul Scribus poate fi utilizat pentru a crea orice fel de produse de imprimare, cum ar fi materialele de studiu, documentația tehnică, cărțile de vizită și multe altele, în care sunt necesare capabilități serioase de procesare a imaginii, precum și gestionarea precisă a dimensiunii imaginii.
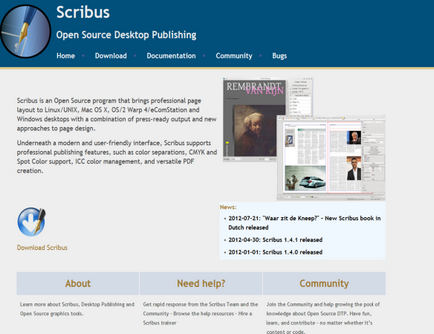
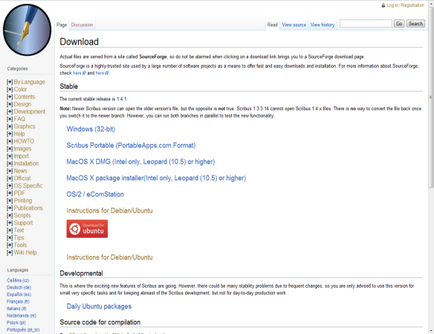
Apăsați de două ori rapid pe fișierul de instalare.
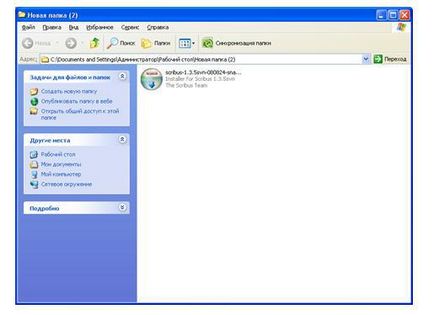
În următoarea casetă de dialog, faceți clic pe Executare.
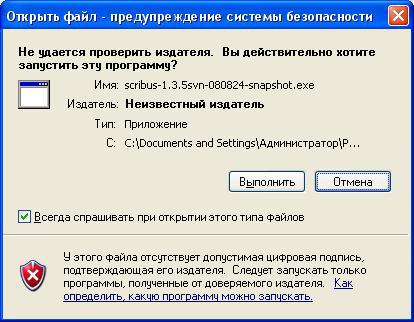
Procesul inițial de instalare începe.
În caseta de dialog InstallerLanguage, selectați limba de instalare.
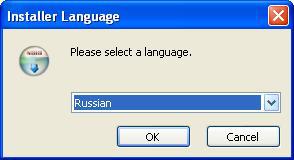
Se deschide asistentul de instalare InstallScribus.
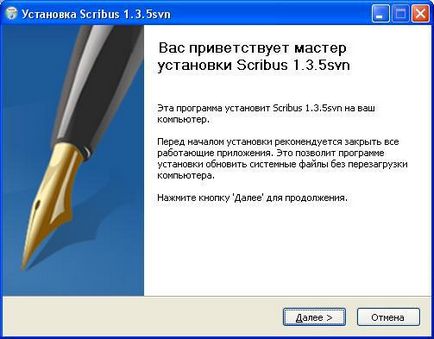
În această casetă de dialog, faceți clic pe Următorul. Dialogul InstallScribus Setup Wizard se va schimba. În această casetă de dialog, selectați Accept termenii acordului, apoi faceți clic pe Următorul;
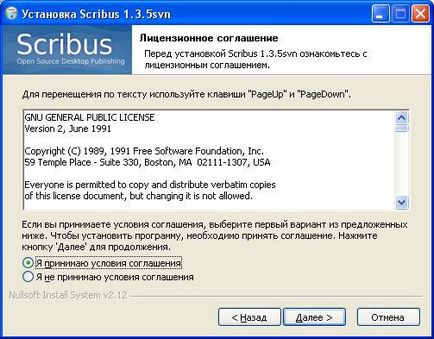
Dialogul InstallScribus Setup Wizard se va schimba. În această casetă de dialog, faceți clic pe Următorul.
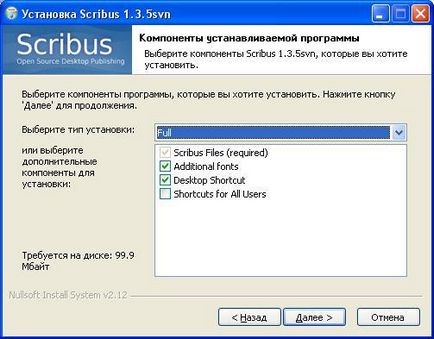
Dialogul InstallScribus Setup Wizard se va schimba. În această casetă de dialog, faceți clic pe Următorul.
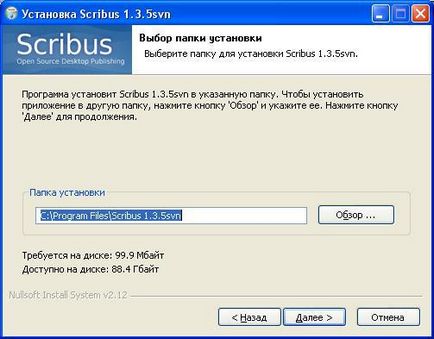
Dialogul InstallScribus Setup Wizard se va schimba. În această casetă de dialog, faceți clic pe Următorul.
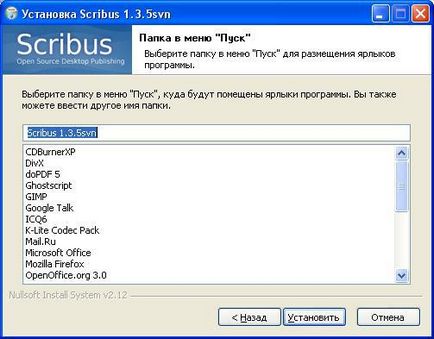

Dialogul InstallScribus Setup Wizard se va schimba. În această casetă de dialog, faceți clic pe Finalizare.

După instalarea programului, trebuie să instalați și extensia Ghostscript. care utilizează funcțiile de import și export ale programului Scribus.
Faceți dublu clic pe fișierul de instalare de două ori.
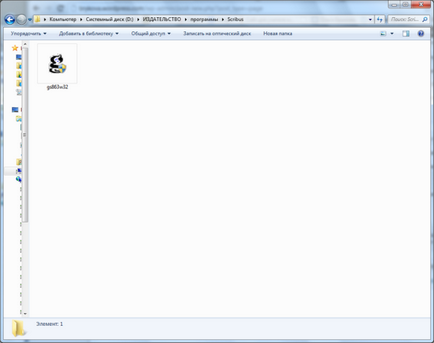
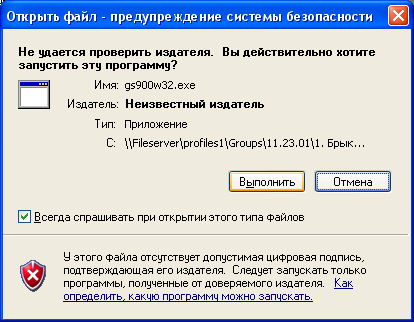
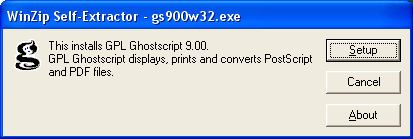
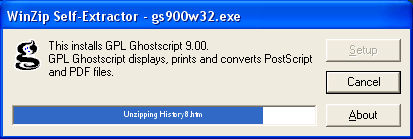
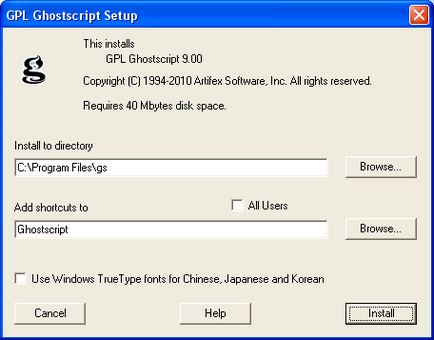
Pentru a porni programul, faceți dublu clic pe comanda rapidă a programului Scribus cu butonul stâng al mouse-ului.
Când porniți Scribus, apare o nouă fereastră de setări a documentului.

Această fereastră poate fi apelată și în următoarele moduri: selectați elementul de meniu Fișier → Nou. Apăsați combinația de taste CTRL-N sau faceți clic pe pictograma fereastră nouă din bara de instrumente.
Configurarea inițială a documentului
În fereastra Document nou, există zona de dispunere a documentului. În acest domeniu, tipul de document este selectat (în funcție de tipul de produs tipărit):
- pagini asociate - pentru a crea o broșură pe două pagini;
- Două pliere [1] - pentru a crea o broșură pe trei pagini;
- Trei falduri - pentru a crea o broșură pe patru pagini.
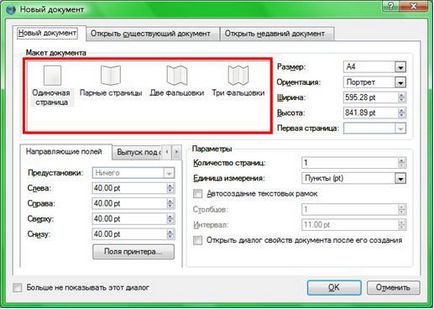
În zona Format pagină, trebuie să selectați dimensiunea documentului, specificând formatul dorit. Formatul A4 este cel mai des utilizat.

Apoi trebuie să specificați orientarea dorită a paginii (portret sau peisaj). Implicit este orientarea portret. După selectarea formatului dorit, câmpurile de lățime și înălțime vor fi automat completate cu valori corespunzătoare formatelor selectate, care pot fi ajustate dacă doriți.
Dacă ați selectat un aspect de document diferit de aspectul unei pagini. atunci veți putea edita câmpul Prima pagină. Este necesar să specificați acea pagină a publicației dvs. de imprimare, care va fi cea principală.
În zona Parametri, puteți seta unitățile de măsură, precum și numărul de pagini ale documentului creat. În caseta Unitate de măsură implicită și în Numărul de pagini - o pagină.
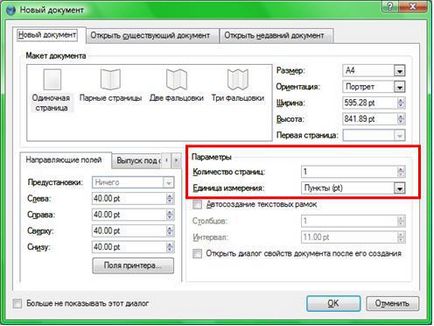
Dacă modificați valoarea în câmpul Unitate de măsură. de exemplu, la milimetri (mm), atunci unitatea de măsură selectată este înlocuită automat în toate celelalte câmpuri și va apărea mai târziu în setările altor elemente.
În panoul Câmpuri, puteți specifica liniuțele de pe marginile documentului în unitățile selectate.

De asemenea, puteți crea numărul necesar de cadre de text și puteți seta intervalul dintre acestea. Pentru a face acest lucru, bifați caseta cu casete automate. specificați numărul de coloane și intervalul.
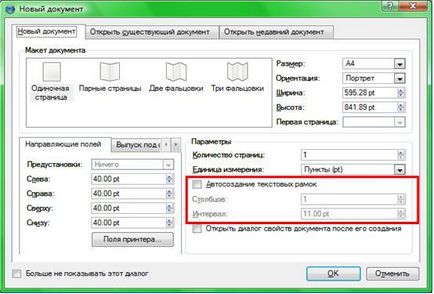
După ce ați setat parametrii necesari, faceți clic pe OK.
Scribus c generează o pagină necompletată (sau pagini) în conformitate cu parametrii setați.
Interfața programului Scribus este tipică pentru orice aplicație modernă.
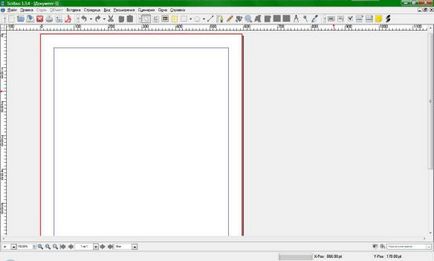
Fereastra principală este formată din următoarele zone separate pe care utilizatorul le interacționează:
- panoul de comandă;
- panoul de comandă pentru elementele de formulare;
- panoul de gestionare a instrumentului sau bara de instrumente;
- bara de stare (stări).
În fereastra principală a aplicației, ca în majoritatea aplicațiilor, se află meniul programului.
Meniul programului conține următoarele elemente:
- Editare - comenzi pentru editarea generală a documentului (anularea și restabilirea operațiilor, lucrul cu clipboard-ul, evidențierea textului, căutarea și înlocuirea textului);
- Obiect - comenzi pentru lucrul cu obiecte grafice, contururi;
- inserați - introduceți blocuri de text, imagini, forme, linii, simboluri, citate, spații și pauze;
- Scenarii - aplicarea scenariilor;
- Fereastra - controlul ferestrelor documentelor (comandarea ferestrelor documentelor, apelarea casetei de dialog Album și Proprietăți, afișarea documentelor deschise și actuale);
- Ajutor - descrierea programului și ajutorul cu ajutorul acestuia (ajutor cu programul și completările acestuia).
Bara de instrumente
Acest panou oferă instrumente pentru operații cu fișiere.
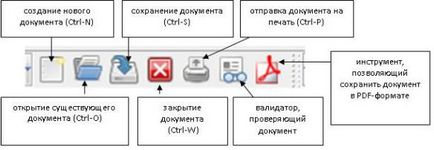
În paranteze, este indicată o metodă alternativă de a apela unelte cu comenzi rapide de la tastatură.
Panoul este prezentat în figura de mai jos.
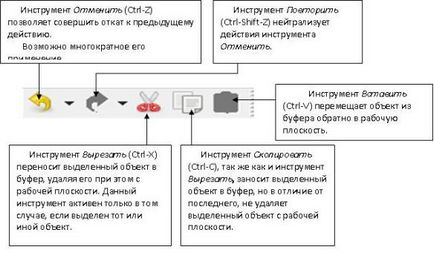
Instrumente din bara de instrumente
Cea mai mare bara de instrumente este bara de instrumente cu același nume.
Luați în considerare instrumentele acestui panou:
- Instrumentul Select Object [2] (tasta "C") este utilizat pentru a activa obiecte pe planul de lucru.
- instrumentul Adăugare bloc text (tasta T) este utilizat pentru a adăuga blocuri de text la care textul este încărcat ulterior.
- instrumentul Adăugare imagine (tasta "I") vă permite să adăugați blocuri grafice.
- Instrumentul Adăugare tabel (tasta "A") este utilizat pentru a insera tabelul cu formatul dorit și plasarea ulterioară a textului în acesta.
- Instrumentul Adăugare formă [3] (tasta "S") plasează diferite forme pe planul de lucru.
- instrumentul Adăugare poligon [4] (tasta "P") plasează poligonul formatului dorit pe planul de lucru.
- Adăugați un instrument de linie (tasta "L") în consecință, adaugă o linie.
- Instrumentul de adăugare a curbei Bezier [5] (tasta "B") adaugă curba Bezier a configurației dorite.
- Instrumentul Adăugați o linie manuală (tasta "F") face posibilă crearea de linii de orice formă.
- Rotire element unealtă [6] ( «R» cheie) permite rotirea obiectului selectat în orice direcție dorită la orice unghi.
- instrumentul Zoom (tasta "Z") vă permite să măriți sau micșorați planul de lucru. Implicit, utilizarea acestui instrument determină apropierea obiectelor. Dacă utilizați acest instrument cu tasta Shift apăsată. obiectele vor fi eliminate [7].
Instrumentul Editare conținut bloc [8] (tasta "E") vă permite să intrați în modul de editare al blocului selectat.
- Instrumentul cu casetele de legături (tasta "N") vă permite să stabiliți relația dintre mai multe blocuri de text [9].
- Instrumentul de blocuri de text în Deconectați acțiunea sa este inversată instrumentul Alocare blocuri de text și utilizat pentru tăierea de comunicare între blocuri de text aferente.
- Instrumentul de măsurare vă permite să calculați distanța exactă dintre obiecte, precum și unghiul dintre linia orizontală și segmentul măsurat. Când utilizați acest instrument, trebuie să blocați punctul de început al măsurării dând clic pe butonul stâng al mouse-ului și ținând-l, mutați cursorul mouse-ului pe obiectul dorit. Într-o fereastră separată, veți vedea distanța de la punctul de lansare până la destinație.
- instrumentul Copy Object Properties vă permite să copiați proprietățile documentului creat;
- Instrumentul Eyedropper vă permite să memorați culoarea selectată în paleta de culori.
Bara de instrumente Instrumente PDF
Bara de instrumente Instrumente PDF conține instrumente de creare a formelor care servesc la colectarea informațiilor în dialog cu utilizatorul.
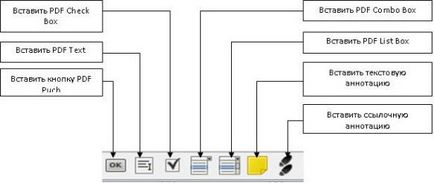
[1] Numărul de falduri reprezintă numărul de curbe pe broșură în starea asamblată.
[2] Acest instrument este instrumentul cel mai folosit, deoarece servește să transfere focalizarea activității între obiectele deja existente.
[3] Dacă dați clic pe săgeata neagră din dreapta instrumentului, se va deschide caseta de dialog pentru selectarea formei dorite.
[4] Făcând clic pe o săgeată neagră pe dreapta se deschide proprietățile poligon dialogul de configurare și setează proprietățile cum ar fi numărul de unghiuri, unghiul de rotație al coeficientului de netezire.
[5] Curba Bezier vă permite să construiți o linie netedă bazată pe o linie întreruptă. Când folosiți acest instrument, este important să știți că finalizarea procesului de construire a curbei apare când faceți clic pe butonul din dreapta al mouse-ului.
[6] Acest instrument este activ numai atunci când este selectat un obiect.
[7] Un efect similar poate fi obținut dacă rotiți rotița mouse-ului în timp ce țineți apăsată tasta Ctrl. Când roata se rotește de la sine, planul de lucru se apropie și când se rotește spre dumneavoastră, planul de lucru va fi îndepărtat. Această metodă este convenabilă pentru a fi utilizată împreună cu un instrument de zoom.
[8] Acest instrument devine activ când un obiect intră în centrul de selecție al cărui conținut trebuie schimbat. Dacă obiectul schimbării este un tabel, se va edita celula tabelului, prin care faceți clic pe butonul stâng al mouse-ului înainte de a aplica instrumentul Editare bloc conținut.
[9] casete de text legate au un spațiu total al textului, iar în cazul în care informațiile text nu se încadrează într-un singur bloc, acesta va curge automat în blocul de legătură următor.
Acest instrument devine activ când este selectat fie un tabel, fie un bloc text. Când este selectată caseta de text, trebuie să faceți clic mai întâi pe instrumentul Legături cu text, apoi pe alt bloc de text. După aceasta, două blocuri de text vor deveni legate.
Cu ajutorul acestui instrument, puteți conecta blocuri de text, tabele și celule într-un tabel. Procedura pentru elementele de legătură este fixat și afișate sub formă de săgeți, care sunt deținute de către un element asociat la altul și sunt vizibile pe instrument de activare Alocare blocuri de text, sau instrumentul de activare deconecteze blocuri de text (tasta «U»).