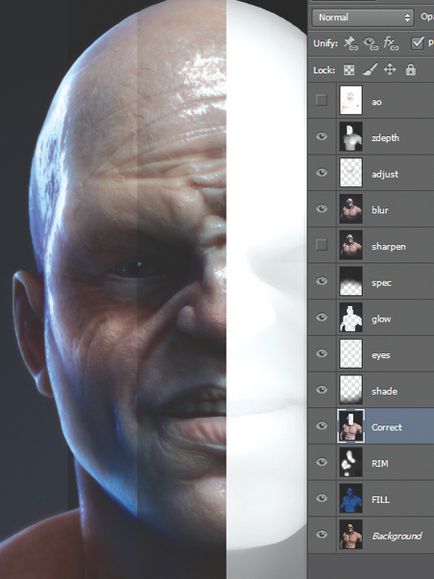Thomas Lishman spune cum să facă o sculptură în ZBrush.

Pasul 01: Configurarea shaderului pentru piele
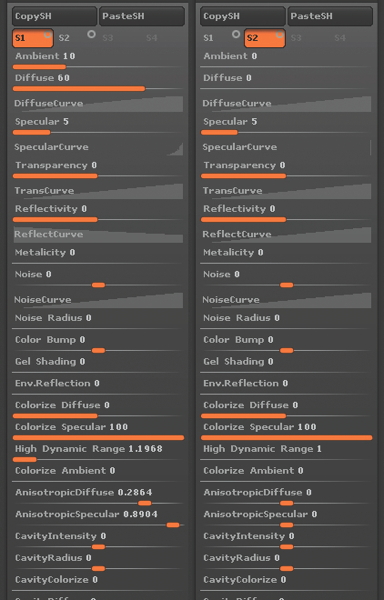
Pasul 02: Aplicarea Shaders
Copiați Double-Shader și inserați-l într-o filă nouă, pentru a avea Double-Shader1. Creșteți valoarea parametrului Specular al ambelor shade-uri la 15. Acest shader nou va fi utilizat pentru zonele cu un grad ridicat de strălucire a pielii, cum ar fi buzele și transpirația. Deci, după ce sculptura este texturată, este timpul să personalizați materialele. Pentru fiecare piele a pielii, selectați peria și activați modul "M". Acum mergeți la fila Color-Fill Object și umpleți ochiurile de plasă cu culoarea dorită, de exemplu, shadowul Toy Plastic este potrivit pentru ochi și personalizat Double-Shader pentru piele. În plus, puteți alege Double-Shader1 și treceți prin ele pe buze, precum și orice alte zone umede ale rețelei.

Pasul 03: Setări de redare
În captura de ecran de mai jos dau setările cheie, care sunt de obicei folosite pentru majoritatea redării lor. Pentru AO, eu de obicei răsucesc rezoluția umbrelor la jumătate, astfel încât redarea nu durează prea mult timp. Verificați dacă utilizați aceeași rezoluție pentru toate trecerile, același lucru este valabil și pentru fotografia finală. Apoi, trebuie să reglați culoarea de fundal. Pentru a face acest lucru, mergeți la fila Document și selectați culoarea neagră pentru parametrul «Înapoi» Rata la 0. Următoarele cursoarele de presă PRO și rotiți cheia pentru a atinge dimensiunea dorită a face, apoi faceți clic pe Redimensionare. Utilizați Ctrl + N pentru a șterge fundalul și apoi reîncărcați geometria.
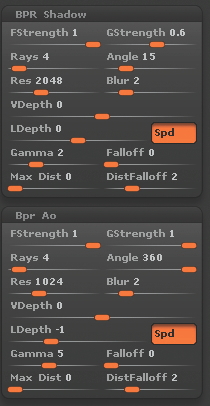
Pasul 04: Lumină și Pase
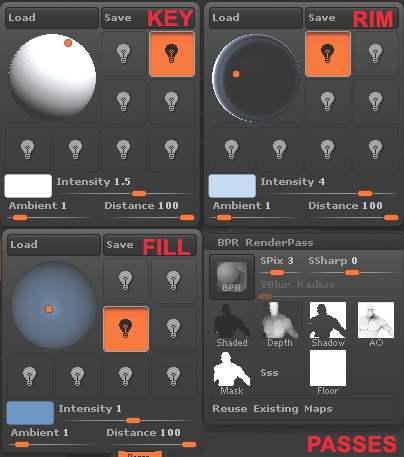
Pasul 05: Compoziția Photoshop
Deschideți trecerile în Photoshop, apoi apucați-le deasupra primei treceri. Ascundeți totul, cu excepția stratului, cu trecerea tipului de lampă Umpleți. Apoi, activați stratul Rim în modul ecran. Plasați-o pe partea superioară a stratului de umplere. Reglați transparența și, dacă doriți, efectuați corectarea culorii. Pentru stratul de umplere, îmi place să folosesc o culoare albastră rece. În plus, de obicei, experimentez cu niveluri, culori și transparență, până când obțin rezultatul dorit. În caz de lipsă de timp, sunt mulțumit de setările implicite.
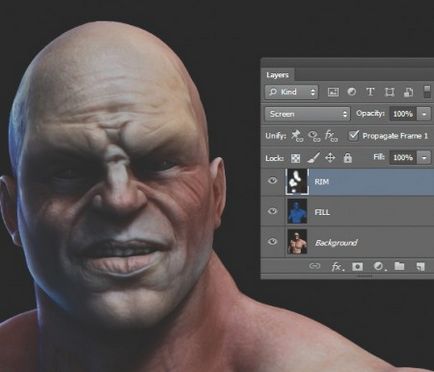
Pasul 06: Din nou, compozitul din Photoshop
Pentru pasul AO, puteți face următoarele. De obicei, răsucesc nivelele și schimb modul de amestecare în Multiply, ceea ce mă ajută să subliniez zgârieturile, zgârieturile și zonele umbrite, dar câteodată schimb culoarea acestei treceri. În plus, pasul AO poate fi folosit ca iluminare ambientală obișnuită. Pentru aceasta, utilizați un strat pe care nu l-ați ajustat încă. Modificați modul de amestecare a acestuia la Luminozitate și reduceți opacitatea la 5-15%. Cel mai bine este să lucrați separat cu fiecare strat, adăugând un pic de realism fiecăruia. De exemplu, selectez stratul DOF, cu CTRL selectați canalul RGB din canale și inversați selecția pentru al utiliza ca randament principal. Apoi, aplic filtrul Blur Lens și adaugă un zgomot pentru a obține o profunzime mai realistă a câmpului.