Bună ziua prietenilor.
Dezvoltatorii celor mai recente versiuni de Windows au avut grijă de protejarea utilizatorilor prin integrarea antivirusului în sistemele de operare. Dar nu toți utilizatorii și nu au nevoie întotdeauna de ea. De exemplu, cineva este deja obișnuit cu un alt antivirus și nu dorește să-l schimbe sau sunt momente când trebuie să instalați un joc sau un program cracat, iar Defenderul nu-l permite.
În cele din urmă, în cele din urmă încetează să mai facă față sarcinilor sale, deoarece este necesar să fie actualizat în mod constant, iar multe din țara noastră nu utilizează sistemul de operare licențiat, care, firește, nu este suportat de producător. Programul devine caduc și nu recunoaște noi pericole.
Ați devenit participanți în astfel de situații? Citiți acest articol, în care ați descris pas cu pas modul de dezactivare a Windows Defender în Windows 10. Dacă este necesar, îl puteți relua - vă voi spune ce trebuie să faceți.

Dezactivarea programului de protecție
Rețineți că nu veți putea dezinstala complet Defender. Cu toate acestea, puteți să-l dezactivați. Adesea, o face el însuși atunci când este instalat un program de competitor, dar numai dacă este licențiat. Pe versiunea piratată a Defender va jura.
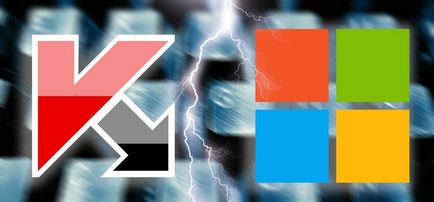
Prin urmare, dacă intenționați să puneți unul sau nu, fără antivirus, este mai bine să opriți imediat Defender. Puteți merge în moduri diferite.
Această opțiune este potrivită în cazurile în care este necesar să dezactivați antivirusul pentru un timp; să se instaleze, în opinia sa, un program rău intenționat. După 15 minute după această procedură, Defender va relua activitatea.
- Mergeți la "Start";
- Faceți clic pe "Parametri", apoi pe "Actualizare și securitate";
- În coloana din stânga, căutați "Windows Defender";
• În partea dreaptă veți vedea blocul "Protecție în timp real", iar sub el glisorul - ar trebui să fie comutat în starea "off".
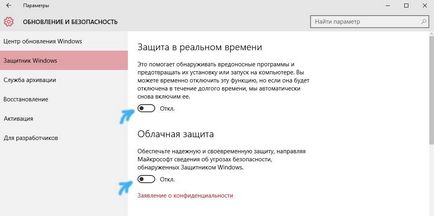
Dezactivarea acestei metode va fi activă până când doriți să reveniți la setările anterioare.
- Țineți Win + X și selectați "Run";
- Într-o linie nouă, copiați gpedit.msc și confirmați cu "OK";
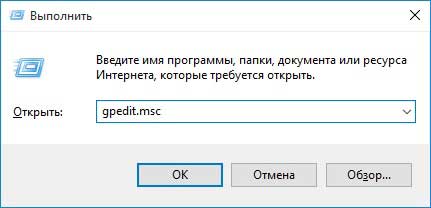
Urmați fișierele "Configurația computerului - Șabloane administrative - Componente Windows - Protecție în timp real - Protecție în timp real";
- În acesta din urmă, faceți dublu clic pe comanda "Dezactivați" din partea de sus;
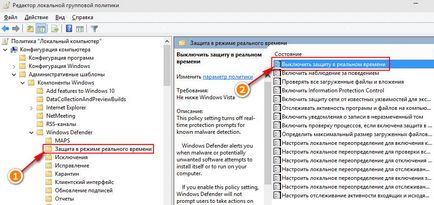
- Când apare o nouă fereastră, bifați caseta de selectare "Enabled" (pentru confirmarea opririi) și dați clic pe "OK";
- Reporniți calculatorul pentru ca modificările să aibă efect.
Rețineți că dacă selectați "Nu este specificat" în loc de "Activare" în penultimul pas, programul va fi în modul normal.
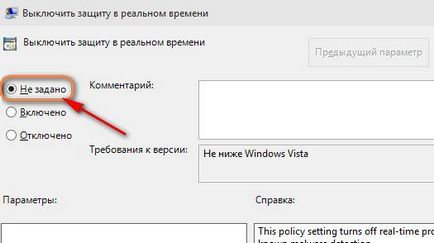
Opriți activitatea Defender prin intermediul registrului:
- Clampați combinația Win + R și tastați regedit;
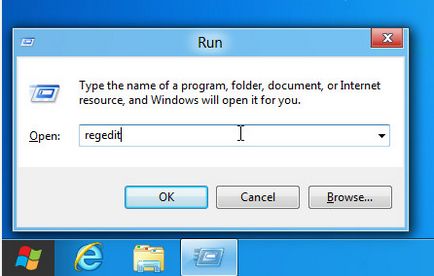
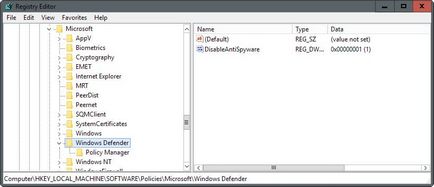
- Faceți clic pe acesta cu butonul din dreapta al mouse-ului și selectați "Schimbați";
- În câmpul derulat, notați numărul "1".
Nu ați găsit fișierele de care aveți nevoie în Registru? Fă-o singur: faceți clic pe RMB în dosarul cu antivirus încorporat, selectați comanda "Creați", apoi - DWORD (32 de biți), setați numele "DisableAntiSpyware" și setați valoarea la "1".
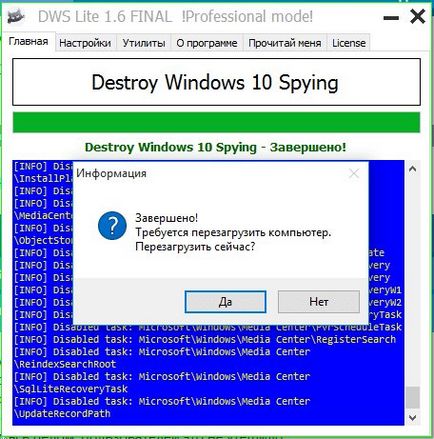
Nu le voi elabora în detaliu, deoarece acestea au cea mai simplă interfață - veți înțelege-o singură. Voi da doar câteva nume: "Win Updates Disabler", "Distruge Windows 10 Spion", "NoDefender", etc.
Porniți Defender
Modul de reluare a antivirusului depinde de modul în care l-ați dezactivat:
- Prin registrul sistemului? Apoi urmați aceleași instrucțiuni, puneți doar valoarea "0" în loc de una.
- A folosit a doua cale? De asemenea, urmați calea descrisă în ea, însă în ultima etapă schimbați setările la contrariul.
De multe ori, nu trebuie să faceți nicio acțiune pentru a activa Windows Defender. Dacă îl deconectați, în Centrul de notificări se va afișa un mesaj corespunzător. Trebuie doar să faceți clic pe el și sistemul va returna antivirusul însuși pentru a funcționa.
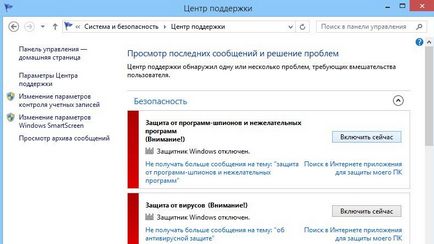
Sper ca aceste paragrafe sunt utile pentru tine :)