
În această lecție vă voi demonstra, pas cu pas, crearea sculpturii grecești în Photoshop folosind mai multe fotografii. Vom discuta elementele de bază ale lucrului cu diferite instrumente, să învățăm cum să adăugăm sânge, crăpături și alte elemente pentru a da imaginii o varietate. Lecția descrie în detaliu fiecare pas luat. Să începem.
Pentru a începe, descărcați Elegant Girl și deschideți-vă în Photoshop:

Mai întâi, selectează o fată, în orice fel pentru tine. Am folosit perii și măști pentru a separa fata de fundal, dar puteți folosi alte instrumente.
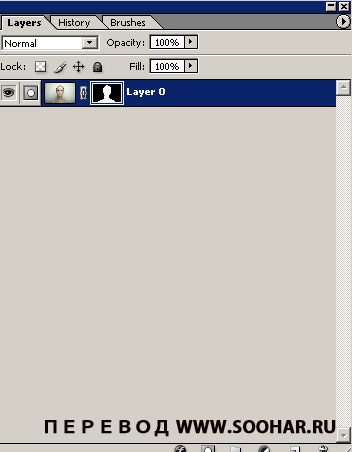

Deschideți acum imaginea Bustului de marmură și separați statuia de fundal:

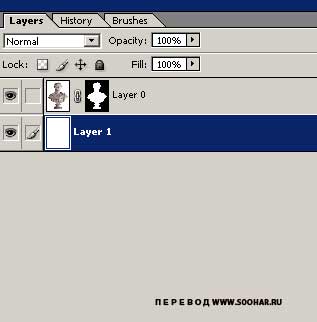

Acum avem două imagini principale, pe care le vom conecta acum. Pentru a face acest lucru, creați mai întâi un document nou. Puteți utiliza combinația de taste CTRL + N. Setările pentru noul document sunt prezentate mai jos:
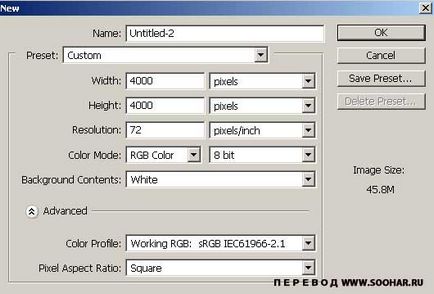
Apoi, trageți ambele obiecte pe documentul nou creat. Montați aceste două imagini sub aceeași dimensiune utilizând instrumentul Transformare. Pentru a activa acest instrument, utilizați combinația de taste CTRL + T:
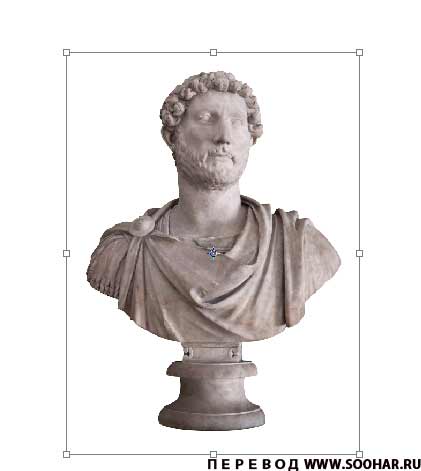
Plasați fata așa cum se arată în imaginea de mai jos:

Când ați terminat și veți fi mulțumit de tot, apăsați pe Ctrl clic pe stratul cu fata (deci o selectăm). Apoi inversați selecția apăsând pe tastatură Ctrl + Shift + I:
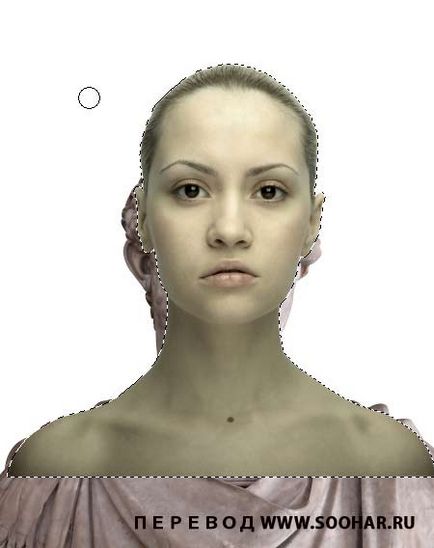
Acum ascundem bustul care este vizibil în spatele gâtului și capului fetei. Nu uitați să mergeți la stratul cu statuia. (Șterg partea de jos cu aceeași mască).

Apoi ne întoarcem la fata și îi ștergem partea inferioară. O facem din nou în orice mod convenabil pentru tine. De exemplu, am folosit o garnitură cu marginile moi (400 de pixeli cu marginile moi).
 Pasul 5
Pasul 5

Acum duplicați statuia (CTRL + J) și poziționați acest strat deasupra stratului femeii. Apoi, selectați femeia și inversați selecția, așa cum am făcut înainte. Scoateți capul și gâtul, lăsând doar trunchiul, ca să acopere fata.

Decidem să schimbăm mixul la Overlay și să continuăm să eliminăm părțile inutile. Dacă este necesar, utilizați instrumentul Clone Stamp (50px cu margini moi), dacă gâtul femeii nu se încadrează în gâtul statuii.
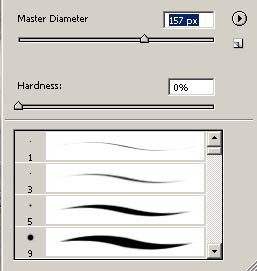

Acum, se combină toate straturile. După aceea, desaturate stratul rezultat, putem folosi această combinație de taste Ctrl + Shift + U. În continuare vom apăsa Ctrl + Shift + F și setat la 40% saturație.


Repetați procesul, de data aceasta decolorarea este de 100%. Adăugați o culoare mică cu instrumentul Hue / Saturation. Apăsați Ctrl + U. Ajustați nuanța și saturația în același mod ca în figura de mai jos:
 Pasul 7
Pasul 7

Creați un strat nou (Ctrl + Shift + N) și completați-l cu mov, este mai ușor să faceți instrumentul Tool Bucket Paint (G). Ștergeți totul, cu excepția siluetei statuii. Pentru a face acest lucru, este mai bine să evidențiați statuia. Apoi inversați selecția și ștergeți părțile inutile.
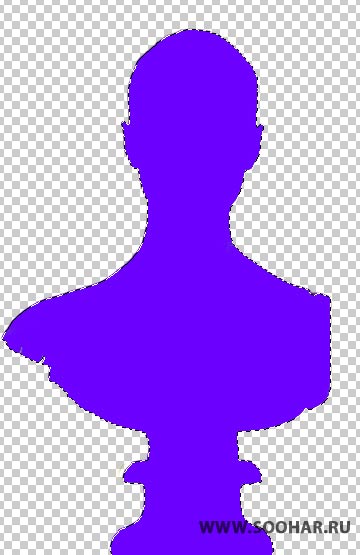
Modul de amestecare a straturilor este setat la Overlay și transparența este setată la 20%.

Să adăugăm încă o umbră. Facem acest lucru cu ajutorul unui strat de corecție. În paleta Straturi, faceți clic pe pictograma Creare umplere nouă sau ajustare strat. În meniul care se deschide, selectați Filtru foto.
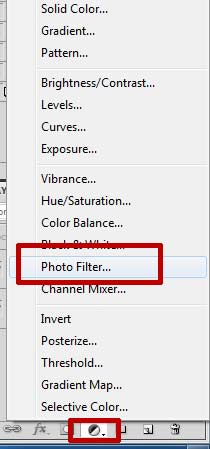
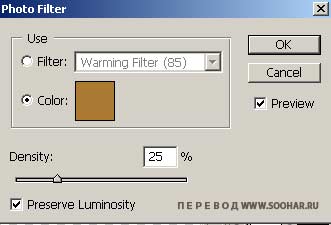

Adăugați o textură pe pânza Textură Rocky.

Textura trebuie să acopere doar silueta statuii. Prin urmare, ca și înainte, creați o selecție și ștergeți zona inutilă. Apoi, setați opacitatea stratului la 15%, duplicați-l și modificați modul de amestecare la Culoare. Aplicați un filtru de estompare Gaussian cu o rază de aproximativ 5px, veți obține o tranziție frumoasă și lină.

Acum vom sublinia umbrele și strălucirea. Pentru a face acest lucru, creați un strat nou Ctrl + Shift + N, selectați peria B. Faceți peria moale ca în imaginea de mai jos.
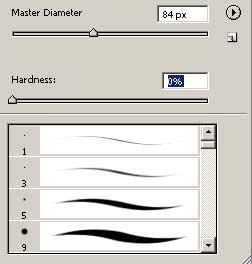
Trageți în jurul umbrelor negre și alinierelor albe. Apoi aplicați un filtru de estompare Gaussian cu o rază de 4px.

Acum setați stratul pe care l-am atras sub forma de Overlay. În funcție de modul în care au fost desenate umbrele pentru acest strat, trebuie să schimbați transparența. Am stabilit aproximativ 75%. În plus, asigurați-vă că nimic nu merge dincolo de marginile statuii. Este necesar să combinați toate straturile, pentru aceasta apăsați Ctrl + Shift + E.
 Pasul 9
Pasul 9

Mergând mai departe. Adăugați un fundal. Vom folosi fotografia Muzeu.

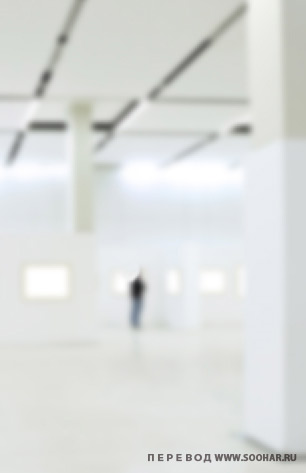 Pasul 10
Pasul 10
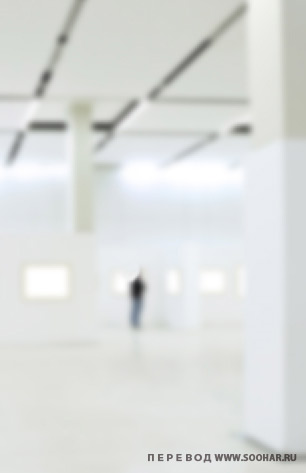
Acum putem folosi pilonul grecesc. Separați coloana de fundal și ajustați culorile:



Descarcă textura de aur. Vom folosi această textura de aur pentru a crea o plăcuță de identificare.

Adăugați o textură pe pânză, utilizați un filtru de estompare Gaussian cu o rază de 4px. După schimbarea dimensiunii sale CTRL + T se transformă într-un mic dreptunghi.

Adăugați sânge. Creați un nou strat. După aceea, luați peria și reglați-o după cum se arată mai jos:
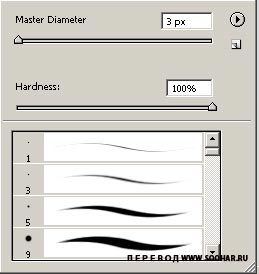
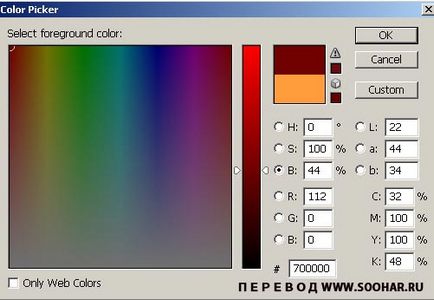
Dacă aveți o tabletă, în setările periei puteți seta parametrul de jitter și puterea periei. Acum trageți doar câteva linii pe statuie.

Apoi, tragem o picătură. Pentru a face acest lucru, trageți o formă V pe marginea statuii. Când desenați, setați opțiunile de perie ca a mea. Desenați umbrele și strălucirea:
Acum, când peria este configurată, doar trageți în negru pentru a adăuga umbre și alb pentru strălucire. Dacă întâmpinați dificultăți în această etapă, puteți regla mai puțin transparența periei sau utilizați instrumentul și instrumentul Dodge. Continuați să desenați picături pentru restul statuii, asigurându-vă că toate poveștile și umbrele pe toate picăturile se află în același unghi!
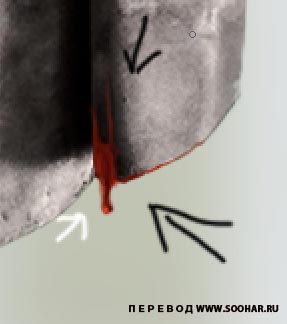


Pe același strat, vom corecta ochii. Mai întâi, setați opacitatea periei la valoarea normală de 100% și folosiți și culoarea albă. Desenați o linie rotunjită pe pupila fiecărui ochi. Apoi, în setările periei, setați valoarea de opacitate la 50% și culoarea ochilor albe cu o culoare purpurie.

Acum putem trage mai mult sânge. Aici apare sângele, așa că realizează că ar arăta foarte bine!

Când sunteți mulțumit de sângele tras, creați un nou strat și setați modul de amestecare la Overlay. Acum, folosind același roșu pe care l-am folosit pentru picături, nu peteleți pe statuie niște pete de sânge.

Așa arată imaginea mea:

Acum repetați procesul de tragere a sângelui pe coloană:
 Pasul 17
Pasul 17

Acum adăugăm fisuri la coloană și la statuie. Descărcați imaginea lui Cracks.

Adăugăm la panza noastră, decolorați. Utilizați instrumentul Niveluri Ctrl + L. Setați parametrii ca în imaginea de mai jos:
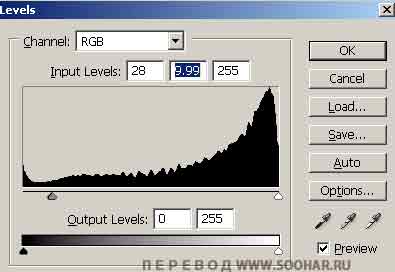

Ștergeți marginile texturii cu o radieră:

Creați o pensulă din această textură. În bara de instrumente, selectați Editare - Definiți presetarea pensulei. Acum găsiți această perie în paleta Perii. Înlăturarea inutilă, trageți doar crăpăturile pe noul strat.



Este mai bine să folosiți texturi diferite:
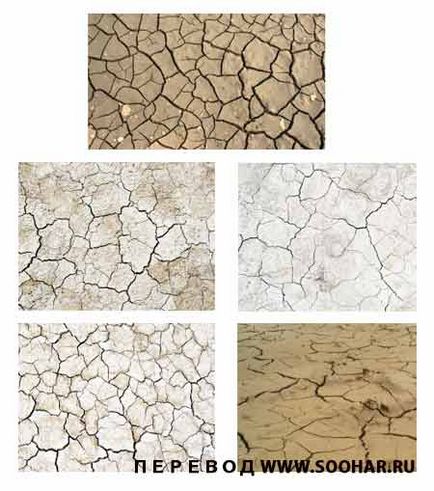 Pasul 18
Pasul 18
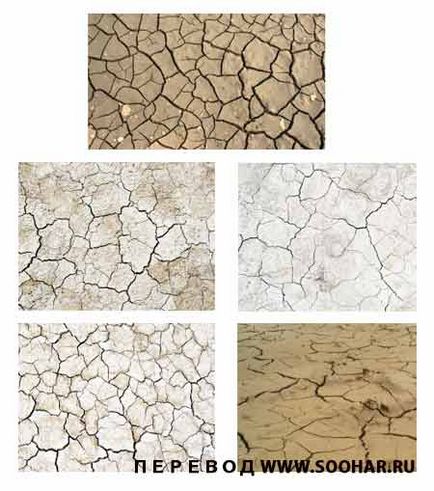
Acum creați o pensulă cu un păianjen ca în cele două etape anterioare. Pentru a face acest lucru, descărcați imaginea Spider Web.



 concluzie
concluzie

Alăturați-vă într-un singur strat și aplicați corecția automată a culorilor Ctrl + Shift + B
Sper că ți-a plăcut lecția și ai reușit să înveți câteva trucuri noi pentru tine sau cel puțin un rezultat aproximativ.
