
Mecanismul de conversie a discurilor virtuale în formatele altor hypervizoare, așa cum este prevăzut, de exemplu, în programul VirtualBox, nu este prezent în Hyper-V.
Mai jos, vom analiza modul în care procesul de conversie a discurilor VHD și VHDX cu OS-urile gazdă instalate la un alt tip și format are loc. Vom putea converti dischete folosind capabilitățile native ale Hyper-V, ca parte a Windows 10 și a unui StarWind V2V Converter gratuit.
1. De ce se convertesc hard discurile virtuale?
În conversia discurilor VHD și VHDX de la tipul dinamic la o nevoie fixă crește rar. Se crede că un hard disk virtual de tip fix este mai rapid decât un disc cu un tip dinamic. De fapt, nici un chip de software nu va face o mașină virtuală mai productivă, pe măsură ce capacitățile hardware ale gazdei (calculatorul fizic) pot face. Cantitatea de RAM în 8 GB sau mai mult, o unitate de hard disk separată (sau chiar SSD) pentru plasarea fișierelor mașinilor virtuale pe ea, un procesor modern este rețeta de bază pentru activitatea productivă a hypervizoarelor pentru utilizare necomercială.
Din transformarea tipurilor fixe de discuri virtuale create inițial în tipuri, recordurile dinamice sunt mai mari. Un disc virtual fixat pe un computer fizic ocupă imediat spațiu egal cu întregul volum, ca și cum ar fi fost complet înfundat cu date. În timp ce tipul dinamic al discului crește pe măsură ce datele sunt ocupate, în consecință, ocupă mai puțin spațiu pe computerul fizic.
Conversia discurilor VHD într-un format mai nou pentru discurile virtuale cu care lucrează Hyper-V - VHDX are loc dacă profitați de acestea. Principalul dintre acestea este un volum de până la 64 TB, în timp ce formatul învechit al VHD și VHDX oferă un maxim de numai 2 TB și un grad mai mare de prevenire a pierderii de date în caz de întrerupere a alimentării. În plus, având aceeași cantitate de spațiu virtual pe disc, discurile VHDX ocupă mai puțin spațiu pe un hard disk fizic decât VHD.
Conversia discurilor de la VHDX la vechiul format VHD poate fi reală în cazul transferului mașinilor virtuale, respectiv versiunilor mai vechi ale Hyper-V (sub 3.0). Acestea nu funcționează cu discuri VHDX.
Mașinile virtuale de primă generație Hyper-V create pe baza unui disc VHD pot fi lansate în hypervisoarele VMware și VirtualBox, fără procese de transformare. Atât VMware cât și VirtualBox suportă crearea și operarea de mașini virtuale bazate pe discuri VHD. Dar, cu formatul VHDX până în prezent, aceste hypervizoare nu funcționează.
Conversia formatelor hard disk virtuale ale unor hypervisoare la alte formate este o modalitate universală, pe lângă cea mai rapidă, de a transfera mașinile virtuale către un alt hypervisor. Și în cazul discurilor VHDX, singura opțiune posibilă este de a transfera mașinile virtuale Hyper-V către hypervisoarele VMware și VirtualBox.
2. Convertirea discurilor VHD și VHDX de la dinamic la fix și invers folosind Hyper-V
Pentru a converti un disc, mașina virtuală care o utilizează trebuie să fie oprită. Hyper-V oferă două moduri de a schimba discurile - o funcție specială în manager și în parametrii fiecărei mașini virtuale numai pentru discul acestei mașini. Mai întâi considerați prima opțiune și convertiți discul dinamic VHDX la unul fix. Pentru discurile VHD, procedura va fi identică.
În Hyper-V Manager, selectați mașina virtuală pentru care doriți să convertiți discul. În meniul contextual al mașinii selectate, avem nevoie de "Opțiuni".
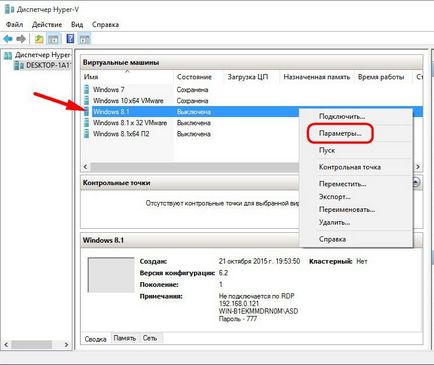
În fereastra care apare în partea stângă, în secțiunea "Hardware", în subsecțiunea controlerelor, faceți clic pe hard diskul mașinii virtuale. În dreapta vom vedea calea către dosarul său. Informații detaliate despre formatul și tipul discului vor fi afișate într-o fereastră separată de proprietăți când faceți clic pe butonul "Verificați".
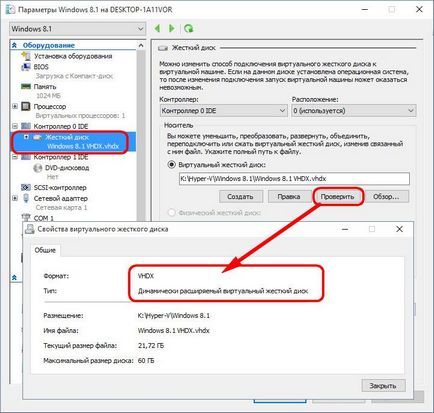
În cazul nostru, avem o mașină virtuală de primă generație Hyper-V instalată pe un disc VHDX de tip dinamic. Transformăm discul într-un disc fix. În fereastra de opțiuni, faceți clic pe butonul "Editați".
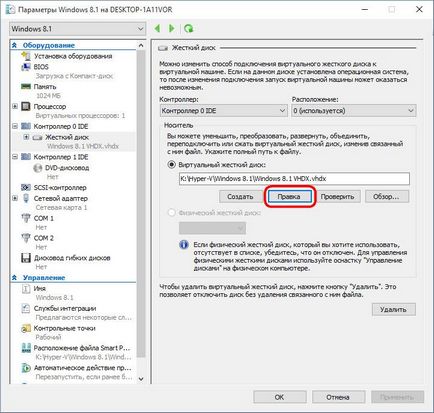
În prima fereastră a expertului de schimbare a discului, dați clic pe "Următorul".
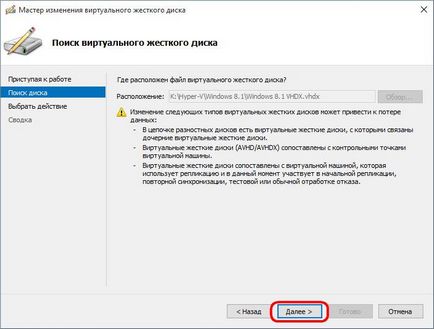
Alegeți elementul "Conversie". Dați clic pe "Următorul".
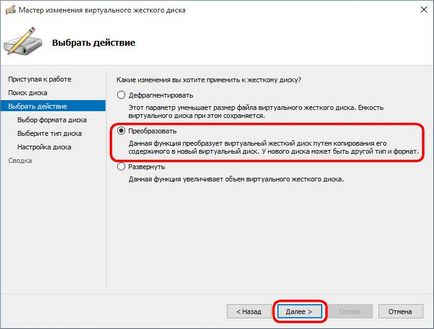
Să lăsăm formatul discului VHDX presetat. Dați clic pe "Următorul".
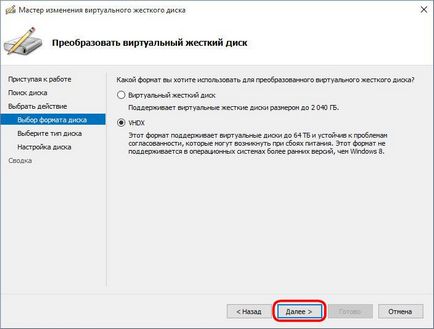
Am selectat primul element din "Dimensiune fixă", pentru a converti discul dinamic în acesta. Și vice-versa - alegeți al doilea element "Dynamically Deployable", dacă acest tip trebuie să convertească un disc fix. Dați clic pe "Următorul".
S-ar putea să fiți interesat de: Windows 10 Insider Preview Build 17004 for PC (! Skip Ahead!)
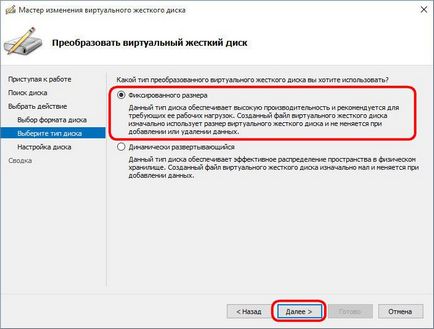
Discul convertit va fi un fișier nou, acesta va avea în mod corespunzător un nume și o locație de stocare pe computer. Dați clic pe "Următorul".
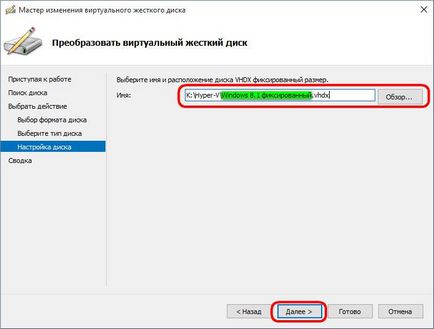
Faceți clic pe "Finalizați" pentru a începe procesul de conversie.
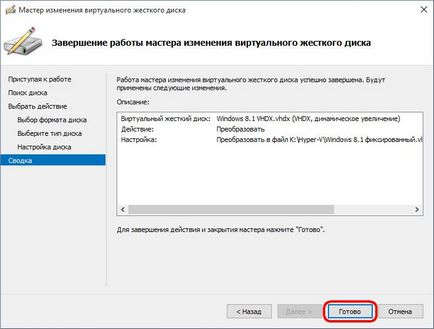
După finalizarea conversiei, verificăm noul disc. În Managerul Hyper-V din bara de instrumente din dreapta, faceți clic pe comanda "Verificați unitatea". În fereastra Explorer, specificați calea spre discul convertit.
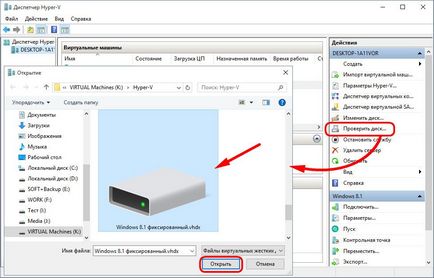
Fereastra proprietăților discului va afișa tipul acesteia. În cazul nostru, acest tip este fix, ceea ce, de fapt, a fost necesar din procesul de conversie.
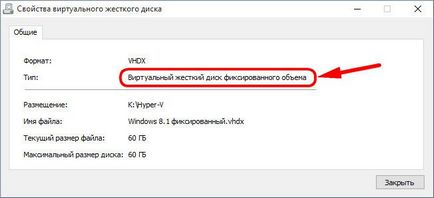
3. Conversia VHDX la VHD și invers, VHD la VHDX folosind Hyper-V
Transformăm pentru exemplul formatul inițial al discului VHDX în VHD, astfel încât să poată crea și rula o mașină virtuală în hypervisor VMware și VirtualBox. Pentru a face acest lucru, folosim un mod ușor diferit de a schimba hard disk-urile virtuale. Faceți clic pe "Modificați discul" - comanda aflată în bara de instrumente din dreapta în fereastra Hyper-V Manager.
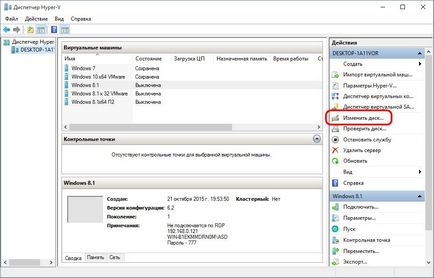
Această funcție lansează expertul mai sus menționat pentru schimbarea hard disk-urilor virtuale. Faceți clic pe "Next" din fereastra de întâmpinare a expertului.
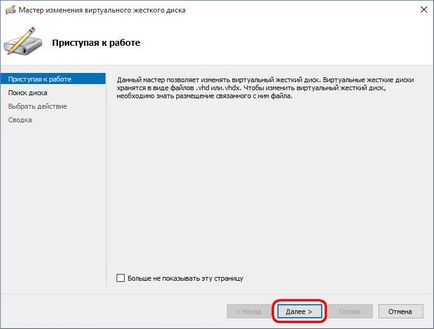
Acum trebuie să specificați calea spre discul convertit. Dați clic pe "Următorul".
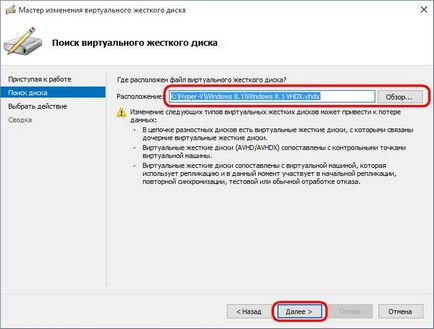
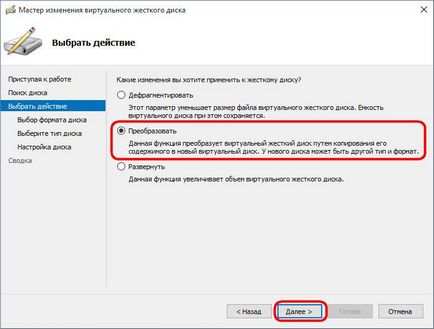
În cazul nostru, avem nevoie de primul element - "hard disk virtual", este de asemenea un disc format VHD. Dacă datele din sursă inversă, dacă doriți să convertiți un disc de la VHD la VHDX, selectați cel de-al doilea element - "VHDX". Dați clic pe "Următorul".
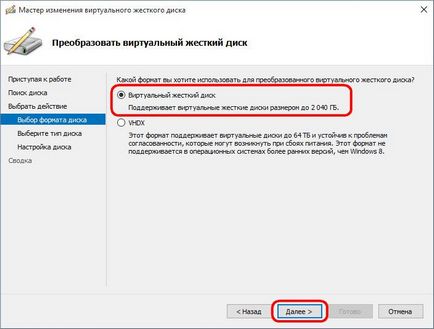
Tipul de disc prestabilit este dinamic - îl lăsăm. Dați clic pe "Următorul".
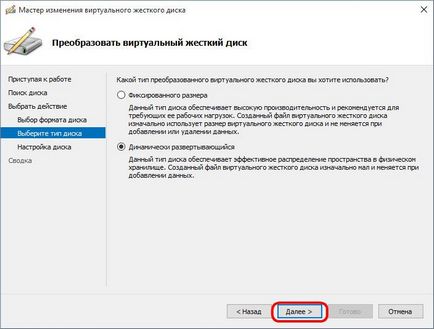
Specificați calea și numele viitoarei unități VHD. Dați clic pe "Următorul".
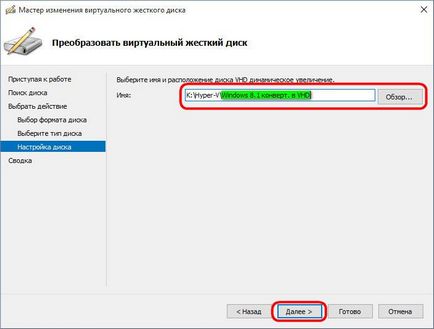
Dați clic pe "Finalizați" și așteptați până la finalizarea procesului de conversie.
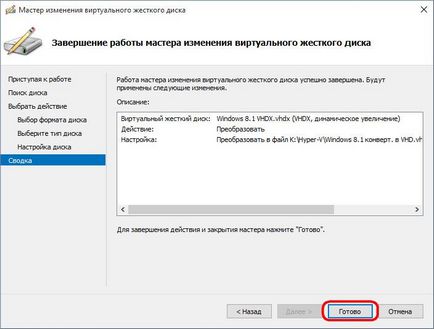
Când conversia este finalizată, puteți verifica discul. În Hyper-V Manager, faceți clic pe "Verificați unitatea" și specificați calea către fișierul VHD convertit.
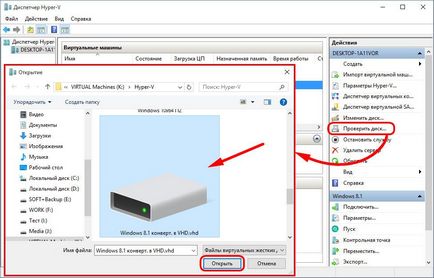
După cum puteți vedea, discul a fost transformat din format VHDX în format VHD.
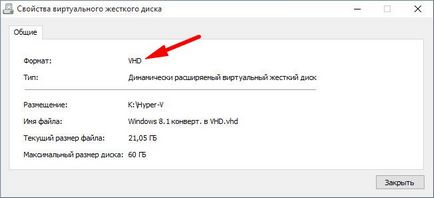
Mai mult, sistemul de operare Windows 8.1 instalat pe acest disc virtual a fost lansat cu succes pe hypervisoarele VMware și VirtualBox.

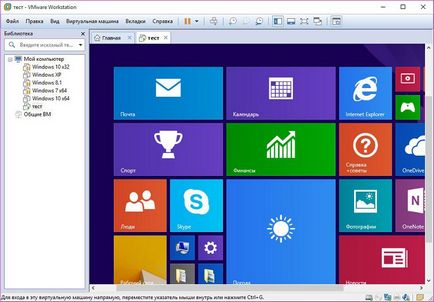
Nu este de așteptat același succes cu discurile VHD convertite ale mașinilor virtuale Hyper-V de a doua generație create folosind software-ul bazat pe UEFI. Adevărat, numai în cazul programului VirtualBox. Versiunea actuală a VMware Workstation 12 prevede crearea de mașini virtuale cu tipul de EFI firmware-ului și, astfel, se poate asigura sănătatea fostelor mașini virtuale Hyper-V a doua generație, hard disc virtual care a fost transformat ulterior în formatul VHD. Pentru a face acest lucru, atunci când creați o nouă mașină virtuală VMware, trebuie să specificați tipul de firmware - EFI.
4. Convertiți VHDX la VMDK de către Converter StarWind V2V
Cu formatul hard disk virtual VMDK, nu funcționează doar hypervisorul VMware "nativ", ci și VirtualBox. Procesul de conversie a discurilor VHDX pe discurile VMDK poate fi totuși evitat dacă mașina virtuală Hyper-V trebuie executată pe VMware sau VirtualBox. Dar, în conversia formatului VHD susținut atât de VMware, cât și de VirtualBox, există avantaje: discurile VMDK consumă spațiu pe disc al unui computer fizic mai economic decât discurile VHD.
StarWind V2V Converter poate converti discuri VHD și VHDX la discuri VMDK. Și invers - discurile VMDK în discurile VHD și VHDX. Pentru discurile VHD și VMDK, puteți alege în mod diferit de tipul disponibil, fie dinamic, fie fix, la conversie. Luați în considerare funcționarea programului, de exemplu, conversia unui disc VHDX pe un disc VMDK.
Lansați StarWind V2V Converter și faceți imediat clic pe "Next".
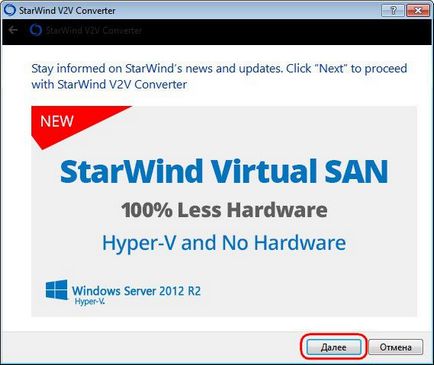
Specificați calea fișierului original VHDX. Dați clic pe "Următorul".
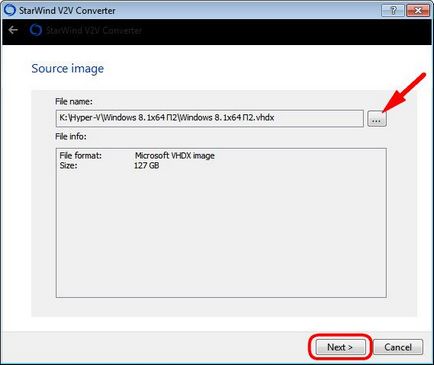
Alegeți formatul și tipul VMDK-ului. În cazul nostru, este aleasă prima opțiune - imaginea VMware growable. Acesta este un tip dinamic de disc. A doua opțiune este imaginea VMware pre-alocată - acest tip de disc este fixat. Dați clic pe "Următorul".
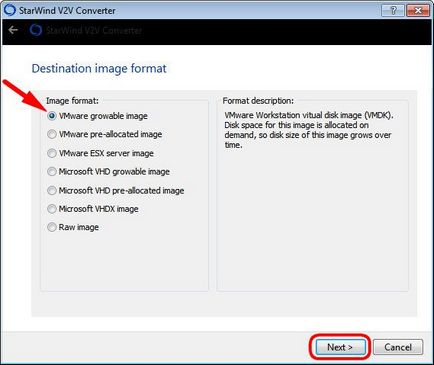
Ca controler VMware la crearea mașinilor virtuale, este recomandat să selectați SCSI și să îl selectați. Dați clic pe "Următorul".
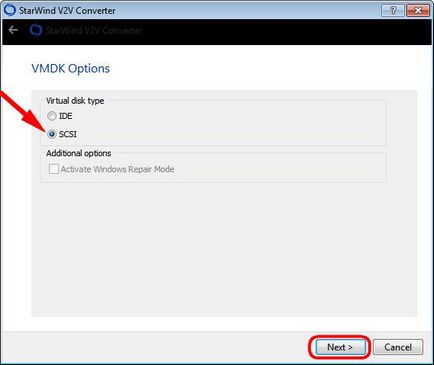
Utilizați butonul Răsfoiți pentru a specifica calea de creare a discului VMDK la ieșire. Dați clic pe "Următorul".
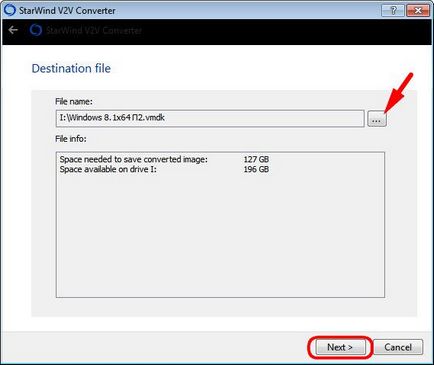
Se va începe procesul de conversie. Când ați terminat, faceți clic pe "Finalizați".
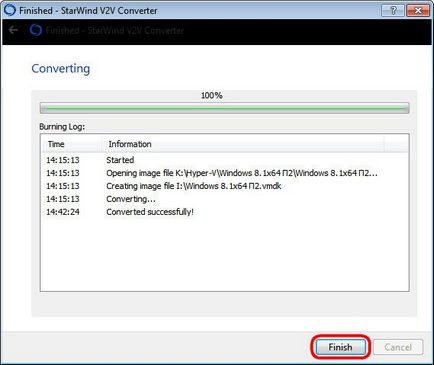
De fapt, puteți începe să creați o mașină virtuală de pe un disc VMDK existent în hypervizoarele VMware și VirtualBox.
O zi grozavă!
Doriți și mai multe știri interesante din lumea Windows?
Alăturați-vă la telegramă!