Felicitări, ați achiziționat un router MikroTik. Acest ghid vă va ajuta să faceți configurarea inițială a routerului pentru acces securizat la rețea.
Pașii descriși mai jos sunt destinați în principal pentru configurarea routerului, atunci când configurația standard nu permite accesul la Internet. Cu toate acestea, unele sfaturi ar putea fi utile pentru dvs. și în alte cazuri.
Conexiune prin cablu
Diagrama inițială de conectare ar trebui să fie potrivită pentru majoritatea cazurilor. Descriere - pe spatele routerului, precum și în ghidul online.
- Conectați cablul Ethernet furnizat de ISP-ul dvs. la portul ether1. Porturile rămase sunt pentru conectarea unei rețele locale (LAN). În acest moment, routerul este protejat în mod prestabilit de configurația firewall-ului.
- Conectați celelalte cabluri LAN la celelalte porturi.
Configurarea Router-ului
Gestionarea ruterului
Lista de membri
Pentru a vă asigura că nimeni altcineva nu poate accesa gestionarea routerului, trebuie să setați o parolă pentru contul de administrator sau să creați un utilizator nou cu o parolă.
Accesați System -> Users (Utilizatori). (În coloana din stânga, faceți clic pe Sistem și derulați în jos până la coloana Utilizatori.) (Figura 2):
Veți vedea meniul pentru gestionarea utilizatorilor routerului. Aici puteți adăuga și edita conturi (Figura 3):
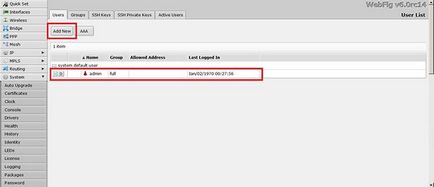
- Pentru a edita un profil de utilizator existent, faceți clic pe acesta o dată;
- Pentru a crea un utilizator nou, faceți clic pe "Adăugați un nou";
În orice caz, se va deschide meniul pentru editare (crearea unui nou utilizator) (Figura 4).
După modificarea setărilor utilizatorului, faceți clic pe "OK" (pentru a salva setările) sau pe "cancel" (pentru a le anula). Fereastra principală a meniului de gestionare a utilizatorului se deschide din nou.
Configurarea accesului la Internet
Dacă setările implicite nu vă permit să accesați Internetul (ISP-ul dvs. nu acceptă setarea setărilor DHCP), va trebui să specificați setările de rețea manual. Acestea ar trebui să includă:
Client DHCP
Configurația inițială este configurată pentru a recepționa setările Internet prin DHCP de la ISP. Funcția trebuie dezactivată dacă furnizorul nu furnizează un astfel de serviciu. Deschideți "IP -> Client DHCP". Dacă starea clientului DHCP (coloana de stare) este în căutarea, atunci furnizorul nu acceptă emiterea automată a setărilor de rețea. Utilizați butonul "-" pentru a șterge această funcție (Figura 5).
Câmpuri importante pentru funcționarea corectă:
- Verificați dacă serviciul este activat;
- Valoarea din câmpul lanțului trebuie să fie srcnat;
- Interfața prin care se face conexiunea cu furnizorul. În acest manual, eter1;
- Valoarea din câmpul de acțiune - trebuie să fie mascat;
Imaginea de ecran afișează regula corectă. Rețineți că unele setări care nu au valori sunt ascunse (și pot fi ignorate) (Figura 9).
Portal implicit
Pentru a gestiona setările gateway-ului, faceți clic pe IP -> Rute. Pentru a adăuga o nouă poartă - "Adăugați o nouă" (Figura 10).
Apoi veți vedea următoarea fereastră (Figura 11):
Aici trebuie să faceți clic pe buton, să introduceți setările "implicite" sau să fie emise de furnizor. După introducerea datelor, faceți clic pe "OK".
Pentru a verifica ce opțiune (implicit sau furnizor) este funcțională, utilizați comanda ping în câmpul Instrumente.
Nume de domenii
Pentru a deschide pagini web sau pentru a accesa alte resurse de pe Internet, trebuie să configurați DNS - fie pe computerul dvs., fie pe un router. Ca parte a acestui ghid, vă sugerăm să configurați DNS numai pe router. Și computerul, la rândul său, va primi setările DHCP de la router.
Mai întâi, deschideți "IP -> DNS". Pentru a adăuga DNS, faceți clic pe săgeata de lângă parametrul "Setări" și verificați starea parametrului Permiteți solicitările la distanță. Pentru a salva setările, faceți clic pe "Aplicați" (Figura 12).
Notă: dacă introduceți valoarea corectă, cuvântul "Servere" devine albastru, altfel este roșu.
Client SNTP
Router-ul MikroTik nu economisește setările de timp în timpul întreruperilor de alimentare sau în timpul repornințelor. Pentru a avea întotdeauna timpul corect, trebuie să configurați clientul SNTP.
Deschideți "System -> SNTP" (Figura 13). În fereastra care apare, verificați următoarele:
Configurarea unei rețele fără fir
- Interfața fără fir este setată la modul ap-bridge (dacă routerul are licență de nivel 4 sau superior), în caz contrar este setat modul pod: numai un singur client va putea să se conecteze la router utilizând rețeaua fără fir.
- Profilul de securitate corespunzător este creat și aplicat în setările de interfață.
- Verificați starea interfeței.
Avertisment: Schimbarea setărilor poate afecta conexiunea - este posibil să fiți deconectat de la router. Utilizați modul de siguranță. astfel încât, în caz de oprire, setările să revină la starea inițială.
Porturile Ether3 din acest manual. eter4 și eter5 sunt utilizați ca sclavi în raport cu portul principal al eterului. Puteți vedea această setare deschizând meniul "Interfață" (figurile 14, 15)
De obicei, eterul 1 este folosit ca port WAN, iar porturile rămase sunt subordonate portului ether2.
Asigurați-vă că toate porturile destinate rețelei locale sunt într-adevăr instalate ca sclavi. De exemplu, dacă eter2. ether3. ether4. ether5 sunt definite ca porturi LAN, apoi porturi ether3. ether4. eter5 respectați portul master ether2.
Dacă operația de mai sus nu reușește, atunci interfața Ethernet este utilizată ca port în pod. Va trebui să îl eliminați de pe pod pentru a permite comutarea pachetelor de date hardware între porturile Ethernet. Mergeți la "Bridge -> Ports" (Figura 16) și ștergeți porturile slave. În acest exemplu, este vorba despre eter3. ether4. ether5.
Setări de securitate
Este important să protejați rețeaua fără fir pentru a împiedica accesul persoanelor neautorizate la rețeaua locală. Pentru a crea sau modifica un nou profil de securitate, mergeți la "Wireless ->" Profile de securitate "(Figura 17) și selectați una dintre cele două opțiuni.
- Utilizați Adăugați noi pentru a crea un nou profil;
- Sau editați un profil existent.
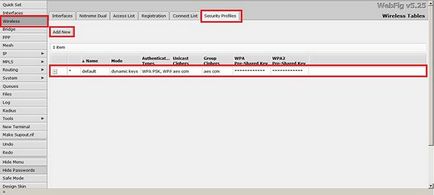
Dacă lungimea cheie WPA pre-partajată și tasta WPA2 pre-partajată este prea mică, câmpul antet este evidențiat în roșu, cu valoarea corectă a - albastru (Figura 18).
- Nota 1: Cheia WPA Pre-partajată și cheia WPA2 pre-partajată trebuie să fie diferită.
- Nota 2: Puteți activa afișarea parolelor pentru a vedea valoarea lor reală. Această setare este disponibilă în titlul paginii.
Setări de rețea
Configurați setările rețelei fără fir (Figura 19).
Modul de interfață trebuie setat la ap-bridge. dacă acest lucru este inacceptabil (restricție de licență), numai un singur client va putea să se conecteze la dispozitiv.
De obicei, dispozitivele WiFi sunt proiectate să funcționeze la o frecvență de 2,4 GHz. Setați parametrul "bandă" la 2GHz-b / g / n, ceea ce vă va permite să vă conectați utilizând protocoalele 802.11b, 802.11g și 802.11n.
Reglați lățimea canalului astfel încât cea mai mare rată de date să fie furnizată peste 802.11n. Exemplul folosește canalul 6, astfel încât pot fi utilizate 20 / 40MHz HT de mai sus sau 20/40 MHz HT de mai jos. Selectați oricare dintre ele.
În câmpul "SSID", introduceți numele rețelei fără fir (Figurile 20, 21).
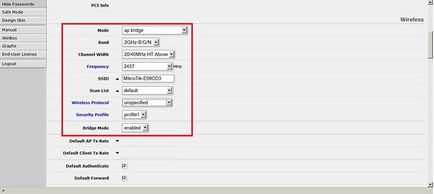
După activarea tuturor setărilor, puteți activa punctul de acces (Figura 22).
Podul-LAN
c wireless
rețea
Deschideți meniul Bridge și verificați dacă există interfețe disponibile. Dacă nu, faceți clic pe adăugați nou. În fereastra care se deschide, introduceți parametrii impliciți și dați clic pe "creați interfața". Apoi selectați fila Porturi. unde vor fi afișate interfețele LAN și WiFi (Figura 23).
Când se adaugă noul port pod, du-te la setările, bifați opțiunea activată, selectați interfața de port corect (Acest ghid este ether2), LAN-master, port LAN și WiFi (Figura 24).
Podul ar trebui să arate așa (figura 25).
Depanarea și configurația avansată
În această secțiune sunt permise abaterile de la configurația descrisă în prima parte. O înțelegere extinsă a organizării rețelei va fi avantajul dvs.
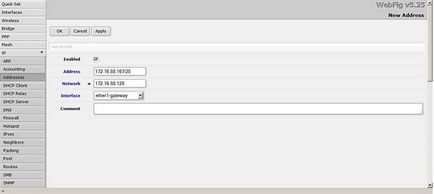
Schimbați parola curentă a utilizatorului:
Pentru a schimba parola utilizatorului curent, deschideți "System -> Password". Toate câmpurile trebuie completate.
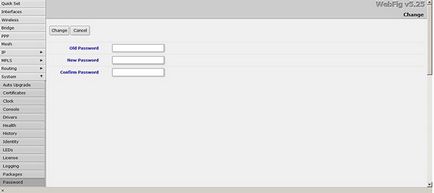
Modificați parola unui utilizator existent:
Dacă aveți drepturi complete asupra routerului, puteți modifica drepturile oricărui utilizator fără a cunoaște parola actuală din meniul "Sistem -> Utilizatori".
- Selectați un utilizator.
- Introduceți parola și încercați din nou pentru a evita eroarea.
Lipsa conexiunii la internet
Dacă ați urmat acest ghid și numai accesul la rețeaua locală funcționează și nu există acces la Internet, verificați următoarele setări: