Lightroom este un program foarte flexibil. În același timp, în ea sunt ascunse multe funcții care nu sunt evidente, ceea ce simplifică foarte mult fluxul de lucru. Astăzi vom vorbi despre 7 funcții care simplifică și accelerează munca cu Lightroom.
1. Sincronizați folderul
Dacă faceți modificări în dosarul de fotografii din afara Lightroom, trebuie să sincronizați datele pentru a adăuga fișiere noi în bibliotecă și a elimina fișierele șterse.
Selectați un dosar din bibliotecă și accesați meniul Bibliotecă - Sincronizare folder sau faceți clic dreapta pe dosar și selectați Sincronizare dosar.
Apare următoarea casetă de dialog:
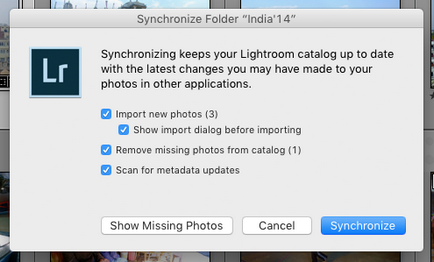
- Importați fotografii noi - importați fotografii noi.
- Afișați dialogul de import înainte de a importa - afișați dialogul de import (dacă nu merită daudul, fotografiile vor fi pur și simplu adăugate).
- Eliminați fotografii care lipsesc din catalog - eliminați fotografiile lipsă (cele care sunt în Lightroom, dar ele nu sunt fizic în dosarul, acestea sunt eliminate numai din laytruma).
- Scanare pentru actualizări de metadate - pentru a scana actualizarea de metadate (în cazul în care imaginile tratate în alte programe și le-au înregistrat lor XMP-fișiere, trebuie să actualizați datele din laytrume).
Dacă nu sunteți sigur dacă doriți să ștergeți fotografiile care lipsesc, faceți clic pe butonul Afișare fotografii dispărute - și veți vedea care fișiere sunt considerate lipsite.
2. Lipsește fotografii și lipsesc dosarele
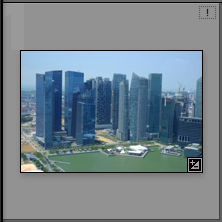
Dacă unul sau mai multe fișiere au fost mutate din folderul cu care funcționează fasciculul de lumină, în colțul din dreapta sus al fotografiei va apărea un semn de exclamare.
Dacă doriți să afișați camera de lumină în care se află această fotografie, faceți clic pe punctul de exclamare. Vedeți întrebarea dacă doriți să specificați locul în care se află fotografia, faceți clic pe butonul Localizați și selectați fișierul dorit. Dacă ați mutat mai multe fișiere, vă rugăm să rețineți că a existat o daw Găsiți fotografiile lipsă din apropiere. În acest caz, acest fișier și toate celelalte fișiere "pierdute" găsite lângă acesta vor fi adăugate în arborele de lumină din dosarul în care acestea sunt acum localizate.
Apropo, puteți începe căutarea fotografiilor pierdute prin meniul Bibliotecă - Găsiți toate fotografiile care lipsesc.
Dacă Lightroom nu mai văd dosarul, acesta va afișa un semn de întrebare. Toate fotografiile din dosar, respectiv, vor fi marcate și de lipsa.
Acest lucru se poate datora mutarea sau redenumirea folderului.
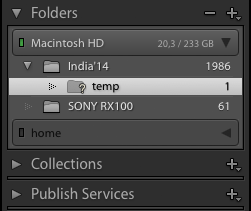
Pentru a specifica o nouă locație a dosarului, faceți clic dreapta, selectați Găsire dosar lipsă ... și specificați unde este localizat acest dosar.
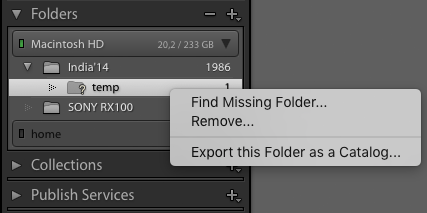
Un instrument foarte util pentru lucrul cu biblioteca Lightroom. Un teanc vă permite să grupați fotografii într-un singur director. Adică, stiva este o grupare obișnuită.
Alegeți fotografii, apăsați Ctrl + G (Win) sau ⌘ + G (Mac) - și fotografiile sunt grupate.
În plus, Lightroom are capacitatea de a crea automat stive în funcție de timpul necesar. Toate fotografiile cu diferența de timp specificată (de la 1 secundă la 1 oră) sunt grupate în grupuri separate.
De exemplu, călătoriți și faceți poze cu diferite obiective turistice, timpul necesar pentru a ajunge la ele este de 30 de minute. Puneți intervalul în 20 de minute și obțineți stive de scaune individuale.
Selectați fotografiile dorite și accesați meniul Photo-Stacking - Auto-Stack by Capture Time.
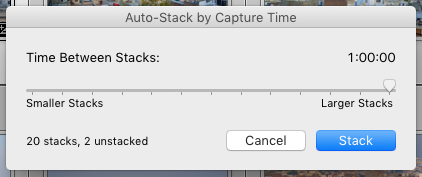
Selectați ora, de mai jos veți arăta câte stive vor ajunge (20 în exemplul) și câte fotografii nu se încadrează în nicio stivă (2).
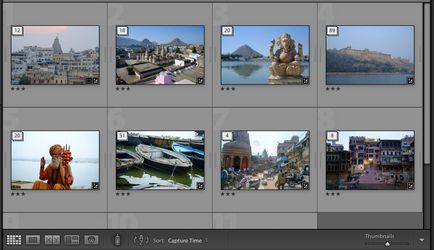
Figura din stânga sus arată numărul de fotografii din stivă. Făcând clic pe număr, puteți să-l extindeți sau să-l restrângeți.
4. Copiile virtuale
Uneori trebuie să faceți mai multe versiuni ale unei fotografii. De exemplu, când clienții sunt rugați să facă toate fotografiile în alb și negru. Prelucrarea fotografiilor color și alb-negru reprezintă două mari diferențe.
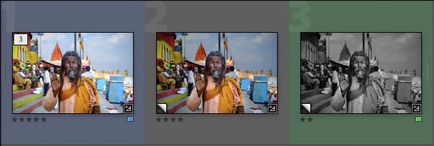
În acest caz, un fișier poate avea mai multe copii virtuale. Toți au doar fișierul original RAW. Setările, evaluările și cuvintele cheie pot fi diferite.
În acest fel, puteți salva mai multe versiuni ale procesării fotografiilor.
Rețineți că copii virtuale sunt stocate numai în directorul Lightroom, fișierul XMP va fi creat numai pentru imaginea originală.
5. Schimbarea de timp
Dacă camerele nu sincronizează timpul, acest lucru poate crea probleme inutile atunci când selectați fotografii. În cele din urmă, veți obține locurile amestecate.
Ieșiți din situație - selectați cadre dintr-o cameră și transferați timpul de fotografiere la intervalul dorit. Puteți face acest lucru în meniul Metadate - Edit Time Capture.
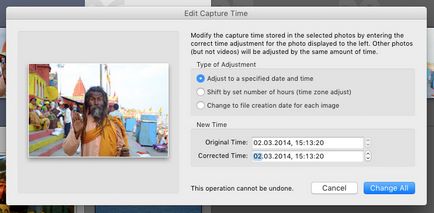
Există trei tipuri de modificări:
Reglați la o dată și o oră specificate - orice corecție a datei și a orei va fi efectuată pentru toate fotografiile selectate. Ecranul afișează ora pentru fotografia afișată în stânga. De exemplu, cea de-a doua cameră este de 10 minute. Scrieți în loc de 13 minute 03 și faceți clic pe Modificați tot. Toate fotografiile vor fi, de asemenea, eliminate în urmă cu 10 minute. Puteți schimba orice parte a datei și a orei - de la un an la altul.
Shift în funcție de numărul de ore setat (fus orar regla) - specificați diferența în ore, această opțiune este adecvată atunci când în momentul în care aparatul foto nu este același lucru ca și numai fusul orar.
Schimbați la data creării fișierului pentru fiecare imagine - resetează ora și data la valorile prescrise de aparatul foto.
Pentru a anula modificările, accesați meniul Metadate - Revenire la capturarea timpului original.
Dacă doriți să modificați este înregistrată în RAW-fișierele în sine, nu numai în baza de date XMP și Lightroom, aveți nevoie pentru a pune Daw data de scriere sau de timp modificări în fișiere brute proprietare în tab-ul de metadate meniul Setări de catalog.
6. Modul Solo pentru filele de meniu
În fiecare modul Lightroom din dreapta sunt panourile cu setările. Sunt atât de mulți care uneori este foarte incomod să lucreze cu ei.
Faceți clic dreapta pe orice meniu - și fereastra de setări se va deschide.
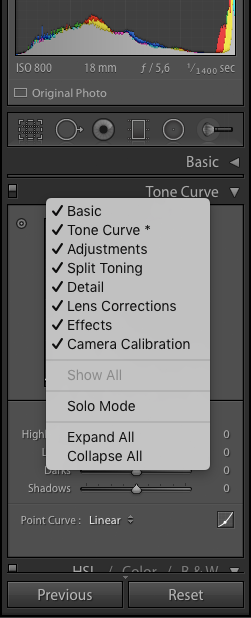
Aici puteți dezactiva filele inutile - de exemplu, dacă nu utilizați curbe în Lightroom, acestea nu sunt foarte convenabile aici.
Și cel mai convenabil lucru este că există - Modul Solo. În acest mod, aveți întotdeauna o singură filă deschisă. Dacă deschideți altul, cel precedent se colapsează automat. Este oh-oh-foarte convenabil!
7. Sincronizare automată - Prelucrare avansată
După cum știți, Lightroom vă permite să copiați datele de procesare între fotografii. Pentru a face acest lucru, trebuie să copiați datele dintr-o singură fotografie și să o lipiți într-o altă fotografie. Dar există o cale mai bună.
În modulul Bibliotecă și dezvoltare, puteți activa funcția Sincronizare automată. Este activat de comutatorul din stânga.
În acest caz, toate modificările aduse unei fotografii vor fi aplicate imediat restului fotografiei.
Deși chiar și într-o serie de fotografii există diferențe, este mai convenabil să procesați toate acestea și să efectuați ajustări individuale decât să procesați fiecare fotografie separat.