Recomandări privind accelerarea Windows, reducerea timpului de încărcare a sistemului și creșterea securității acestuia.
Permiteți-mi să presupun că mulți proprietari de notebook-uri ar dori ca laptopurile lor să funcționeze mai repede. Pentru aceasta, este necesar să se ia astfel de măsuri:
- Instalați și actualizați driverele;
- Actualizați Windows și instalați pachetul Service Pack;
- Curatarea pornind de la programe inutile;
- Optimizarea hard diskului;
- Dezactivați serviciile inutile.
Deci, ia în considerare fiecare dintre metodele de mai sus.
1. Instalarea și actualizarea driverelor
Distribuția Windows conține un număr mare de drivere standard. La instalarea sistemului, sunt instalate cele necesare și sistemul poate funcționa cu acest echipament sau cu acesta. Problema este că deseori driverele standard sunt depășite. De asemenea, unele dispozitive Windows nu au drivere la toate. Cum se rezolvă această problemă și se instalează driverele necesare este descris în acest material: Găsirea și instalarea driverelor în Windows.
Când toți șoferii sunt la locul lor, puteți trece la pasul următor.
2. Windows Update
Poate că sună un pic trită, dar sistemul trebuie să fie actualizat. Vulnerabilitățile și erorile sunt adesea corectate, dar uneori există o ușoară creștere a vitezei.
În plus față de Service Pack, ar trebui să puneți și DirectX. Ultima versiune poate fi descărcată de pe același site Web Microsoft sau prin intermediul acestui link: download / download.
Luați în considerare modul de instalare a actualizărilor pe Windows:
Instalarea actualizărilor pe Windows XP
Mai întâi trebuie să mergeți la Panoul de control și să selectați Actualizări automate:
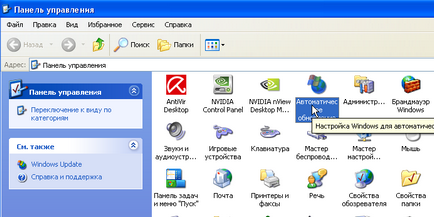
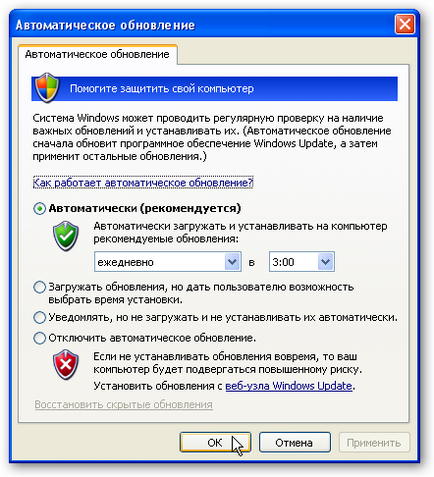
Când actualizările sunt descărcate în fundal, un indiciu va apărea lângă ceas:
Facem clic pe această placă:
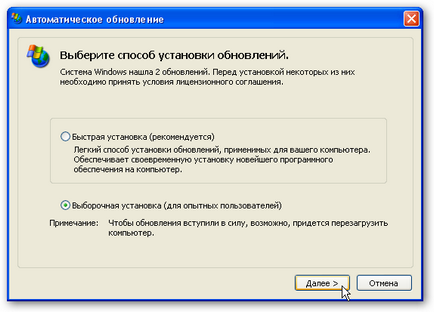
Selectați instalarea particularizată și faceți clic pe Următorul:
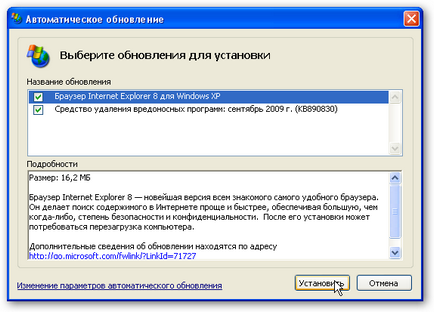
Alegeți actualizările pe care doriți să le instalați și faceți clic pe Instalați. În timpul instalării, este posibil să fie de acord cu termenii:
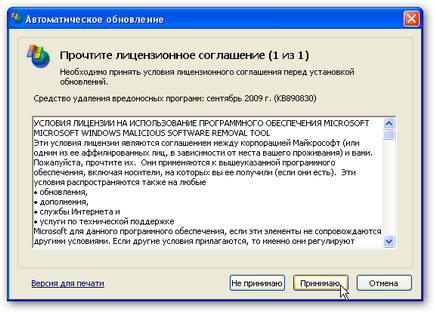
După instalarea actualizărilor, puteți reporni laptopul. Luați în considerare procesul de actualizare pe Windows Vista și Windows 7
Instalarea actualizărilor pe Windows Vista și Windows 7
Instalarea actualizărilor pe Windows Vista și Windows 7 nu este cu adevărat diferită. Prin urmare, descrierea lor poate fi combinată.
Mergeți la Panoul de control și executați Centrul de actualizare:
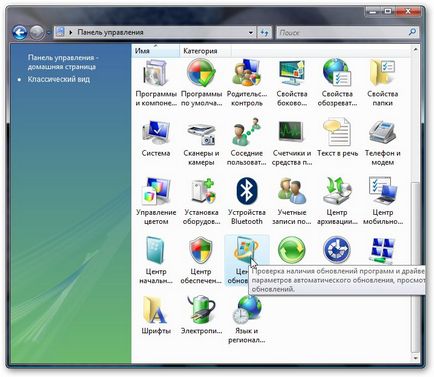
Faceți clic pe link-ul din dreapta. Verificați pentru actualizări. Laptopul, desigur, ar trebui să fie conectat la Internet.
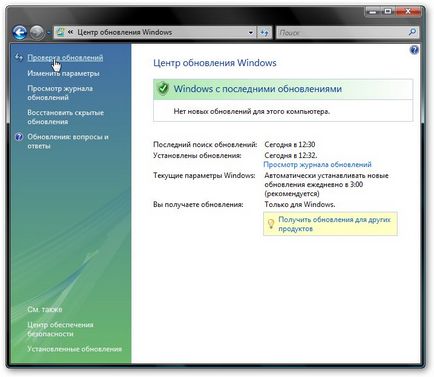
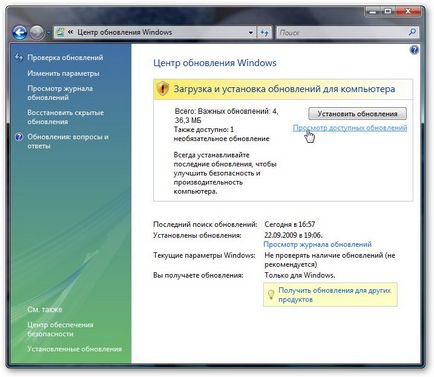
Selectați actualizările necesare și faceți clic pe Install (Instalare):
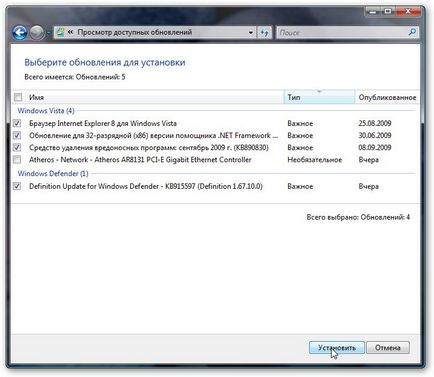
Suntem de acord cu acordul de licență:
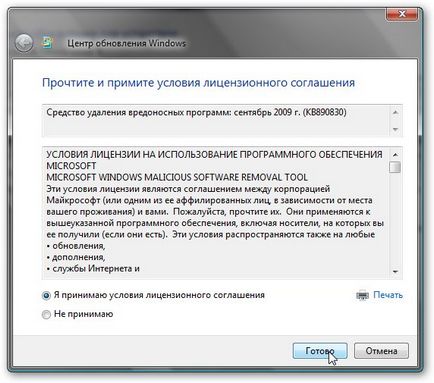
După instalarea actualizărilor, este recomandat să reporniți laptopul. De asemenea, cu actualizările de multe ori pot merge și driverul necesar.
Cu actualizările terminate. Mergem mai departe.
3. Începerea curățării de la programe inutile
Așa sa întâmplat că multe programe și drivere ar dori să se înregistreze în autoload. Cu alte cuvinte, ele sunt încărcate cu Windows. Acest lucru este plin de faptul că Windows din cauza lor este încărcat mai mult, iar programul lansat are nevoie de o anumită cantitate de memorie și resurse CPU. Printre aceste programe sunt necesare (antivirus, de exemplu), nu este prea mult. Luați în considerare modul în care puteți elimina programele inutile de la pornire și accelerați astfel laptopul.
Există multe programe pentru rezolvarea unor astfel de probleme. Cel mai funcțional este Autoruns. În același articol, vom lua în considerare gestionarea pornirii utilizând Configurația de sistem.
Mai întâi rulați fereastra Execute:

Introduceți comanda msconfig și apăsați Enter:

Fereastra de configurare a sistemului trebuie să se deschidă. Accesați fila Startup:
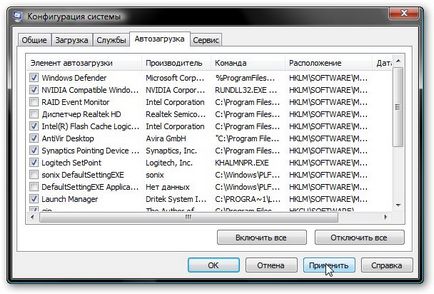
Marcați programele care ar trebui încărcate cu Windows. Înțelegeți unde și ce program este posibil utilizând elementul Startup și Comandă.
Discuții la forum: dacă nu știți ce să dezactivați și ce nu, atunci ne întoarcem la acest subiect al forumului: Depanarea configurației Windows.
Când ați terminat, faceți clic pe aplicați și reporniți:

Pentru a controla pornirea, puteți folosi utilitarul CCleaner. Mai multe detalii sunt descrise în acest articol: Curățarea Windows din gunoi cu CCleaner.
Cu autoloading a dat seama. Mergem mai departe.
4. Optimizarea funcționării hard disk-ului
În această parte vor fi luate în considerare următoarele aspecte:
- Dezactivați indexarea și defragmentarea pe un program;
- Activați cache-ul;
- Activați DMA.
4.1 Dezactivați indexarea discului pentru a căuta rapid.
Această opțiune ar trebui dezactivată dacă utilizați sistemul de fișiere NTFS. Faptul este că conținutul discului este indexat în mod constant. Aceasta vă permite să căutați rapid fișiere și foldere. Dacă nu utilizați căutarea, atunci această opțiune ar trebui dezactivată. Pentru a face acest lucru, accesați proprietățile discului:
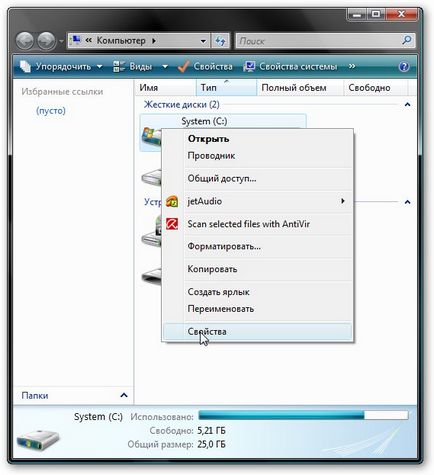
Eliminați marcajul cu Indicați această unitate pentru o căutare mai rapidă și faceți clic pe Aplicați:
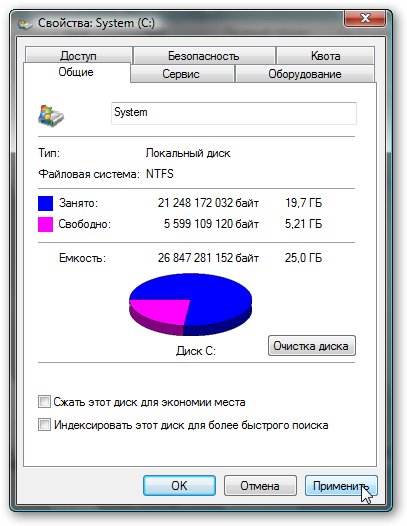

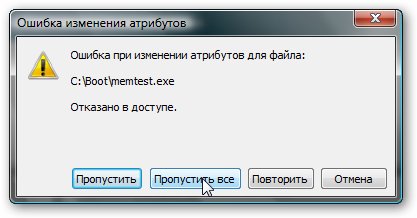
Windows Vista și Windows 7 defrag implicit program. Defragmentarea este un lucru foarte util, dar este mai bine să o porniți manual. Pentru a dezactiva defragmentarea automată, trebuie să accesați fila Instrumente din proprietățile discului și să faceți clic pe Executare defragmentare:
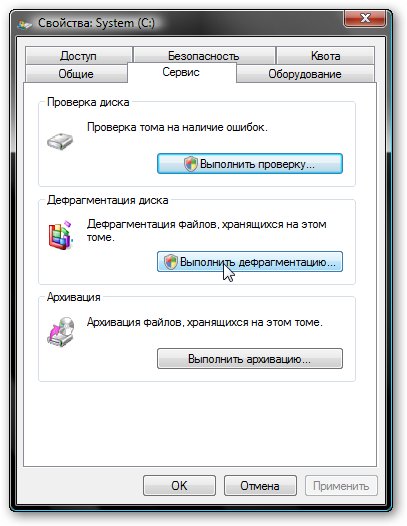
Eliminați marcajul de selectare și faceți clic pe OK:
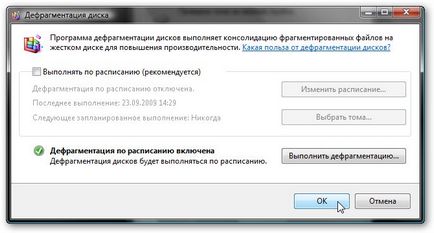
Asta e tot. Dacă există o dorință, atunci pe această filă puteți configura defragmentarea automată după cum doriți.
4.2 Activarea caching-ului
Ce este caching-ul și ce este utilizarea acestuia în acest material: tehnologia NCQ. Pe scurt, există o mulțime de caching. Acesta vă permite să accelerați în mod semnificativ lucrul cu hard disk-ul.
Luați în considerare modul de includere a acesteia. Pentru aceasta, deschideți proprietățile discului și accesați fila Hardware:
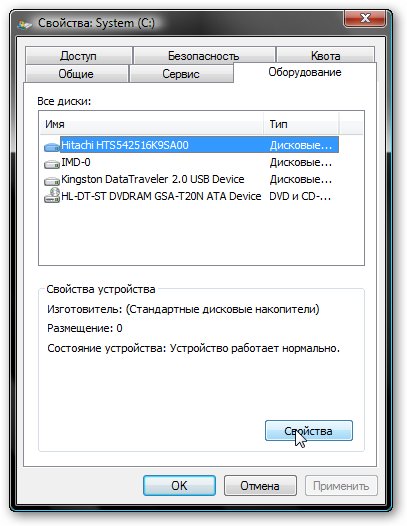
Selectați unitatea de disc și faceți clic pe butonul Proprietăți. În fereastra Proprietăți, accesați fila Politică:
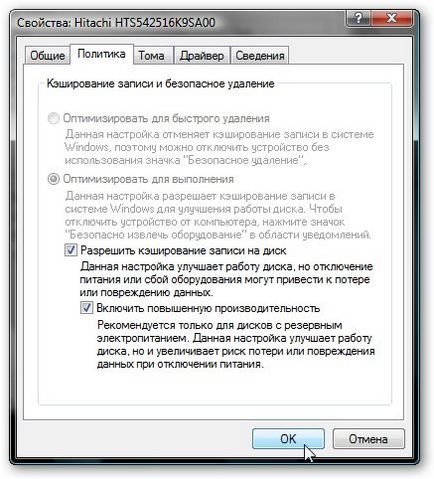
Am pus căpușe acolo și faceți clic pe OK. Acum este activată caching-ul.
4.3 Activarea DMA
Tehnologia DMA (Direct Memory Access) ar trebui activată în mod prestabilit, dar există cazuri când este dezactivată. În acest caz, poate încetini redarea muzicii, a filmelor și a laptopului în ansamblu.
Pentru a verifica dacă este activată, trebuie să mergeți la Manager dispozitive. În Windows Vista, trebuie să accesați proprietățile calculatorului:

Apoi faceți clic pe link-ul din partea stângă:
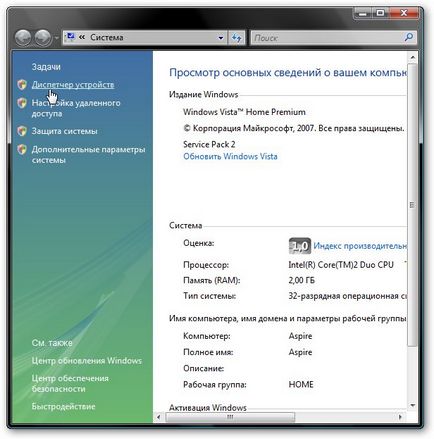
Suntem interesați de controlerele IDE ATA / ATAPI. Noi mergem în proprietățile lor:
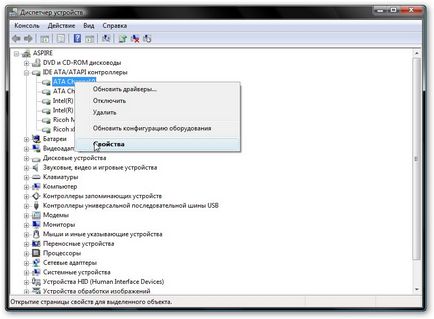
După cum puteți vedea, în fila Setări suplimentare, marcajul de selectare este:
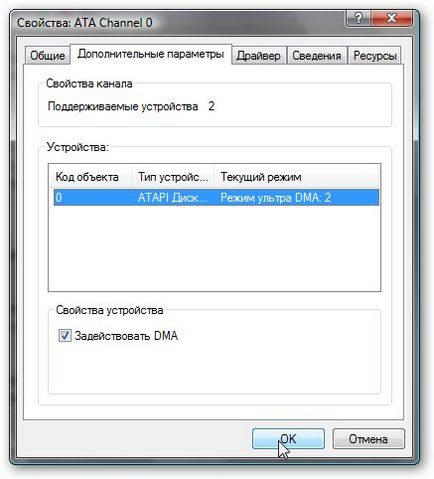
Asta înseamnă că totul este în ordine.
Am dat seama la hard disk. Să mergem la servicii.
5. Optimizarea serviciilor de sistem
În Windows Vista, există o astfel de tehnologie ca UAC. care este foarte intruziv. Locurile de dialog permanente care vă cer să confirmați că o acțiune este rezultatul muncii sale. În Windows 7, a fost ușor modificat, dar uneori munca sa este enervantă.
Pentru a dezactiva UAC, accesați Panoul de control și selectați Conturi utilizator:
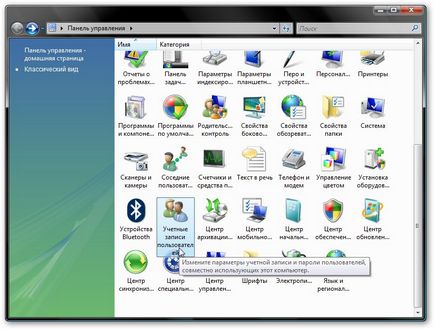
Apoi faceți clic pe link-ul:
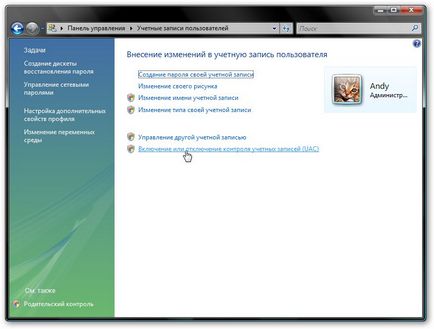
Și bifați:
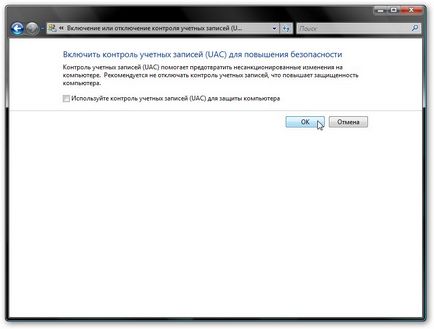
Faceți clic pe OK și reporniți. Asta e tot.
Luați în considerare configurația serviciilor de sistem. Un serviciu este un program mic care rulează în fundal și efectuează o anumită funcție. Configurarea serviciilor este o sarcină destul de complexă și necesită cunoștințe speciale. Este foarte posibil să refuzați această operațiune.
Pentru a accesa configurarea serviciilor Windows, faceți clic dreapta pe Computer (Computerul meu) și alegeți Management din meniu:
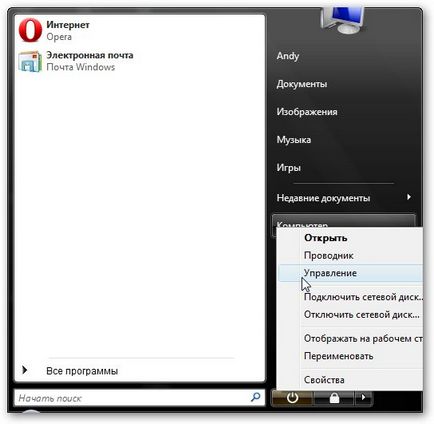
În fereastra din partea stângă, selectați Servicii:
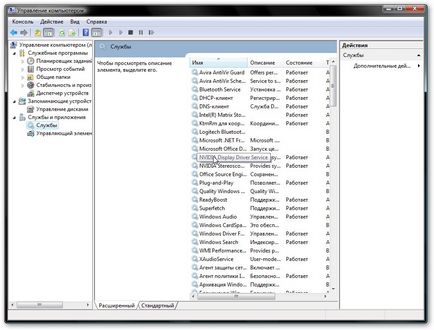
Aici se configurează serviciile. Configurarea serviciilor este pur și simplu o activitate individuală. Mai multe informații despre serviciile pe care le puteți găsi în acest material: Informații detaliate despre toate serviciile.
Asta e tot. Vă mulțumesc pentru atenție.
Dacă aveți întrebări legate de acest material, trebuie să citiți mai întâi răspunsurile la întrebările frecvente. și apoi puneți întrebarea pe forum.
Toate întrebările legate de configurarea Windows Vă cer să stabiliți în acest thread al forumului: Rezolvarea problemelor legate de configurarea Windows.
Un ghid detaliat despre instalarea Windows Vista pe un laptop sau pe un computer.
Instrucțiuni detaliate despre instalarea Windows XP de pe o unitate flash USB sau de pe o cartelă de memorie pe un laptop, un netbook sau un computer care utilizează utilitarul WinToFlash.
O descriere detaliată a modului de instalare a Windows 7 sau Windows Vista și Windows XP pe un laptop sau computer, cu alegerea sistemului care se încarcă atunci când porniți laptopul.
Rezolvarea problemei cu imaginea inversată de pe camera web a laptopului.
Un ghid detaliat despre cum să instalați Windows XP ca al doilea sistem de operare pe un laptop sau un computer cu Windows 7 sau Windows Vista, cu alegerea sistemului care se încarcă când porniți laptopul. Acesta va descrie, de asemenea, cum să eliminați Windows XP fără durere.
Articole despre șoferi