Tot felul de timp al zilei, dragi prieteni, cunoscuți, cititori, abonați și alte personalități. Astăzi, după cum înțelegeți din titlu, vom vorbi despre Gparted și cum să partiționăm un disc.
Mulți dintre dvs. ați întrebat probabil cum să partiționați un disc nou (sau vechi) în partiții înainte de a instala sistemul Windows. Linux sau orice altceva veți instala.
Puteți face cu siguranță acest lucru în timpul instalării sistemului, dar cu atât mai mult, cu atât mai puțin adecvată devine această funcționalitate, deci este înțelept să utilizeze aplicații terțe părți pentru a crea noi partiții, șterge formatul vechi de la sistemul de fișiere dorit, etc., și etc.
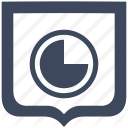
Astăzi dorim să vorbim despre cum să realizăm rapid și ușor, de exemplu, o unitate USB flash bootabilă care să funcționeze cu discuri și partiții.
Descriere generală GParted
După cum înțelegeți din subtitrare, va fi vorba de un astfel de lucru ca GParted. care, în mod tradițional (precum și aproape tot ceea ce scriem aici) este gratuit, susține limba rusă, etc., etc. Utilitatea este asamblată ca o carcasă grafică pentru. În general, iată un citat din Wikipedia:
Este necesar să se creeze spațiu pentru noile sisteme de operare, reorganizarea disc de utilizare, copierea datelor aflate pe hard disk-uri și oglindesc o partiție la alta (crearea unei imagini de disc).
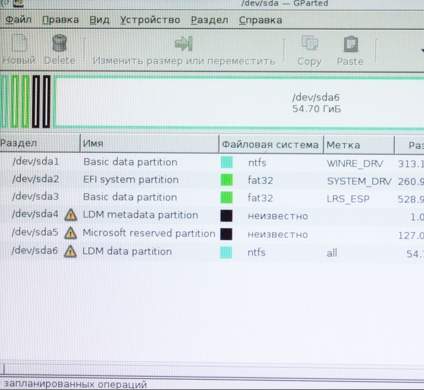
După cum puteți vedea, totul este destul de viu, doar în limba rusă. GParted poate funcționa nu numai cu USB. dar și un CD. și pur și simplu rulați la nivel local.
Vă vom spune despre opțiunea USB, deoarece CD-ul / DVD-ul a fost mult timp în trecut, iar lansarea locală nu va fi dificilă pentru utilizatorii de Linux și pentru cei care au studiat cu noi.
Cu toate acestea, hai să ne mișcăm puțin din interfață și să trecem la instalare și utilizare.
Descărcați Gparted și Tuxboot
Înainte de a continua pentru a se asigura că partițiile, în mod tradițional, pentru că avem nevoie, de fapt, rapel USB, precum și utilitatea, care se numește Tuxboot.
Acestea din urmă, apropo, vă permit să creați rapid medii, cum ar fi aceeași Clonezilla mare. despre care am scris într-un articol separat.
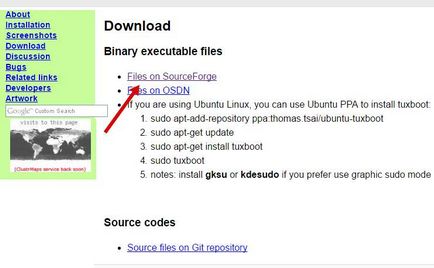
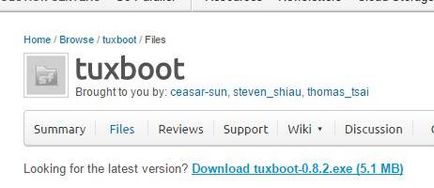
De fapt, introduceți unitatea flash USB în computer, descărcați Tuxboot și rulați-o.
Ca urmare, veți vedea următoarea fereastră:
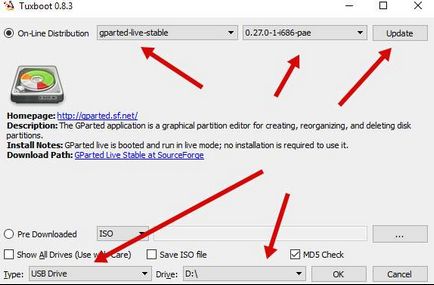
Unde este utilitatea pe care o alegem (în acest caz) Gparted-live-stable. apoi ultima versiune disponibilă în rândul următor (lista derulantă).
În 99% din cazuri, este logic să faceți clic pe butonul Actualizare. pentru a obține într-adevăr cea mai recentă versiune și a vedea această versiune în câmp (altfel va exista ceva de genul curent scris acolo).
Printre versiunile în sine, trebuie să alegeți unul care se potrivește cu adâncimea de biți și cu procesorul.
Dacă doriți să aflați mai multe, dorește să învățați acest lucru profesional și să înțelegeți ce se întâmplă, apoi scrieți-ne pentru instruire.
Pregătirea unității USB Gparted pentru a împărți discul
Nu este atât de dificilă cum pare.
De fapt, după toate acestea vor rămâne în presă „OK“ pentru a accepta avertismentul cu privire la ștergerea de date de pe un card flash (pentru a salva totul dinainte!) Și așteptați pentru procesul de încărcare automată în sine + versiune a despachetare și de instalare de pe o unitate flash:
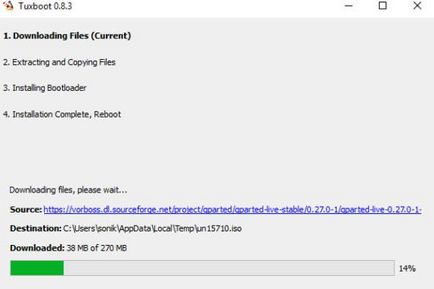
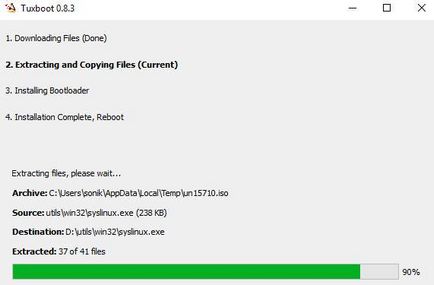
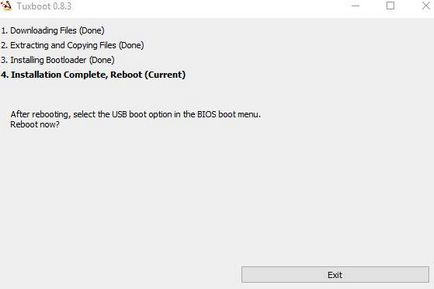
După instalare, de fapt, așa cum se recomandă în captura de ecran de mai sus, trebuie doar să dați clic pe Ieșire. Nu scoateți unitatea flash USB și nu o selectați ca mediu de bootare în BIOS.
Boot din mediul de stocare (utilizând BIOS)
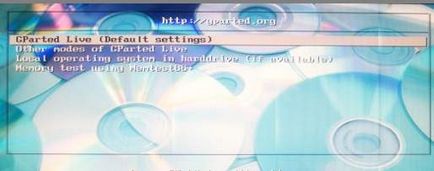
Ca urmare a descărcării, veți vedea o fereastră cu alegerea metodei acestei descărcări, în special va exista o oportunitate de a începe memtest și așa mai departe.
Noi, în cazul obișnuit, avem destul de prima opțiune, adică Grapted Live:
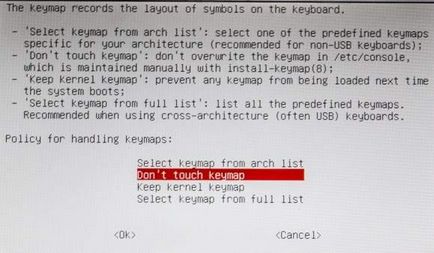
Următorul pas este să alegeți aspectul tastaturii. În general, puteți selecta "Nu atingeți butonul cheie", mai ales din moment ce tastatura, în majoritatea cazurilor, nu veți avea nevoie.
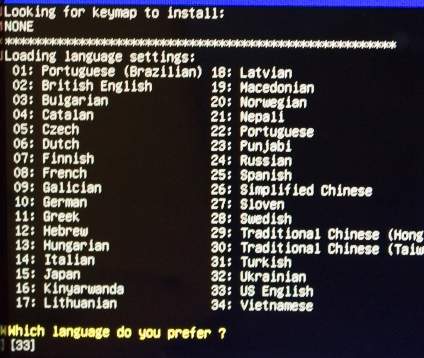
Apoi alegeți limba. Noi, în acest caz, am ales articolul 24 (adică limba rusă) și l-am apăsat pe Enter:
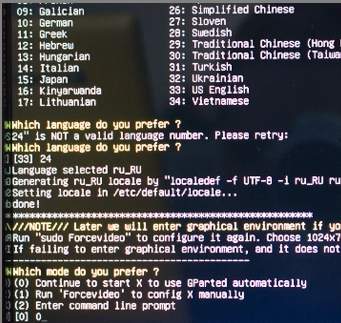
În continuare va fi una dintre întrebările, care, la fel ca în imaginea de mai sus, vă cere modul pentru a rula programul, adică în modul GUI sau în modul linie de comandă.
Versiunea intermediară presupune ForceVideo. care este, setarea axei X cu butoanele, dar în majoritatea cazurilor veți avea suficient punctul 0. și apăsând butonul Enter.
Rămâne doar să împărțiți discul în partiții, ceea ce nu este dificil.
Cum se partiționează un disc utilizând GParted
La ieșire, de regulă, veți vedea ceea ce am arătat la început, și anume fereastra principală a programului:
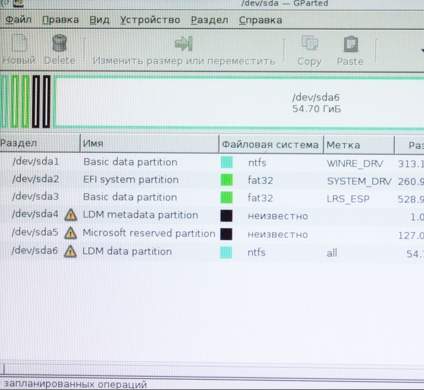
Aici veți vedea secțiuni de pe dispozitiv (inclusiv cele ascunse, de exemplu pe laptop-uri) și le puteți șterge - crea-format și puteți vedea informații despre ele.
Este de la sine înțeles că puteți lista dispozitivele separat și partițiile separat:
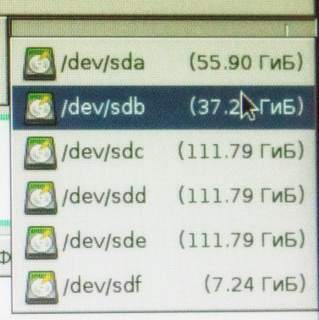
Secțiunile de pe dispozitivul selectat pot fi gestionate, șterse, adăugate și în general:
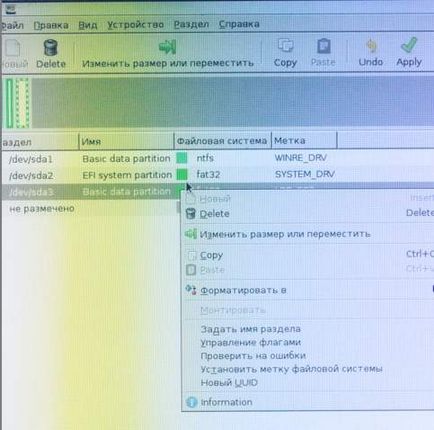
În general, libertatea de acțiune și totul în limba rusă:
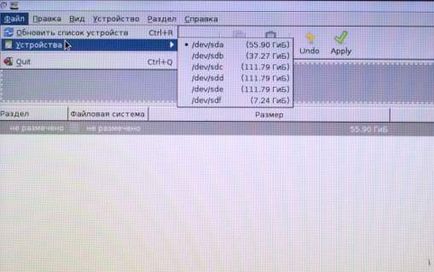

Alegerea partițiilor, a sistemelor de fișiere și a altor lucruri
În general, toată funcționalitatea pe care o puteți ghida este disponibilă, simplă și elegantă, de la formatare și până la orice altceva:
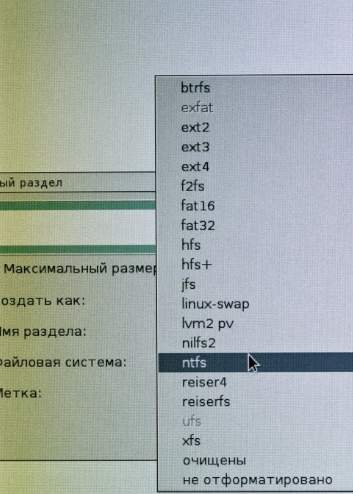
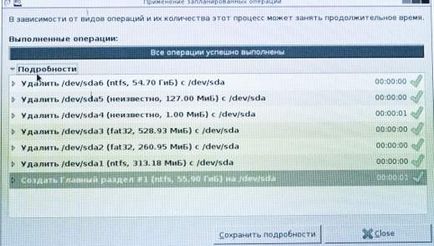
La finalizarea tuturor manipulările, de fapt, există un sens în buton tyrknut „Aplicare“ sau pe butonul „Apply“ (în funcție de versiune și limba, să fie de acord cu tot ceea ce, așteptați pentru procesul de ..
Și, voila, rezultatele trăiesc fericit după aceea.
Toți vor continua pentru a reporni, selectați metoda de boot (din nou în BIOS) și să se bucure de viață. Despre corect (în termeni de sectiuni si dimensiuni), am spus de multe ori pe acest site, astfel încât trece la epilog.
postfață
Pe scurt, ceva de genul asta și acum știi cum să partiționezi un disc.
Instrumentul este, în acest moment, cel mai adecvat și relevant, în special pentru sistemele de operare Windows-Linux și alte sisteme de operare.