În Windows, există o oportunitate utilă de a accesa administrarea unui alt computer printr-o rețea locală sau prin Internet. De exemplu, fiind acasă, nu puteți merge numai la computerul de lucru, ci, de asemenea, puteți imprima documentul pe imprimanta de servicii. Pentru ca acest lucru să devină posibil, trebuie să creați și să configurați un desktop la distanță pe aparatul la care doriți să vă conectați.

Utilizarea instrumentelor standard Windows
Configurarea accesului la distanță de pe desktop poate fi inițiată utilizând serviciul Windows standard. Mai întâi, protejați parola contului de pe site-ul la care doriți să vă conectați:
Apoi, trebuie să permiteți conexiuni la computerul nostru:
- Din meniul Start, găsiți linia "Computer", din meniul contextual, deschideți "Proprietăți".
- Faceți clic pe link-ul "Configurarea accesului alocat".
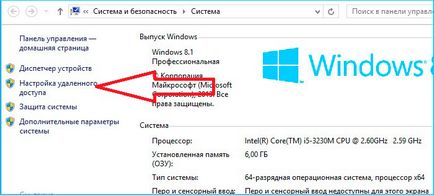
- În fereastra vi se va solicita să vă conectați la orice client sau cu autentificare. Dacă lucrați la mașini în care versiunea sistemului de operare este mai mare decât Vista, alegeți a doua opțiune.
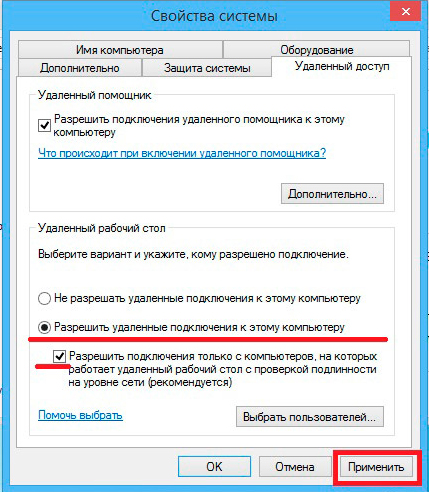
- Dați clic pe "Selectați utilizatorii".
- Introduceți numele computerelor care sunt autorizate să se conecteze. Puteți afla numele în același articol "Computer" - "Proprietăți".
Pentru a ajunge la desktopul de la distanță:
- Faceți clic pe Start, faceți clic pe "Standard", apoi pe "Executare".
- Introduceți mstsc.
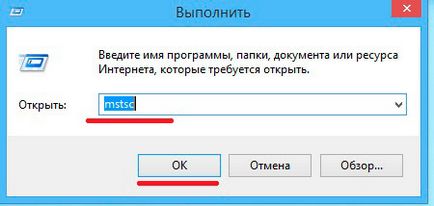
- În fereastra care se deschide, introduceți adresa IP sau numele computerului dorit.
- Introduceți numele de utilizator.
- De asemenea, puteți ajusta parametrii dimensiunii desktopului, profunzimea culorii, reproducerea sunetului, discurile locale folosite și altele.
Dacă nu vă puteți conecta după aceasta, atunci firewallul poate blochează accesul pe desktop. Du-te la firewall-ul din panoul de control, „permite unui program sau a unei caracteristici prin intermediul firewall-ul.“
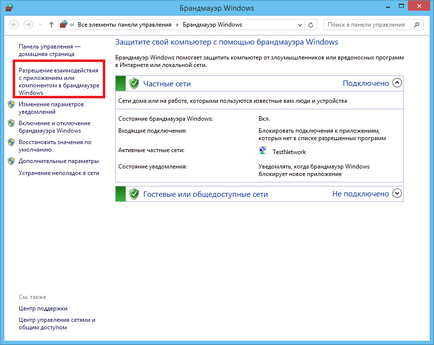
Apoi, selectați articolul "Desktop la distanță".
Poate dacă te duci on-line, veți avea în router pentru a deschide portul 3389. Du-te la interfata router-ul, această opțiune este de obicei situat în fila „Setări avansate“.
Și încă o condiție: trebuie să dezactivați hibernarea pe computerul la distanță, pentru că în acest moment nu va fi disponibilă.
IMPORTANT. Pe sistemele de operare, Windows Vista Starter, Home Premium, Home Basic, Windows 7 Starter, Home Premium, Home Basic, Windows XP Home Edition posibilitatea de a personaliza desktop-ul la distanță nu este disponibilă. Acestea sunt limitările acestor versiuni, cărora utilizatorii nu le acordă atenție imediat.
Dar proprietarii acestor versiuni nu ar trebui să fie supărați. Și, de asemenea, acelor utilizatori care consideră că instrucțiunea este prea complicată. Există software care rezolvă cu ușurință această problemă.
Utilizarea aplicațiilor speciale
Există program ușor de utilizat încă bogat în caracteristici de acces de la distanță la desktop, de exemplu, TSplus (versiunea demo-ul gratuit este numai), TeamViewer (gratuit în uz casnic), Chrome Desktop la distanță (gratuit).
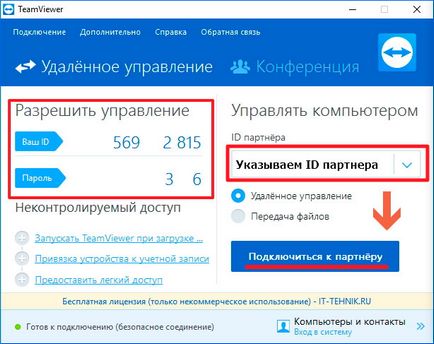
Probabil cel mai convenabil dintre ele este TeamViewer, are următoarele caracteristici:
Pentru a configura accesul de la distanță la desktop prin TeamViewer, procedați în felul următor:
- Descărcați și instalați aplicația pe un computer la distanță.
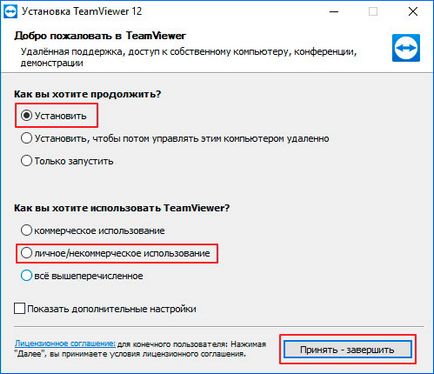
- La instalare, setați opțiunea Control complet.
- După instalare, configurarea conexiunilor ulterioare va începe, va trebui să veniți cu un nume și o parolă.
- Creați un cont.
- Pentru ca desktopul să aibă acces constant, nu renunța la program, lăsați-l să se afle în fundal.
- Pe computerul client, instalați programul sau utilizați browserul. accesând site-ul oficial.
- Pentru a vă conecta, introduceți numele de conectare și parola.
Astfel, puteți crea și configura un desktop la distanță în unele versiuni de Windows utilizând un serviciu standard. În cazul în care acest lucru nu este posibil, descărcați una dintre aplicațiile speciale. Acest lucru va permite utilizarea acestei funcții chiar și de la dispozitive mobile, plus nu necesită cunoștințe speciale și nu este nevoie să înțelegeți setările.