Într-o bună zi, dragi cititori ai blogului. Windows 10 ne aduce o mulțime de noi caracteristici, cipuri utile și utilitate, dar mulți utilizatori nu pot rezolva problema cu Bluetooth care apar adesea în sistem. Există atât de multe opțiuni pentru rezolvarea acestei probleme, poate că bluetooth nu funcționează din cauza driverelor incorect instalate, să explicăm situația în detaliu.
Cu toate acestea, împreună cu modificările pozitive, sunt de asemenea observate și cele negative, inclusiv cele legate de Bluetooth. Destul de des trebuie să vă confruntați cu faptul că utilizarea corectă a Bluetooth-ului este pur și simplu imposibilă - acest lucru duce la inconveniente grave. Ce să facem în această situație? Nu trebuie să dai vina pe toate pentru sistemul de operare, deoarece poți încerca câteva metode care să poată rezolva problemele apărute, asigurând funcționarea corectă.
Remediați problemele Bluetooth prin suport
Una dintre cele mai frecvente cauze ale inconvenientelor este fundalul serviciului de asistență Bluetooth, care nu funcționează corect, ceea ce duce la funcționarea incorectă. Desigur, trebuie să vă asigurați totul, deci primul lucru de făcut este să verificați.
Soluția 1. Trebuie să mergeți la meniul Start, apoi să faceți clic pe butonul "Run" (cea de-a doua și, respectiv, cea mai rapidă, comanda Win + R), apoi introduceți services.msc apăsând Enter la sfârșit .
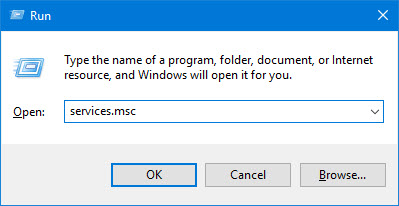
Acțiunile de mai sus permit accesul la instrumentul de gestionare pentru toate serviciile Windows, unde trebuie să găsiți serviciul de asistență Bluetooth menționat deja. Sarcina principală este de a vă asigura că funcționează, care va fi raportată de statutul corespunzător.
Nu puteți exclude că serviciul nu se execută, deci în modul manual trebuie să remediați - cu butonul drept al mouse-ului alegeți opțiunea "Start", care își schimbă imediat starea.
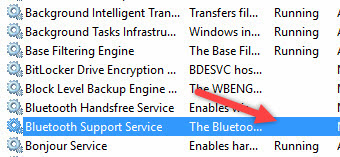
Dacă doriți, puteți furniza funcția de pornire automată atunci când pornește Windows - pentru a face acest lucru, trebuie să utilizați mouse-ul pentru a selecta serviciul în sine, și apoi selectați „Properties“.
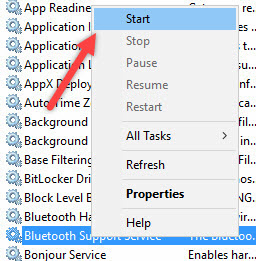
După aceea, ar trebui să se deschidă o fereastră unde utilizatorul selectează opțiunea "Automatic" din meniul derulant "Tip de pornire", apoi rămâne să faceți clic pe butonul "OK" pentru a salva modificările pe care le-ați făcut.
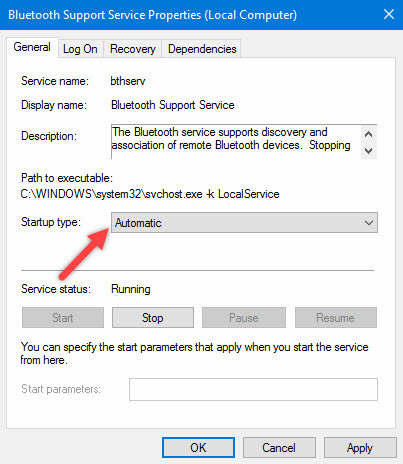
Panou de control
Un alt mod de a remedia deficiențele existente este eliminarea și adăugarea dispozitivului. Mulți oameni cunosc motivul, când Bluetooth este pornit fără probleme, dar cu conexiunea la dispozitivul țintă există dificultăți. Out? Ștergeți dispozitivul, apoi adăugați-l imediat, deoarece acești pași pot fi contramăsuri eficiente. Cum se face? Pentru aceasta, deschideți panoul de control din meniul "Start".
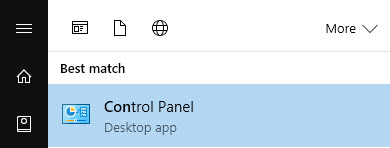
Apoi, ar trebui să găsiți butonul "Dispozitive și imprimante".
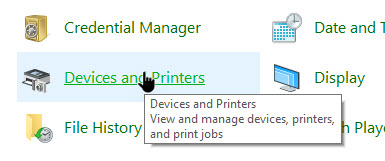
Înainte de a deschide o listă cu toate dispozitivele conectate - găsiți printre ei una care vă interesează și apoi selectați opțiunea "Eliminați dispozitivul".
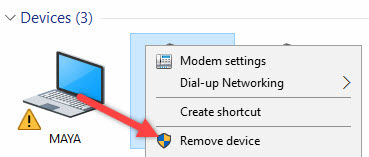
După aceasta, puteți să adăugați din nou dispozitivul dorit, utilizând instrucțiunile de pe ecran pentru a vă ajuta să înțelegeți bara de navigare și pentru a asigura funcționarea corectă a Bluetooth în viitor.
E interesant. Există câteva modalități de a dezactiva blocarea ecranului Windows 10, faceți clic aici.
Uneori, chiar dacă funcția Bluetooth funcționează corect pe computer sau pe laptop, pur și simplu nu veți putea găsi lista râvnită a unui dispozitiv când căutați.
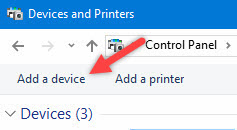
Pentru aceasta, găsiți computerul în fereastra Dispozitive și imprimante, dați clic dreapta pe el pentru a selecta opțiunea Setări Bluetooth. După deschiderea ferestrei cu setările corespunzătoare, trebuie să bifați caseta "Permite dispozitivelor Bluetooth să găsească acest computer", apoi faceți clic pe butonul "OK" pentru a salva modificările.
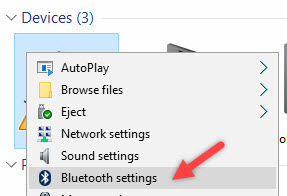
De asemenea, puteți încerca să actualizați sau să reinstalați driverul Bluetooth. Acest lucru nu trebuie să fie surprinzător, deoarece cel mai adesea principalul vinovat pentru munca rea este deteriorat driverele Bluetooth - acest lucru este fixabil dacă luați pașii potriviți.
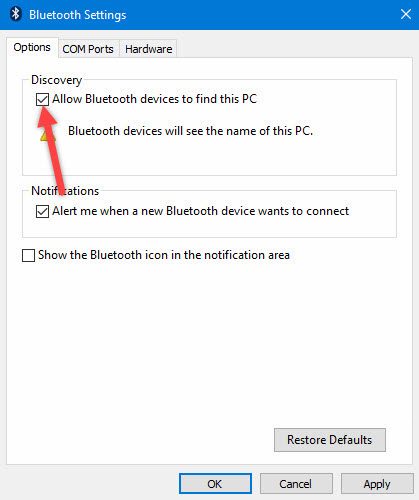
Această soluție nu este de accident este o idee bună ca să faceți upgrade / reinstalați driverul va avea nevoie de site-ul producătorului Bluetooth - este sigur și ușor, deoarece elimină riscurile nedorite. Ceea ce contează este că puteți să actualizați sau chiar să eliminați driverul de la managerul de dispozitive. Ce trebuie făcut pentru asta? Selectați "Device Manager" din meniul "Start", apoi deschideți-l. După accesare, trebuie să faceți clic pe dispozitivul BT însuși, deoarece acest lucru va permite selectarea elementului "Proprietăți".
Apoi, trebuie să accesați fila "Driver" în fereastra de proprietăți - de aici puteți să ștergeți, să răsturnați sau să actualizați cu ușurință driverul făcând clic pe butonul corespunzător, ceea ce va ajuta instrucțiunile care apar pe ecran.
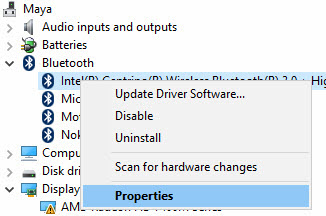
Este obligatoriu să încercați depanarea hardware-ului pentru Windows. Aceasta poate fi o mântuire reală în cazul în care oricare dintre acțiunile de mai sus nu a ajutat, deci rămâne să depanați echipamentul.
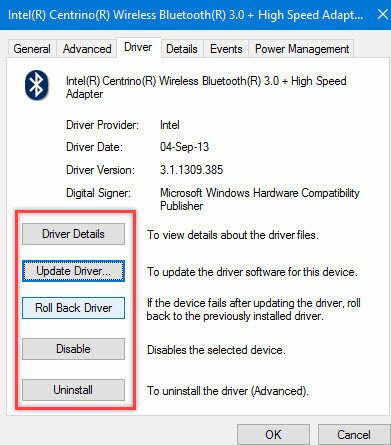
Pentru a face acest lucru, trebuie să găsiți utilitarul "Troubleshooter" din meniul Start, apoi deschideți-l.
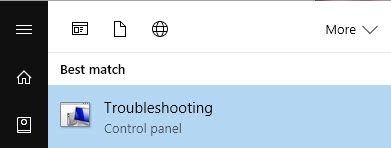
După ce ați accesat, dați clic pe linkul "Hardware și sunet" - veți găsi o gamă largă de posibilități. Rețineți că selectând opțiunea "Hardware și dispozitive", trebuie să urmați instrucțiunile de pe ecran pentru a obține corecțiile corecte.
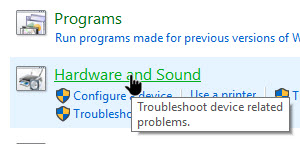
Cel mai important lucru este că problema cu Bluetooth poate fi diferită, dar numai în considerare mai detaliată va fi posibil să se determine cauza exactă a evenimentului.
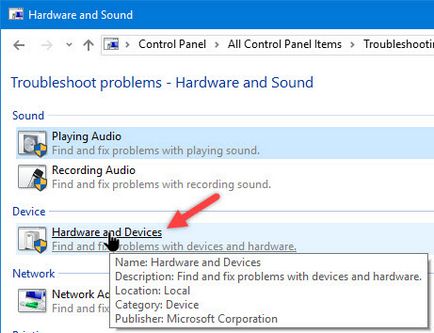
De aceea, ar trebui să aveți întotdeauna la îndemână o listă de pași eficienți care pot remedia situația chiar și pentru acei utilizatori de Windows 10 care nu au multă experiență.