Setați modul în care diapozitivele se vor schimba cel mai ușor în modul de ecran al dispozitivului de sortare a diapozitivelor.
Executați comanda Slideshow din meniul View.
În acest mod, puteți seta dacă se va schimba slide-urile manual făcând clic pe mouse-ul (așa cum am făcut până acum), sau setat pentru a schimba în mod automat slide-uri la intervale prestabilite de timp (stabilit de timpul maxim de ședere a slide pe ecran, acesta poate fi scos de pe ecran înainte de mână , de exemplu, făcând clic pe mouse).
Faceți clic dreapta pe diapozitiv.
În meniul de comenzi rapide, efectuați tranziția Slide.
În dialogul de tranziție a diapozitivelor din zona Advance, activați fie modul făcând clic (aceasta este o trecere manuală la următorul diapozitiv), fie automat după ... secunde (acesta este un mod automat).
Efectuați Aplicați pentru a seta modul de tranziție numai la acest diapozitiv sau Aplicați tuturor pentru a seta modul selectat pentru toate diapozitivele din prezentare.
De asemenea, sortarea de diapozitive vă permite să setați diferite efecte speciale pentru fiecare diapozitiv care va fi aplicat când îl afișați pe ecran. De exemplu, dacă setați un diapozitiv pentru diapozitiv. efectul "estompând prin negru", atunci trecerea la acesta din diapozitivul anterior va fi efectuată prin întunecarea ecranului.
Faceți clic dreapta pe diapozitiv.
În meniul de comenzi rapide, efectuați tranziția Slide.
Executați Aplicați pentru spec. efectuează numai acest diapozitiv sau Aplică tuturor pentru a instala aplicația specială. efect pentru toate diapozitivele de prezentare.
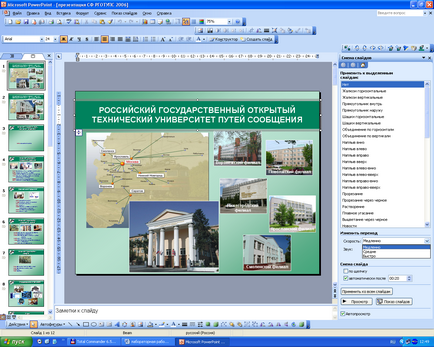
Setarea efectelor de animație pentru obiectele text și diapozitive
Efectele speciale, care animă prezentarea, se pot aplica nu numai diapozitivelor, ci și textului și obiectelor diapozitivului. Luați în considerare instalarea dispozitivelor speciale. efecte asupra unor exemple specifice.
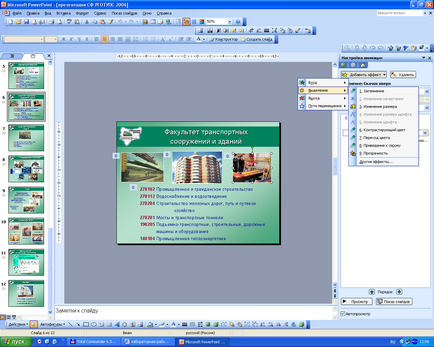
Fig. 4.12. Setarea efectelor de animație în diapozitive.
Pentru a seta efectele de animație dorite, urmați acești pași:
După ce executați comanda Prezentări din meniul Afișare, setați modul de prezentare pentru fereastra de prezentare.
Accesați Slide 1 "Header de prezentare".
Apelați meniul contextual făcând clic dreapta pe obiectul cu numele companiei.
Alegeți comanda Personalizare animație.
În dialogul Setări de animație, accesați panoul Ora.
În zona Animație, bifați caseta de selectare "Activare" și setați automat începutul animației, la 0 secunde de la evenimentul anterior.
Accesați panoul Efecte și setați efectul de animație pe "spirală".
În zona de animație, bifați caseta de selectare "activați" și setați automat începutul animației, la o secundă după evenimentul anterior.
Accesați panoul Efecte și setați efectul de animație pentru a "dizolva".
Asigurați-vă că în câmpul Ordine de animație, obiectul cu numele companiei este în primul rând, dacă este necesar, modificați ordinea animației.
Pentru a seta un efect de animație specific, urmați acești pași:
După ce executați comanda Prezentări din meniul Afișare, setați modul de prezentare pentru fereastra de prezentare.
Accesați Slide 2 "Reprezentarea companiei".
Apelați meniul contextual făcând clic dreapta pe textul inscripției "Potențialul nostru".
Alegeți comanda Personalizare animație.
În dialogul Setări de animație, accesați panoul Ora.
În zona Animație, bifați caseta de selectare "Activare" și setați automat începutul animației, la 0 secunde de la evenimentul anterior.
Faceți clic pe panoul Efecte, selectați efectul de animație „panorama orizontală în interior“, iar în zona de apariție a textului, setați testul aspectul de „Împreună“ și rândul său, modul „de nivel primul paragraf.“