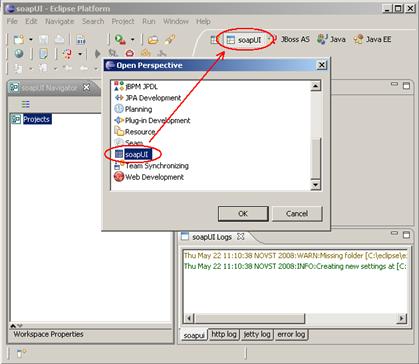În cursul lucrărilor de laborator se folosește următorul software:
Fișierul de distribuție: jdk-1_5_0_12-windows-i586-p. exe
Notă: utilizarea versiunilor JDK 6 și superioare poate duce la probleme de incompatibilitate atunci când creați și implementați servicii web pe serverul JBoss versiunea 4.2.1.
2. Mediul de dezvoltare a aplicațiilor bazat pe platforma Eclipse (www Eclipse, Org).
Fișier de distribuție: eclipse-jee-europa-fall2-win32.zip
3. Serverul de aplicații JBoss (www. Jboss.org). Serverul de aplicații este JBoss Application Server (AS) versiunea 4.2.1 GA
Fișierul de distribuție: jboss-4.2.1.GA. zip
JBoss Tools este un set de plug-in-uri Eclipse pentru dezvoltarea, testarea și implementarea aplicațiilor JBoss AS. În proiectele de lucrări de laborator se utilizează JBoss Tools versiunea 2.0.1.GA.
Apache Derby este un sistem simplu, dar în același timp destul de puternic pentru gestionarea bazelor de date relaționale. implementat în întregime pe JAVA. Sprijină standardele SQL și JDBC. Versiunea Apache Derby pe care o utilizați 10.3.2.1.
Fișiere: db-derby-10.3.2.1-bin. zip
6.Derby Plugins pentru Eclipse
Utilitarul wsconsume este conceput pentru a genera clase Java client bazate pe fișierul WSDL furnizat de furnizorul de servicii web. Piesele generate sunt necesare pentru ca clientul să sune la serviciul web la distanță și să ascundă detaliile acestui apel. Utilitarul wsconsume acceptă specificația JAX-WS.
Pluginul soapui oferă o interfață convenabilă pentru dezvoltarea și utilizarea serviciilor web atât pe server cât și pe client. În cursul de laborator, acest plugin va fi folosit ca o interfață grafică pentru utilitarul wsconsume.
wsconsume. bat (parte a JBoss AS)
1. Toate programele de mai sus sunt distribuite gratuit.
2. Materiale și exemple în curs propuse sunt bazate pe Microsoft Windows, dar software-ul și lucrări de laborator enumerate pot fi instalate și executate sub controlul altor sisteme de operare (Linux, MacOS, etc). Pentru a instala JDK și Eclipse într-un sistem de operare care este o alternativă la Windows, trebuie să utilizați distribuția corespunzătoare a acestui sistem de operare.
Instalarea, rularea și testarea software-ului
1. Instalarea JDK-ului
Executați jdk-1_5_0_12-windows-i586-p. exe și urmați instrucțiunile de instalare.
Să presupunem că calea de instalare este C: \ jdk1.5.0_12.
2. Instalarea și pornirea Eclipse
Extrageți conținutul fișierului eclipse-jee-europa-fall2-win32.zip. Să presupunem că decompresia a fost efectuată în C: \
Pentru a porni Eclipse, accesați directorul C: \ eclipse și executați fișierul de eclipsă. exe.
Elementele de bază ale lucrului în Eclipse și crearea unei aplicații de testare sunt prezentate în capitolul "Elementele de bază ale activității Eclipse IDE".
3. Instalarea și executarea JBoss AS
1) Dezarhivați conținutul fișierului jboss-4.2.1.GA. zip. Să presupunem că decompresia a fost efectuată în C: \.
2) Setați variabila de mediu JBOSS_HOME în directorul în care este instalat serverul și adăugați calea către subdirectorul bin al serverului în variabila de mediu PATH. Această atribuire ar trebui făcută dacă intenționați să continuați să rulați serverul în afara mediului Eclipse, ca în paragraful următor.
3) Rulați fișierul C: \ jboss-4.2.1.GA \ bin \ run. bat (sau rulați .sh sub Linux).
Următoarea fereastră indică faptul că serverul a fost pornit cu succes și este gata de lucru:
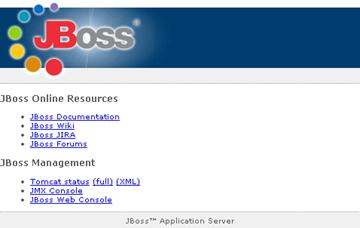
5) Opriți serverul cu comanda
C: \ jboss-4.2.1.GA \ bin \ shutdown. bat-shutdown
4. Conectarea JBossTools la Eclipse
conținutul JBossTools-2.0.1.GA-ALL-win32.zip despachetarea unui fișier în directorul dezarhivare Eclipse, cum ar fi C: \. Fișierele vor fi plasate în mod corespunzător în subdirectoarele C: \ Eclipse \ plugins și C: \ Eclipse \.
Porniți Eclipse cu comanda
C: \ Eclipse \ eclipsa. exe -clean.
5. Configurarea conexiunii JBossAS în Eclipse:
1) Selectați meniul Fișier / Nou / Altele.
2) În fereastra pop-up, selectați Server / Server și faceți clic pe Următorul.
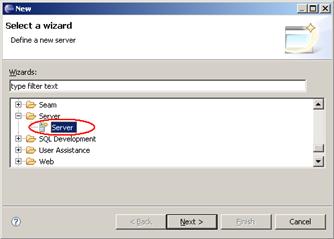
3) Selectați numele și versiunea serverului de aplicații și faceți clic pe Următorul.
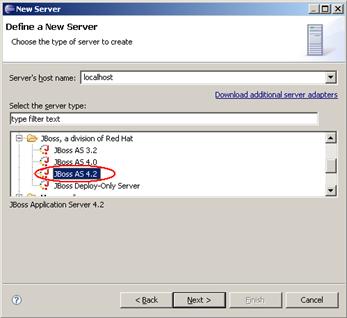
4) Utilizați butonul Răsfoiți pentru a specifica directorul de domiciliu al serverului de pe computer. Dacă calea este corectă, Eclipse va prezenta configurațiile de pornire ale serverului disponibile în lista Configuration. Lăsați configurația implicită ca implicită și faceți clic pe Terminare.
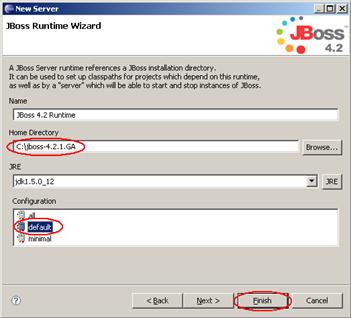
Rețineți că, ca urmare a acestor acțiuni, se deschide automat perspectiva JBoss AS:
În această perspectivă, în special, conectează panoul de lansare și închidere a serverului de aplicații direct din Eclipse.
În plus, în acest punct de vedere în perspectivă conține JBoss Server View, care reflectă parametrii de bază ai stării de server, vă permite să gestionați configurația serverului, vizualizarea și ștergerea (dezimplementa) aplicații instalate. Vizualizarea JBoss Server View poate fi conectată utilizând comanda din meniul principal Window / Show View / Other / Server / JBoss View Server. De asemenea, puteți porni și opri serverul aici.
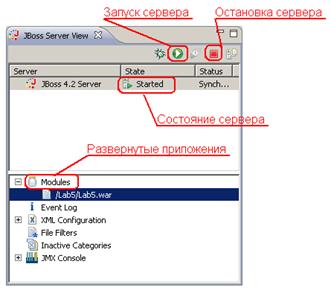
6) Opriți serverul utilizând butonul Stop JBoss 4.2 Server.
7) Verificați fila Arhive de proiect, care, în mod implicit, se află în partea de jos a ecranului. Această filă va fi necesară atunci când se realizează proiecte de laborator pentru ambalarea aplicațiilor gata făcute. Dacă nu există nici un marcaj, conectați-l selectând Fereastră / Vizualizare Vizualizare / Altele. În fereastra de selecție a vizualizărilor, selectați JBoss Tools / Project Archives și faceți clic pe OK.
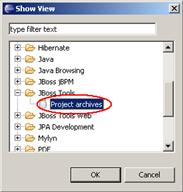
6. Instalarea DBA Derache
Extrageți conținutul fișierului db-derby-10.3.2.1-bin. zip. Să presupunem că decompresia a fost efectuată în C: \.
Copiați fișierul C: \ db-derby-10.3.2.1-bin \ lib \ derbyclient. jar în directorul C: \ jboss-4.2.1.GA \ server \ default \ lib. Acest lucru este necesar pentru ca programele implementate pe serverul de aplicații să se poată conecta la baza de date Derby. Bibliotecă derbyclient. jar conține clasele de șofer necesare pentru acest lucru.
7. Instalarea plug-in-urilor Berby pentru Eclipse
1) Se extrage conținutul derby_ui_plugin_1.1.1.zip și fișierele derby_core_plugin_10.3.2.599110.zip în directorul de instalare Eclipse corespunzătoare, cum ar fi C: \ eclipse \ plugins.
2) Începeți Eclipse cu comanda
C: \ Eclipse \ eclipsa. exe -clean.
8. Pornirea și oprirea Apache Derby:
1) Selectați un proiect (de exemplu, Bună ziua), deschideți un proiect existent sau creați un nou proiect. Faceți clic dreapta pe proiect în fereastra Explorer și selectați Apache Derby / Add Apache Derby Nature. Această acțiune conectează bibliotecile necesare pentru a lucra cu baza de date Derby.
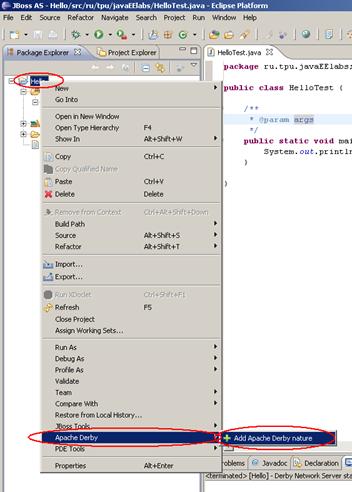
2) Faceți clic dreapta pe proiect și selectați Apache Derby / Start Derby Network Server. În cazul în care începeți cu succes, în consola apare următorul mesaj:
Serverul de rețea Apache Derby este 10.3. Lansat și gata să accepte conexiuni la portul 1527
3) Opriți serverul selectând comanda Apache Derby / Stop Derby Network Server. În cazul unei opriri reușite, mesajul:
Serverul de rețea Apache Derby-10.3. Finalizarea lucrărilor
1) Utilitatea wsconsume este reprezentată de fișierul de comandă wsconsume. bat în catalog <установка_jboss>/ bin. Utilitarul nu necesită o configurație specială.
2) Pentru a seta soapui dop soapui-eclipse-plugin-2.0.2.zip dezarhiva conținutul fișierului în directorul corespunzător de instalare Eclipse, cum ar fi C: \ eclipse \ plugins.
3) Începeți Eclipse cu comanda
C: \ Eclipse \ eclipsa. exe -clean.
4) Executați comanda de meniu Window / Open Perspective / Other și verificați disponibilitatea perspectivelor soapUI din listă.