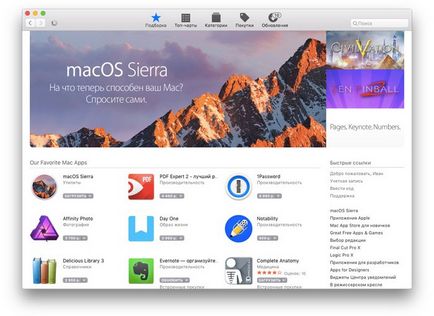
Instalarea sistemului de operare proprietar de la Apple, cunoscut sub numele de Mac OS, pentru computerele personale create pentru sistemele Windows, este întotdeauna plin de numeroase dificultăți și nuanțe. Această operațiune oferă anumite cunoștințe tehnice ale instalatorului, însă în majoritatea cazurilor acest proces se încheie fără succes. Cum să vă protejați de un astfel de eșec și de ce trebuie să luați în considerare, vom vorbi în această revizuire.
Folosind instrucțiunile de mai jos și care constă într-o serie de pași secvențiali, veți putea să instalați MacOS Sierra independent pe computerul dvs. personal în modul cel mai simplu pentru dvs.
Lucruri de luat în considerare:
- Imaginea sistemului OS MacOS Sierra a fost înregistrată pe disc.
- Ultima versiune a utilitarului UniBeast, precum și versiunea sa auxiliară - MultiBeast.
- Unitate flash USB, cel puțin 8 GB.
- Un PC complet sau un laptop cu procesor de la companie (numai!) Intel.
Descrierea pas cu pas a instalării OS MacOS Sierra pe un PC Windows:
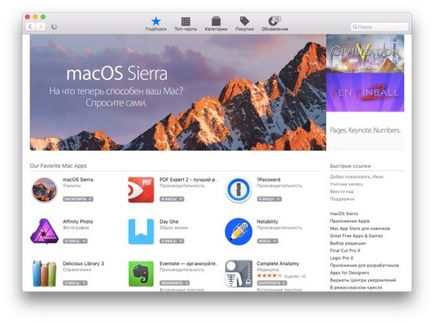
Pasul 1: În primul rând, vom descărca imaginea discului viitorului sistem MacOS Sierra. Poate fi găsit pe trackere sau în App Store oficial.
Pasul 2: Descărcați ultima versiune a utilitarului UniBeast de pe site-ul dezvoltatorului, cunoscut sub numele de tonymacx86.
Pasul 3: După descărcarea fișierelor de instalare ale imaginii discului macOS și a programului UniBeast, creați apoi o imagine a unității flash USB bootabile. Este ceva ce trebuie să creați cu ajutorul programului descărcat UniBeast. Rulați programul pentru Mac.
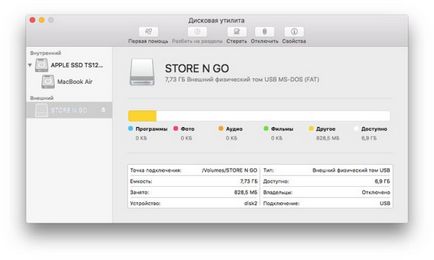
Pasul 4: În panoul din stânga, selectați unitatea USB dorită și faceți clic pe Ștergere. Acest buton este situat pe panoul superior. Unitatea flash bootabilă de la care lucrăm trebuie redenumită la SierraInstaller (orice nume în limba latină este de asemenea potrivit, cel mai important fiind faptul că nu conține spații). De asemenea, asigurați-vă că a fost selectat formatul corect de fișier, și anume OS X Extended (jurnal). Apăsați din nou pe Erase.
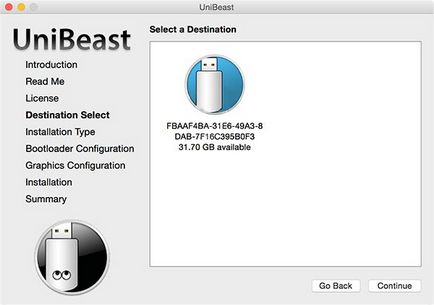
Pasul 5: Rulați din nou UniBeast, pe care l-am descărcat în al doilea pas. Saltăm primul meniu, apăsați Continuați și sunteți de acord, unde este necesar să selectați Agree. În meniul Destinație selectare, specificați o unitate USB de lucru și faceți clic pe Continuați.
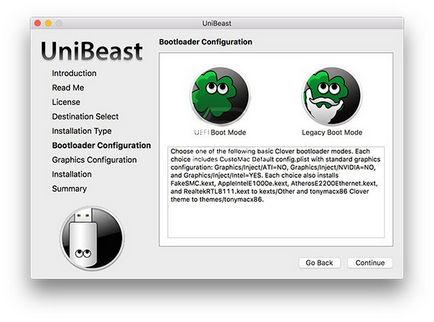
Uneori, programul în acest stadiu produce o eroare. Prin urmare, asigurați-vă că fișierul executabil este denumit "Install macOS Sierra" (descărcat în pasul 1), a fost deja mutat în folderul programului (director).
Pasul 6: În meniul Selectați instalarea OS, verificăm dacă opțiunea Sierra este selectată în setări și apoi faceți clic pe continuare.
Pasul 7: Se afișează meniul Configurare Bootloader. În cazul în care aveți un sistem de procesare depășit (Socket 1156), selectați tipul de boot Legacy USB Support. Faceți clic pe Continuați.
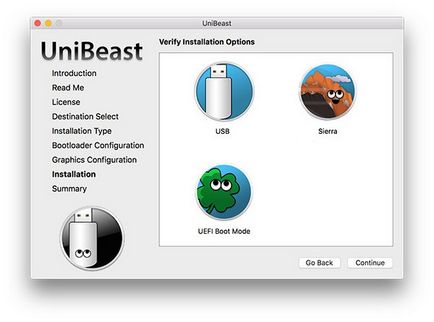
Pasul 8: Nu puteți intra în meniul de configurare grafică, deoarece este opțional. Dacă doriți, puteți alege o grafică acceptabilă pentru o performanță mai bună.
Pasul 9: Introduceți noua parolă de administrator (dacă este necesar) și apoi faceți clic pe Instalare. Acum, totul depinde de performanța PC-ului, precum și de viteza transferului de date prin USB. În medie, durează până la o jumătate de oră.
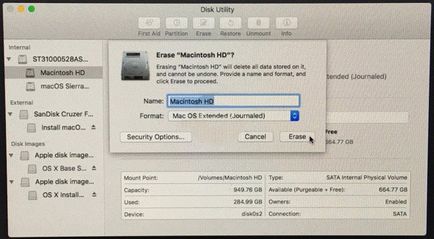
Pasul 10: Apoi rulați un alt program pe care trebuie să îl descărcați. Se numește MultiBeast pentru Sierra (pe site-ul aceluiași producător UniBeast). Apoi mutăm programul descărcat MultiBeast pe unitatea USB utilizabilă.
Pasul 11: După aceea, instalarea sistemului de operare "Apple" se va asemăna foarte mult cu instalarea unui sistem de operare tradițional "furculiță". Conectăm unitatea cu imaginea macOS la portul USB al PC-ului și începem instalarea pas cu pas a sistemului. Introduceți prealabil BIOS-ul și selectați unitatea corespunzătoare.
Pasul 12: reporniți computerul după ce părăsiți BIOS-ul. Când apare ecranul de boot de pornire, selectați opțiunea Boot Mac OS.
Pasul 13: De asemenea, în meniul acestui ecran, selectați unitatea flash și apăsați tasta Enter pentru a continua. Folosind programul de instalare macOS, formatul discului este formatat. Apoi, în bara de meniuri din partea de sus, mergeți la secțiunea Utilities și selectați Disk Utility aici.
- Selectăm discul din stânga. Dați clic pe Ștergeți.
- Schimbați aspectul secțiunii, faceți clic pe butonul OK.
- Redenumiți discul în Macintosh HD, selectați din nou OS X Extended.
- Confirmați modificările făcute făcând clic pe Erase cu comanda Erase.
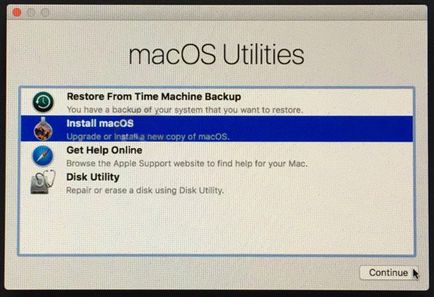
Pasul 14: Când toate procesele de instalare sunt finalizate, închideți meniul Disk Utility și reveniți la programul de instalare. Aici specificăm Macintosh HD, pentru a putea instala Sierra mai târziu. Urmăm procedura standard pentru instalarea sistemului de operare.
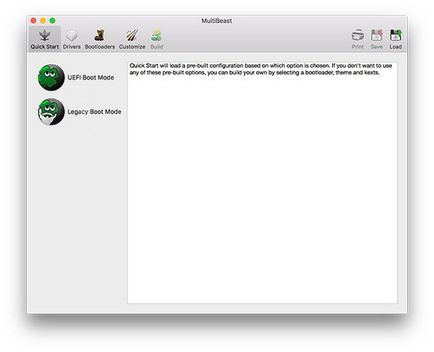
Pasul 15: Odată ce instalarea este finalizată, computerul va reporni automat. Când este pornit, deschideți meniul de încărcare.
Pasul 16: Selectați partiția USB și, de asemenea, Sierra și finalizați procesul de instalare pentru MacOS Sierra.
Pasul 17: În ultima etapă, desktop-ul ar trebui să aibă desktop-ul noului MacOS Sierra instalat. Folosind același utilitar MultiBeast, instalăm toate driverele necesare pentru Wi-Fi, audio, grafică etc.
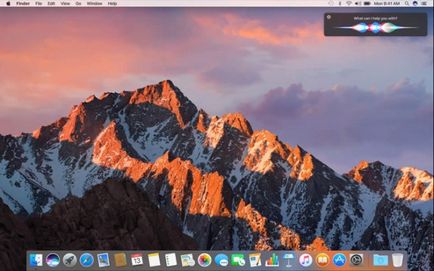
Asta este! Acum sunteți utilizator de hackintosh excelent și eficient, cu care puteți elabora un proiect de orice complexitate sau pur și simplu utilizați acest sistem de operare ca ceva familiar cu care veți fi confortabil de lucru de mulți ani.