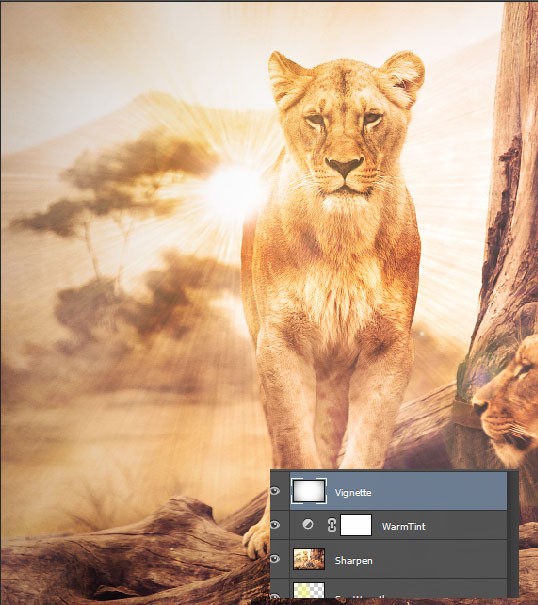În acest tutorial, vom folosi Photoshop pentru a adăuga efectul de strălucire a soarelui asupra fotografiei.
Pentru începători, această lecție nu va fi prea dificilă, iar utilizatorii cu experiență vor putea să învețe câteva tehnici pentru activitatea lor viitoare.

Descărcați Photoshop și deschideți imaginea cu lei. Răsuciți-o orizontal, accesând fila Image> Rotation Image.

În primul rând, vom reduce saturația culorilor din imagine. Vom face acest lucru cu ajutorul stratului de ajustare Hue / Saturation. Puteți să o găsiți în meniul Layer> Layer de ajustare nou (Layers - New Adjustment Layer). Pentru saturație, setați valoarea la -30.
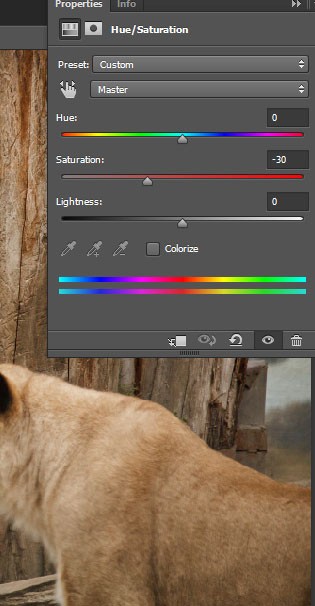
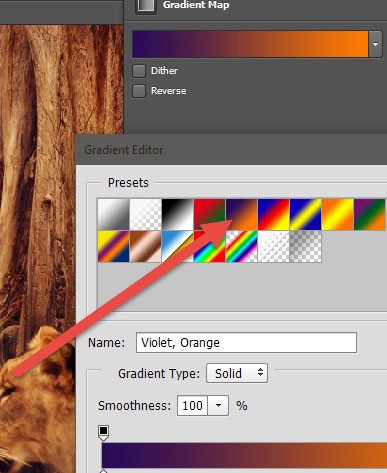
Creați un nou strat Ctrl + Shift + Alt + N și completați-l cu culoarea albă Shift + F5.
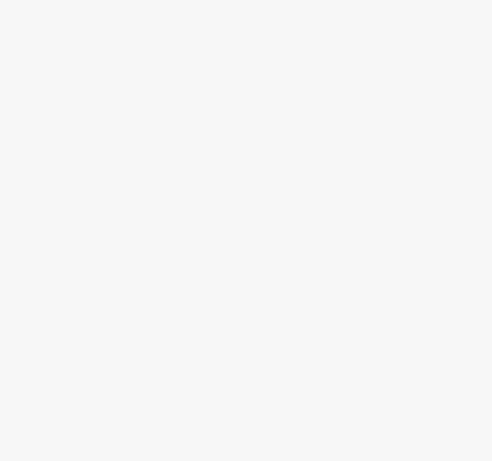
Adăugați zgomot la umplerea albă accesând meniul Filtrare> Zgomot, consultați setările de mai jos.
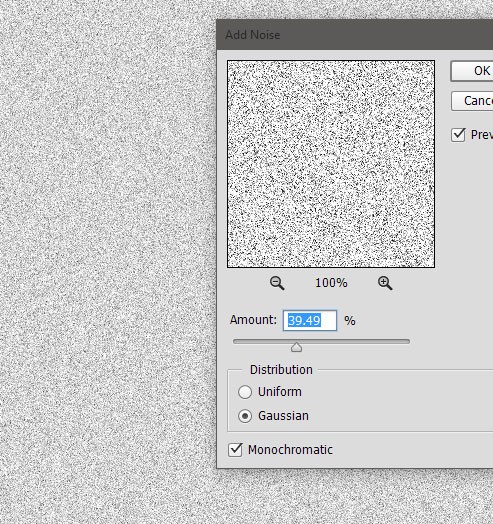
Rezultatul a fost prea detaliat și nepoliticos. Adăugați un zgomot mic la zgomot. Pentru a face acest lucru, mergeți la fila Filtrare> Blur, selectați Gaussian Blur și setați raza la 0,6 pixeli.
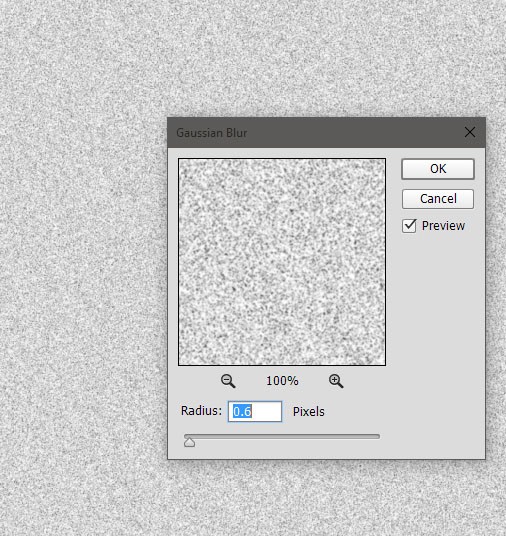
Pentru zgomot, adăugați corecția curbelor accesând meniul Imagine> Ajustări, consultați setările de mai jos. Ca rezultat, am scăpat de culoarea gri, păstrând doar particulele albe strălucitoare.
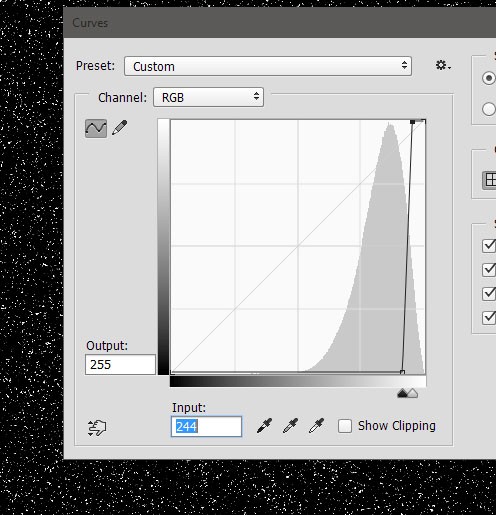
Pentru a crea raze de lumină, la stratul cu zgomot vom aplica radiația radială.
Accesați meniul Filtrare> Blur și utilizați setările afișate mai jos. Apăsați OK și modul de amestecare este schimbat în clarificator liniar. Ca urmare, vor apărea raze subțiri de lumină.
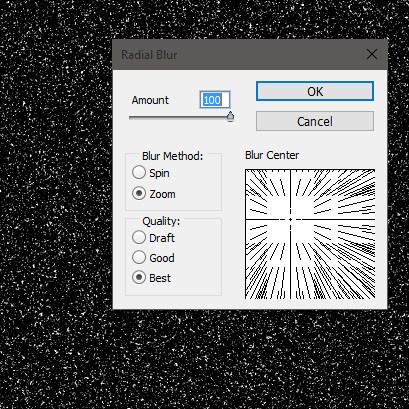
Nu avem nevoie de raze de lumină în jurul marginilor imaginii. Ascunde-le cu o mască. Adăugați o mască la razele Layer> Layer Mask> Reveal All (Straturi - Mască strat - Show All).
Selectați o perie rotundă standard cu marginile moi, negre, cu o opacitate de 50% și conturând marginile imaginii. Asigurați-vă că vă aflați în masca miniaturală.
Pe masca, pieile negre și cele albe, astfel, desenate în negru cu opacitate de 50%, ascundem parțial razele de lumină.

Să adăugăm mai multe raze de lumină pe un strat separat. Creați un strat nou și completați-l cu alb.
Adăugați nori la acesta Filtrare> Render> Clouds (Filtru - Rendering - Clouds).
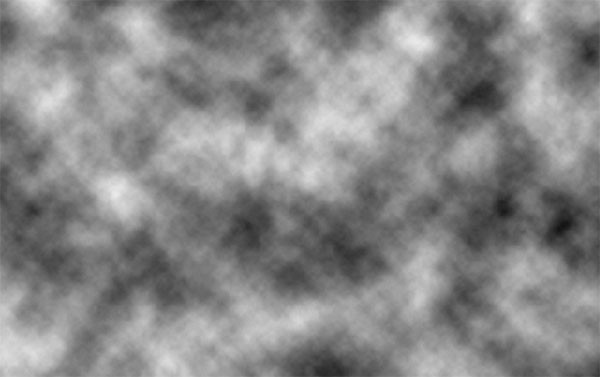
Aplicați pe nori Blur radial cu aceiași parametri ca înainte. Setați modul suprapus la Overlay.
Veți observa că în imagine au fost adăugate raze suplimentare, care sunt în armonie cu cele anterioare.
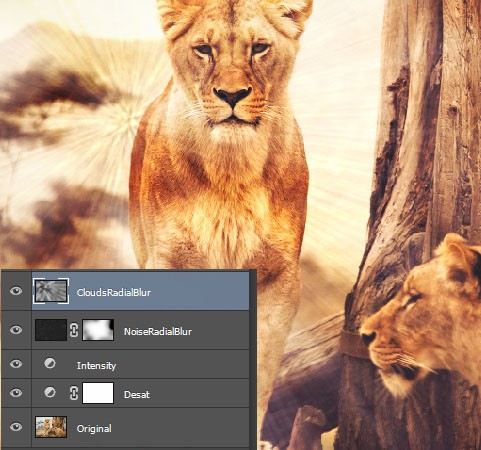
Până în prezent am creat numai raze de lumină, dar fără o strălucire strălucitoare, ele arată palide.
Creați un strat nou și completați-l cu negru. Accesați meniul Filter> Render> Lens Flare, selectați 105 mm în tipul obiectivului și faceți clic pe OK.
Încercați să puneți evidenția în locul unde provin razele de lumină emise din pașii anteriori.
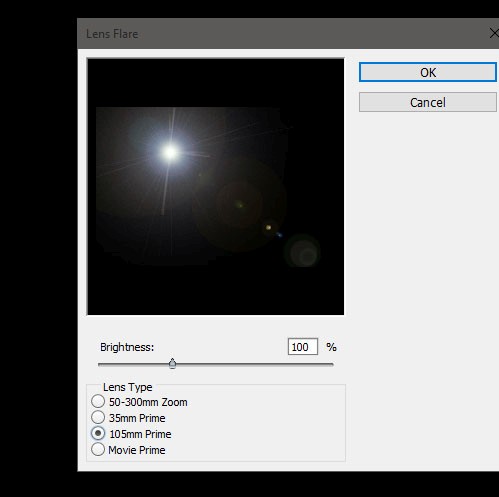
Modul de amestecare pentru modificarea flarei pe ecran. Ca urmare, toate nuantele negre au dispărut, au rămas doar luminoase, ca și soarele.
Cred că accentul era prea luminos pentru scena noastră. Pentru a face acest lucru, adăugați o mască stratului cu o strălucire și folosiți o perie moale rotundă, cu o opacitate de 100%, pentru a elimina accentul la margini.
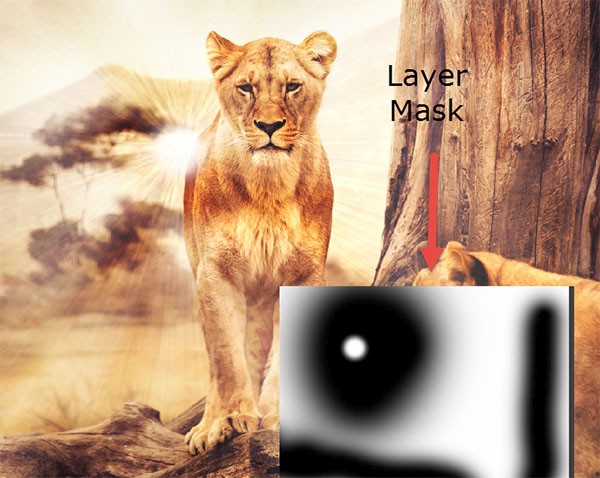
Să facem un alt punct culminant față de cel precedent. Completați stratul nou creat cu culoarea neagră. Din nou, accesați meniul Filtrare> Render> Lens Flare, numai de această dată pentru tipul de obiectiv, selectați Zoom de la 50-300 mm.
Modificați modul pentru a ascunde culorile negre.
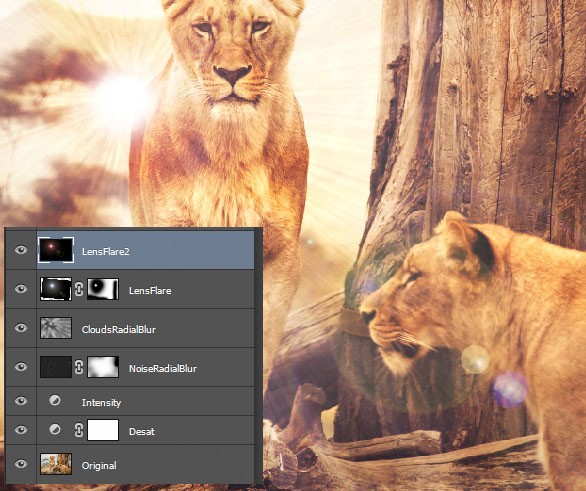
Sursa noastră de lumină pare rece, să-i dăm o nuanță caldă, ca soarele. Pentru stratul nou creat, schimbați modul de amestecare la Soft Light.
Utilizați o perie rotundă moale standard, cu o opacitate de 50% pentru a picta o nuanță galbenă de evidențiere.
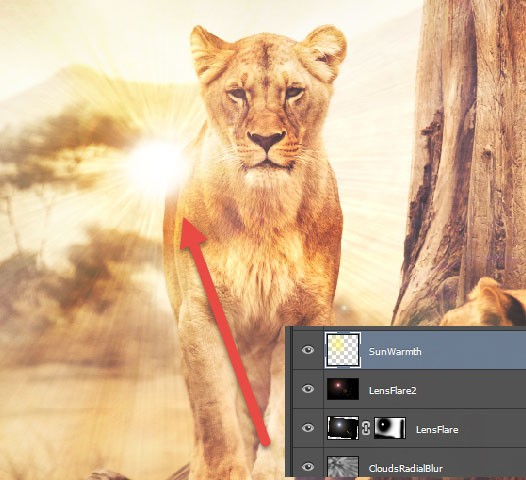
Ne putem îmbunătăți scena prin adăugarea de claritate. Creați un strat din toate straturile existente Ctrl + Shift + Alt + E. Adăugați o claritate a conturului la acest strat accesând meniul Filtrare> Ascuțire. Vedeți setările de mai jos.
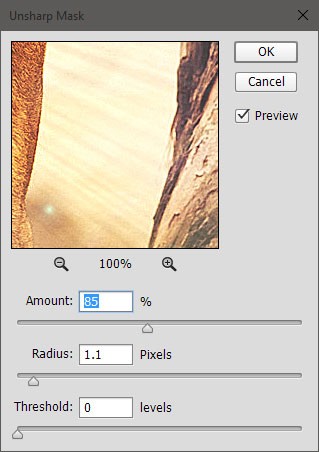
Pentru a adăuga nuanțe calde la întreaga imagine, creați un strat de ajustare a filtrului foto și efectuați următoarele modificări:
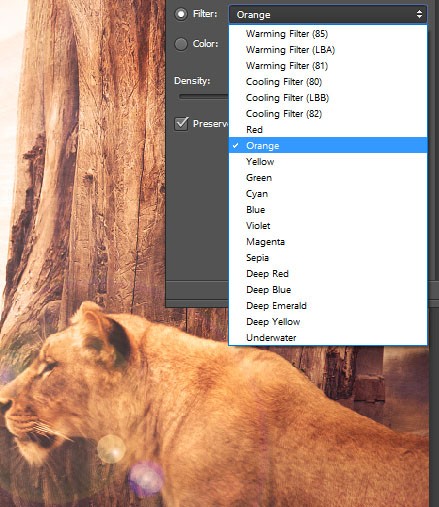
În concluzie, aș dori să adaug un efect de vignetă la scena noastră. Creați un strat nou și completați-l cu alb. Modul de amestecare pentru acesta este modificat la Înmulțire. Cu aceeași perie standard cu o opacitate de 50%, trageți o imagine neagră în jurul marginilor. Dacă efectul este prea saturat, apoi reduceți opacitatea pentru acest strat, l-am redus la 60%.