1. Creați un fișier .rdp sau un program de instalare pentru un program la distanță
1) Rulați RemoteApp Remote Application Manager (Start - Instrumente administrative - Servicii Remote Desktop - RemoteApp Remote Application Manager
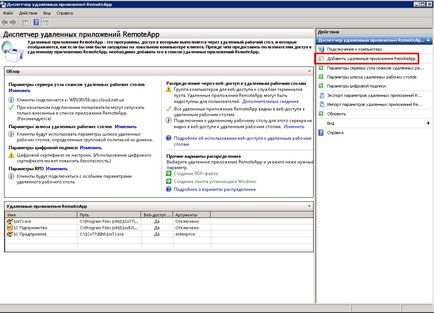
2) În panoul din stânga al filei "Acțiuni", faceți clic pe butonul "Adăugați aplicații la distanță RemoteApp"
3) În Expertul aplicație la distanță, selectați programul pentru care faceți o scurtătură (din listă sau prin intermediul Browse)

4) După aceea, programul va fi afișat în lista de "programe RemoteApp" (în partea de jos a ferestrei)
5) Faceți clic dreapta pe el și selectați "Creare fișier RDP" din meniul contextual
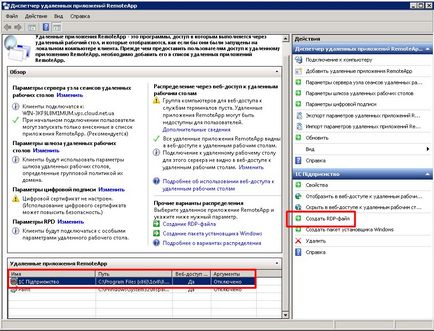
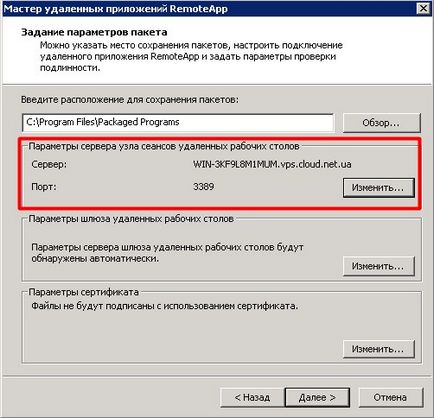
7) Finalizați expertul dând clic pe "Next" și "Finish". Apoi, în directorul specificat găsim un fișier cu extensia rdp. Copiați eticheta pregătită pe desktopul calculatorului utilizatorului.
La prima pornire este posibil să puneți toate casetele de selectare astfel încât să nu vă mai avertizeze și să conduceți în login și parolă și să puneți un semnal de bifare - data viitoare când este lansată comanda rapidă, programul va porni automat.
2. Configurarea utilizatorilor
Dacă aplicația va rula mai mulți utilizatori cu aceleași setări, atunci nu este necesar să adăugați fiecare utilizator la server.
Este suficient să creați un singur utilizator, de exemplu User_1C. configurați toate setările (lista de baze de date, imprimante etc.) pentru acest utilizator și permiteți mai multe sesiuni.
Pentru a permite mai multe sesiuni du-te la "Start" - "Instrumente de administrare" - "Remote Desktop Services" - "Session Host Configuration Remote Desktop" facem click de 2 ori pe "utilizatorii Limitați la o singură sesiune." eliminați marcajul de validare „Restricționarea toți utilizatorii, cu o singură sesiune“ în fereastra de proprietăți.
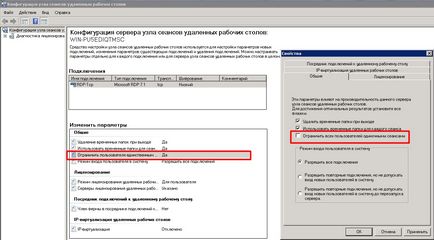
Valoarea trebuie schimbată la "Nu".
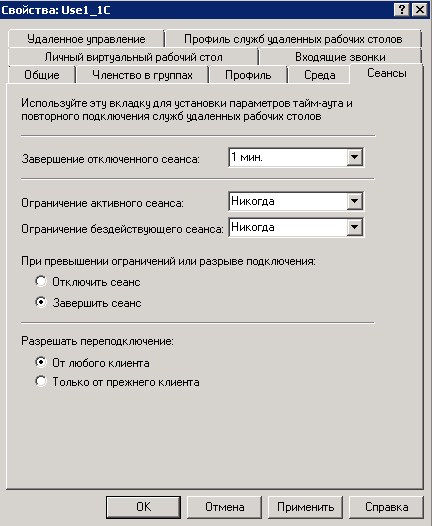
La această setare terminat. Am realizat, astfel că mai multe persoane pot lucra simultan cu 1C programului: Enterprise același cont (pentru comoditate, puteți crea mai multe conturi, de exemplu, User_1c_Buh User_1C_Operator User_1C_Sklad, etc, sau un cont separat pentru fiecare dintre ele .... utilizator).