
În mod prestabilit, oferta de deschidere a aplicației în modul de compatibilitate apare după un accident la prima pornire. Cu toate acestea, uneori acest lucru nu se întâmplă și apoi serviciul trebuie utilizat manual. Să vedem cum să gestionăm modul de compatibilitate în Windows 10 pentru a rula jocuri vechi și alte aplicații în noul sistem.
Activarea compatibilității
Dacă știți ce versiune de sistem de operare funcționează fără a se prăbuși, instalați compatibilitatea manuală. Am menționat deja această procedură, spunând cum să instalăm Heroes 3 pe Windows 7. Repetăm algoritmul de acțiuni:
- Faceți clic dreapta pe comanda rapidă la jocul care nu pornește pe Windows. Deschideți Proprietăți.
- Faceți clic pe fila Compatibilitate. Verificați "Rulați programul în modul".
- Selectați versiunea sistemului în care aplicația rulează fără probleme.
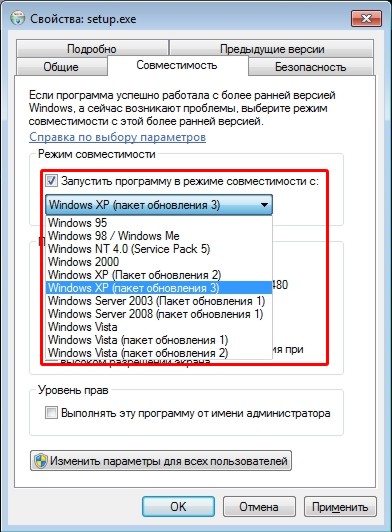
Dacă nu știți ce versiune de Windows să specificați pentru ca jocul să funcționeze, utilizați mijloacele automate de determinare a sistemului corespunzător. Puteți să o lansați din meniul contextual al comenzii rapide făcând clic pe elementul "Remediați o problemă".
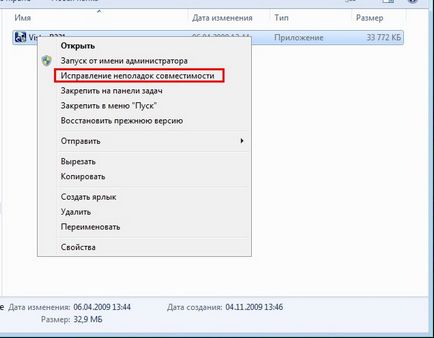
Expertul de reparare va încerca în modul automat cauza erorii la pornire. Când apare fereastra modului de diagnosticare, trebuie să selectați opțiunea "Utilizați setările recomandate".
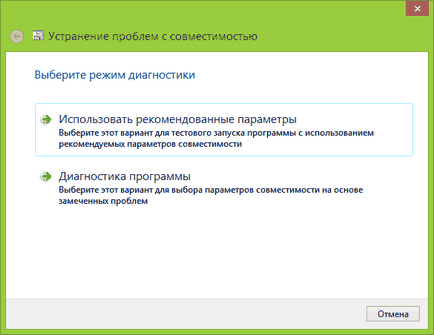
Înainte de a salva setările recomandate, faceți clic pe butonul "Verificați programul". Dacă începe corect, reveniți la expertul de reparații și faceți clic pe "Next". Dacă problema este rezolvată, salvați parametrii de pornire recomandați pentru program, astfel încât să nu corectați erorile mai târziu, dar utilizați aplicația în liniște.
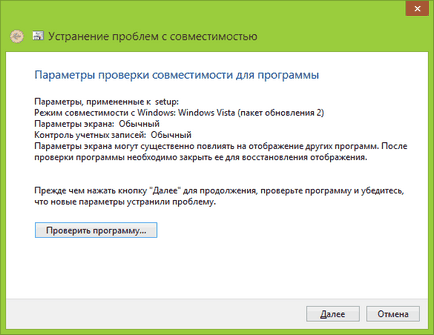
O altă opțiune pentru Windows 10 este să tastați în interogarea "anterioară" prin șirul de căutare încorporat și să rulați programul "Rulați programele create pentru versiunile anterioare de Windows".
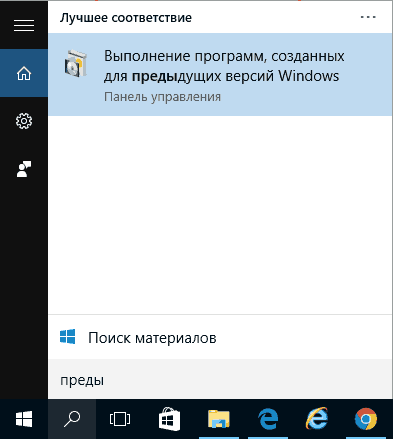
Se deschide fereastra "Diagnosticarea și depanarea calculatorului". Dați clic pe linkul "Executați ca administrator" pentru a accesa întregul sistem și faceți clic pe "Următorul".
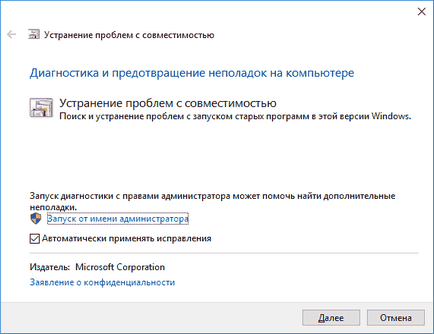
Următoarea fereastră va lista toate programele instalate. Dacă aplicația dorită nu este pe listă (de exemplu, versiunile portabile nu sunt afișate în ea), selectați opțiunea "Nu este în listă" și faceți clic pe "Next". Trebuie să specificați calea spre fișierul executabil al programului dorit prin intermediul exploratorului.
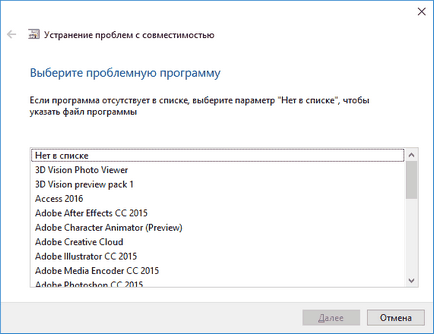
Mai departe, se repetă algoritmul de lucru cu instrumentul de corectare a erorilor, lansat prin meniul contextual al comenzii rapide. Puteți utiliza setările de includere recomandate sau puteți rula o diagnosticare a programului. Să analizăm a doua opțiune:
- Faceți clic pe elementul "Diagnosticarea problemei".
- Alegeți natura problemei - "Programul a lucrat în versiunile anterioare".
- Specificați în ce versiune a început aplicația fără erori. Dacă nu cunoașteți aceste informații, selectați "Nu știu".
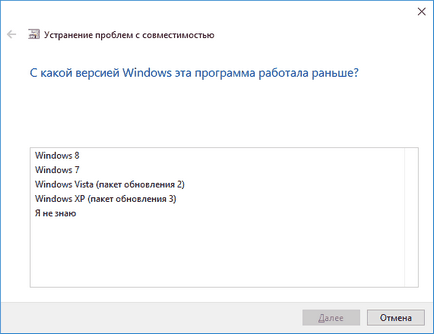
Expertul de reparare va selecta opțiunile de compatibilitate pentru sistemul pe care l-ați specificat. Pentru a verifica dacă aplicația funcționează, faceți clic pe Verificați programul. Dacă eroarea este corectată, asigurați-vă că ați salvat setările astfel încât data viitoare când porniți programul, problema să nu apară din nou.
Dezactivarea serviciului
Dacă vă plictisiți de ferestrele pop-up care vă cer să începeți modul de compatibilitate, dezactivați ajutorul care le afișează. Acest lucru se face prin fereastra "Servicii":
- Faceți clic pe Win + R și executați comanda "services.msc".
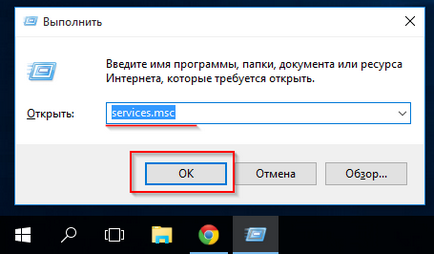
- Găsiți "Serviciul de asistență pentru compatibilitate" din listă.
- Faceți clic dreapta pe serviciu și selectați Stop. Asistentul va înceta să funcționeze până la următoarea pornire a sistemului.
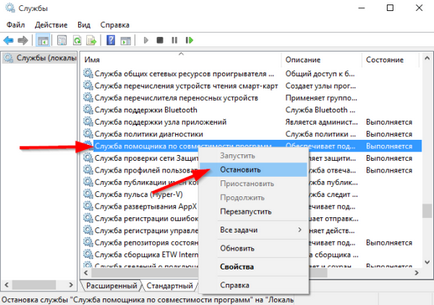
Dacă doriți să dezactivați complet ajutorul și nu înainte de a reporni Windows, deschideți proprietățile serviciului și setați opțiunea "Dezactivați" din linia "Tip lansare". După apăsarea butonului "OK", asistentul va fi dezactivat. Pentru a activa serviciul, trebuie să redeschideți proprietățile și să setați tipul de lansare la "Automatic".
Articolul anterioară Transferarea unui Windows instalat de la un disc la altul