
Sarcina acestei lecții a fost de a crea o imagine fantezie utilizând fotografii din sălbăticie. Aici veți învăța să procesați fotografii de înaltă calitate, să vă folosiți cu pricepere elementele și să obțineți abilitățile necesare pentru a lucra cu compozițiile finite. Cred că o astfel de ilustrare este capabilă să îi intereseze pe oricine, indiferent de preferințele și gusturile sale. Prin urmare, nu amânați trecerea acestei lecții în cutia lungă - mergeți chiar acum!
Primul pas este selectarea fotografiilor potrivite pentru lucrare. Am decis să nu complic și să descarc trei fotografii de stoc: fundalul. o fotografie a unui copac și aici puteți găsi o fotografie adecvată a modelului.

Aici trebuie să creăm un fundal de calitate. Pornește imaginația. Nu folosi imaginea pur și simplu așa cum este. Du-te la strat cu fotografie de fundal și a vedea ce se poate face cu ea. Vă sugerăm să duplicați acest strat (Ctrl + J) și să îl afișați orizontal (Editați> Transform> Flip orizontal). După aceea, este doar puțin să se suprapună o copie a celuilalt, pentru a obține ceva asemănător cu figura de mai jos.
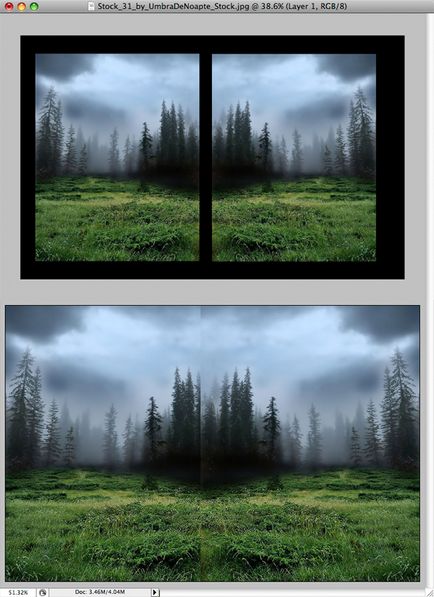
Acum, faceți Shift + clic alternativ pe ambele straturi pentru a le selecta și apoi Ctrl + E pentru a le îmbina într-un singur strat. La început, va arăta un pic nenatural, dar puteți să scăpați de acest efect cu ajutorul instrumentelor Clone Stamp (S) și instrumentul Brush (B) obișnuit. Treceți la instrumentul Clone Stamp Tool (S) și clonați-l pe mijloc cu copaci și iarbă până când imaginea începe să aibă un aspect natural. Apoi, folosind o perie moale Brush Tool (B) în negru, nuanșa trunchiurile copacilor la rădăcinile lor pentru a lubrifia mai mult tranzițiile. Decupați imaginea de la o margine pentru a scăpa de simetrie.

Acum trebuie să tragem manual norii. Le vom crea folosind un set special de perii pentru a crea nori. De asemenea, țineți cont de faptul că norii trebuie să fie nori galben-galbeni și portocalii care arata grozav în compozițiile fantastice. Un set de perii gratuite cu nori poate fi descărcat aici.


Acum aveți nevoie de o turmă de păsări pe cer. Se va obține și cu ajutorul periilor. Un set gratuit de perii similare poate fi descărcat aici.

La această etapă, trageți Luna sau, dacă doriți, Luna poate fi, în general, două - în cele din urmă, aceasta este o compoziție fantastică. Pensulele gratuite cu elemente lunare pot fi descărcate aici.

Ultimul element care se adaugă peisajului nostru va fi arborele din partea dreaptă a imaginii. Aceasta se face exclusiv în scopul încălcării simetriei artificiale, care este încă prezentă în compoziție. Un set gratuit de perii cu copaci poate fi descărcat aici.

Putem presupune că tocmai am terminat fundalul. Acum vom lucra cu modelul. Utilizând instrumentul Pen (P), separați modelul de fundal și apoi plasați-l pe un strat separat denumit "model".

Orice zână ar trebui să aibă păr lung, nu? De aceea, comutați la instrumentul Lasso (L) și selectați o secțiune arbitrară a părului modelului. Apoi apăsați pe Ctrl + J pentru ao duplica pe noul layer.

Apoi, va trebui să transferați acest lucru sub stratul "model" și să îl mutați într-un loc unde ar fi o continuare a părului fetei. Apoi, utilizați Instrumentul pentru transformare (T) și instrumentul Smudge (R) pentru a face să pară mai mult sau mai puțin natural. Rezultatul final nu pare 100% realist, dar vom reveni la această problemă.

Acum trebuie să punem câteva umbre și lumină pe pielea fetei. Faceți clic pe butonul Crearea unui nou strat sau a unui strat de ajustare în partea de jos a paletei Straturi. Utilizați setările prezentate în figura de mai jos sau doar faceți pielea puțin mai întunecată.
Acum, aplicați o mască pe acest strat (butonul Adăugați stratul de masă din partea inferioară a paletei Straturi) și umpleți-l cu negru. Apoi treceți la o perie obișnuită și treceți prin mască în toate locurile întunecate ale feței fetei. Asigurați-vă că setați valoarea Duritate la 0%. De asemenea, peria poate fi utilizată semi-transparentă cu o valoare Opacity diferită de 100%.
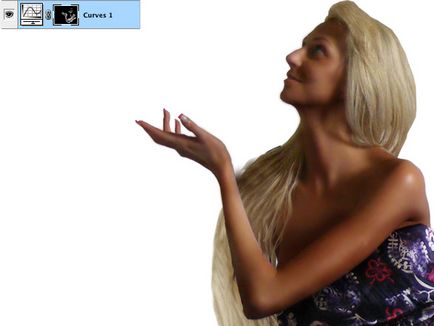
Acum vom face același lucru, dar cu alte setări pentru stratul curbei. Creați un alt strat de ajustare Curves și dați-i curba prezentată în imaginea de mai jos. De data aceasta, folosind o mască, deschideți-o cu o perie albă pe zonele cele mai luminate ale pielii modelului.
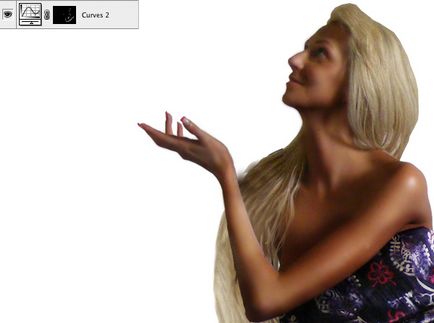
Putem presupune că suntem aproape terminați cu fata. Rămâne doar să aplici un machiaj sub formă de umbre. Creați un strat nou, treceți la peria moale obișnuită de culoare neagră și cu lovituri ușoare, tentați pleoapele feței și zona chiar deasupra ochilor. Apoi, setați stratul curent la opacitate în intervalul 60% -70%.

Cu cât mai mult - cu atât mai bine. Toate manipulările cu modelul au încetat și acum pot fi transferate în documentul principal.
Aici trebuie să tragem aripi pentru zane. Am folosit aripi dintr-un set de perii gratuite, care pe web sunt nenumărate. Aici, de exemplu, descărcați următorul set de perii pentru Photoshop cu un set gratuit de aripi. Ca și norii de pe cer, i-am făcut și ei galbeni. Am plasat fiecare element pe un strat separat pentru a putea manipula în mod flexibil când este necesar.
Acum, înapoi la părul zânei. Treceți la Smudge Tool (R) și setați modul său la normal, Forța de aderență setat la 100. Utilizați o perie regulat cu margini moi 1-2px comanda diametru. Apoi, începeți să ungeți părul feței de-a lungul marginilor, astfel încât să înceapă să se potrivească în mod natural în fundalul zorilor din jur.

Următorul lucru pe care trebuie să-l facem este să transferăm o parte din arborele nostru în documentul principal, pe care l-am descărcat în etapa de pregătire pentru lecție. Pentru a face acest lucru, trebuie să fie tăiat din fundal cu instrumentul Pen (P) (deși pentru unele lucruri este posibil să aveți nevoie de Instrumentul de selecție rapidă - W). Nu este necesar să se taie în mod ideal - extragerea este potrivită și în prima aproximare.
După ce ați terminat cu extragerea, veți avea din nou nevoie de instrumentul Smudge (R) pentru a lubrifia copacul de la margini. Apoi, mutați copacul în documentul de lucru.

La acest pas, vom desena o floare pentru parul zânei. Creați un strat nou și comutați la instrumentul Brush (B). Începeți să pictați cu o perie de flori, după cum se arată mai jos. Culorile utilizează # 989BA2 și # A58532. apoi adăugați câteva lumini și umbre - modul în care ați lucrat cu pielea modelului. Floarea nu poate fi trasă prea mult - nu va prinde ochiul în imagine.
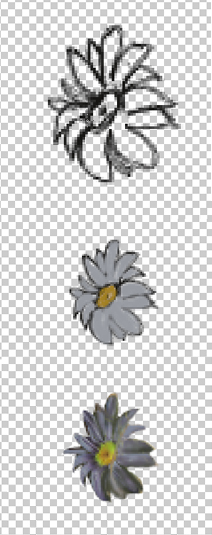
Sapă floarea în părul fetei. Apoi utilizați instrumentul Brush (B) pentru a plasa mai multe fire de păr pe partea de sus a acestei flori.

Apoi, va trebui să aplicați instrumentul Smudge (R) pe iarbă. Acum, în ochi, rushes "tăiat" fata și a ei constatare artificială pe partea de sus a stratului de iarbă. Pentru a scăpa de acest efect, măriți tulpinile de iarbă cu ajutorul instrumentului Smudge astfel încât acestea să fie suprapuse peste rochia de basm.

Aici trebuie să ajustăm culorile compoziției pentru a obține o profunzime mai mare a imaginii atmosferice. Faceți clic pe butonul Creare straturi noi de ajustare din partea inferioară a paletei Straturi și creați un strat de ajustare a hărților pentru gradienți cu setările de mai jos.
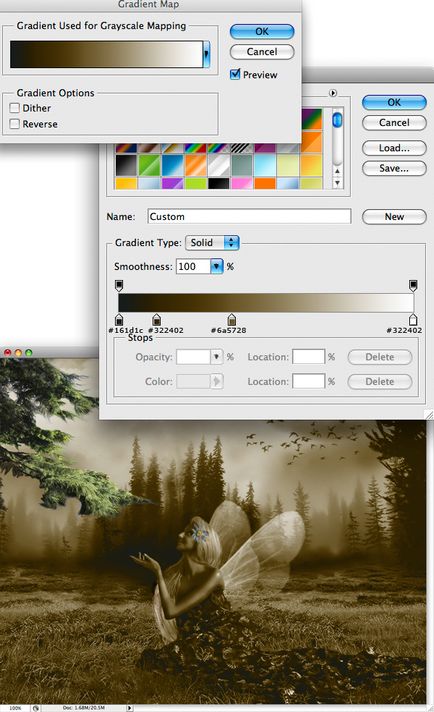
Acum setați acest strat la Opacity la 60%. Puneți o mască pe strat, luați o perie simplă cu Duritate 0 și Opacitate 40%, selectați culoarea primară negru și pictați această pensulă cu iarba. Rezultatul ar trebui să fie așa:

Faceți clic din nou pe butonul Creare strat nou de ajustare și selectați stratul de ajustare a filtrului foto. Setați culoarea la # EC8A00. setați o densitate de 25% și asigurați-vă că opțiunea Conservare luminozitate este activată. Efectul nu va fi atât de vizibil, dar se vor produce și unele schimbări.
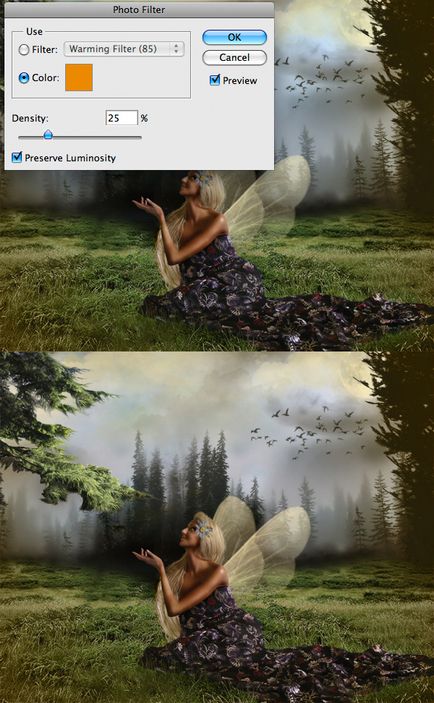
Aici, creați un alt strat de ajustare a curbelor (Creare strat nou de ajustare> Curbe) și setați parametrii prezentați în figura de mai jos. Apoi puneți o mască pe acest strat, treceți la peria neagră bruscă Brush Tool (B) și pictați masca în jurul centrului acesteia astfel încât efectul curbelor să nu fie vizibil în această parte principală a compoziției.
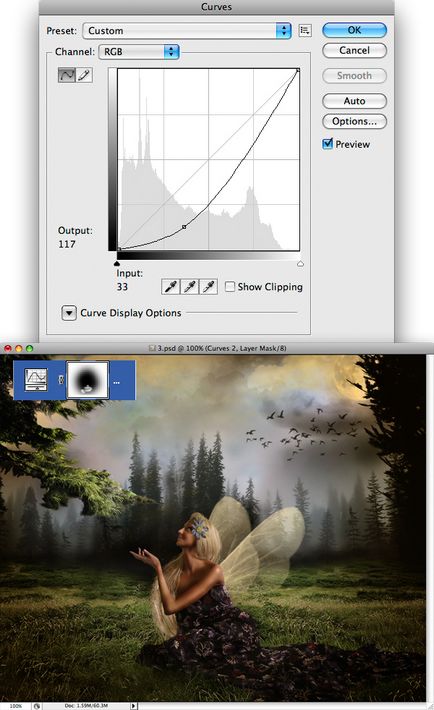
Din nou, creați un alt strat de ajustare a curbelor cu setările prezentate în figura de mai jos. Puneți o mască pe acest strat și pictați-o cu o perie neagră moale pe acea parte care este prezentată în miniatură în colțul din stânga sus al ilustrației. Acest lucru va crea un efect minunat de a ilumina luna de figura fetei.
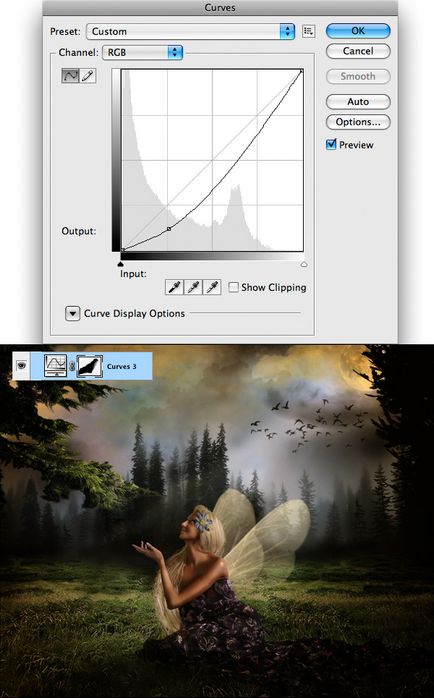
Încă o dată, aplicați filtrul de fotografie pe care l-ați aplicat la pasul 23.

Acum, setați încă o hartă de gradient creând o altă hartă de gradienți (Creare strat nou de ajustare> Hartă de gradienți). Aplicați setările prezentate în imaginea de mai jos și setați opacitatea pentru acest strat la 30%.
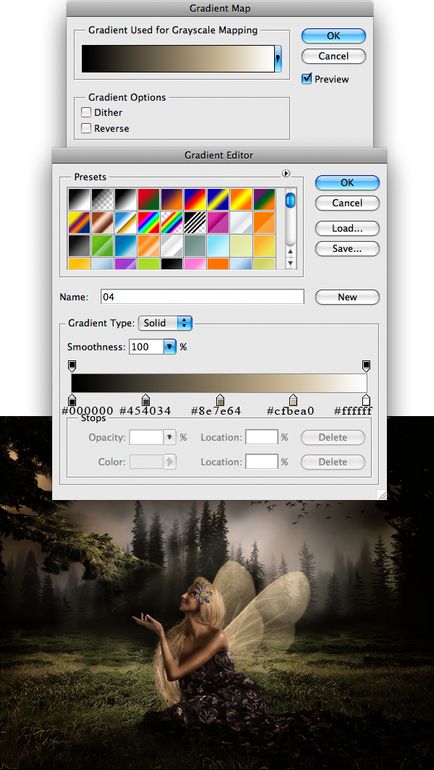
Acum, pe acest strat, accesați Filter> Render> Lens Flare. Așezați reflecția așa cum este prezentat în imaginea mea. Totul ar trebui să arate ca o fată care se uită direct la el. După aceasta, trebuie să puneți o mască pe acest strat și să o umpleți cu culoarea neagră, cu excepția părții centrale a reflecției.
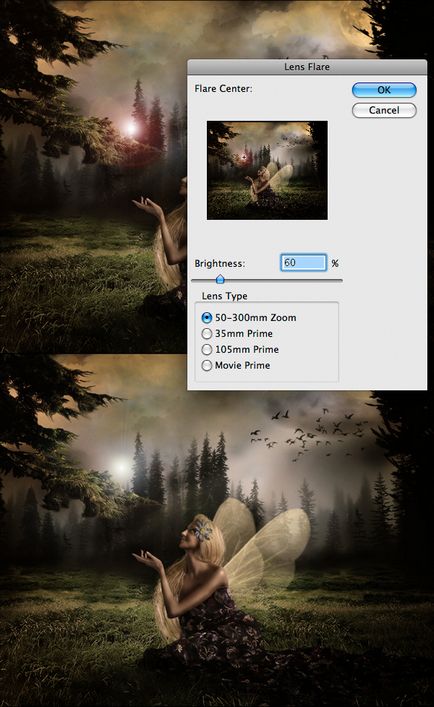
Acum vom da compoziții de culori mai frumoase. Creați un nou strat de ajustare Creare strat nou de ajustare> Mixer canal și comutați la canalul albastru. Apoi aranjați glisierele după cum se arată în imaginea mea:
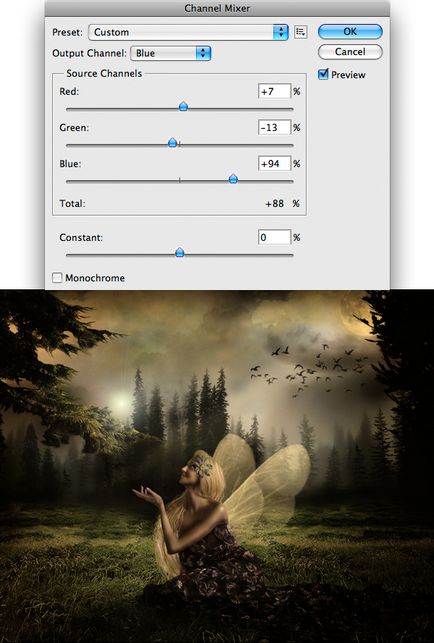
Apoi, creați un alt strat de ajustare (Creare strat nou de ajustare), dar de această dată tastați Hue / Saturation, setați Lightness la -22 și apăsați Ok. Puneți o mască pe strat. Apoi, folosind un gradient radial (Gradient Tool, G tip Radial), culorile de la negru la transparent, aplicați un cerc negru de estompare în centrul mascului.
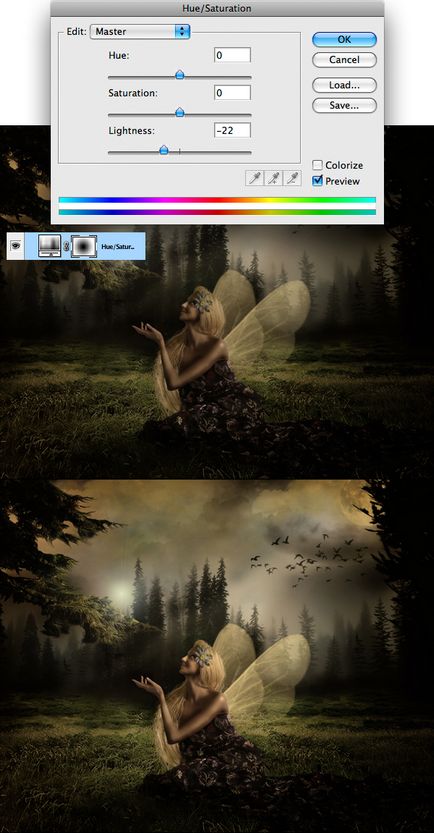
concluzie
La urma urmei, puteți aplica mai multă estompare imaginii, mai mult strălucire pe cer și lumină care se încadrează pe ea însăși. Versiunea finală a desenului meu poate fi văzută aici.
