Astăzi vom arăta mai multe astfel de metode. Acordați-i timp pentru a le studia pe toate și apoi puteți alege pentru dvs. cel mai potrivit.
Cea mai ușoară modalitate de a vedea ce aplicații rulează în prezent este să priviți la Dock. Dacă vedeți un indicator strălucitor sub pictograma aplicației, atunci această aplicație este deschisă și funcțională.
În această metodă, nu este nimic greșit, dar este limitat, deoarece aplicația afișează o fereastră - cei care lucrează în X. GUI OS În plus, această metodă nu vă permite nimic de a face cu care rulează direct aplicația.
Meniul de terminare a programului programat
Utilizați combinația Command + Option + Escape și veți vedea o fereastră pentru terminarea obligatorie a programului, care în OS X poate fi considerată ca fiind cel mai simplu manager de activități.
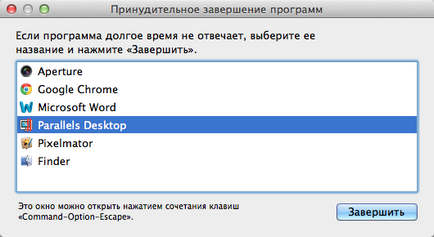
În această fereastră veți vedea o listă ușor de citită a tuturor aplicațiilor active (de lucru) din OS X, care vor conține toate aplicațiile pe care le veți vedea în Dock.
Avantajul evident al ferestrei Command + Option + ESC este capacitatea de a afecta direct aplicația. În special, cererea poate fi terminată dacă nu mai răspunde. În general, această fereastră este o versiune simplificată a managerului de activități "Control + ALT + DELETE" din lumea Windows.
Limita principală a ferestrei pentru terminarea obligatorie a programului este că puteți vedea numai aplicațiile ferestrei OS X din acesta și nu puteți vedea diverse procese de fundal (ca în cazul Docului).
Monitorizarea sistemului
Cel mai puternic utilitar pentru gestionarea aplicațiilor și proceselor în interfața grafică OS X este monitorizarea sistemului. Acesta este un manager de sarcini puternic care va arăta nu numai toate aplicațiile active și active, ci și toate procesele active și inactive.
Cu alte cuvinte, „Sistem de monitorizare“, arată aproape orice, care funcționează la Mac, inclusiv ferestrele menționate anterior de aplicații, aplicații de fundal, elementele panoului de meniu, procese la nivel de sistem, procesele altor utilizatori, procesele inactive, demonii de serviciu - sau aproape orice, care funcționează ca un proces la orice nivel al OS X.
Acest utilitar este localizat în / Programs / Utilities /, dar poate fi lansat cu ușurință prin Spotlight sau Launchpad.
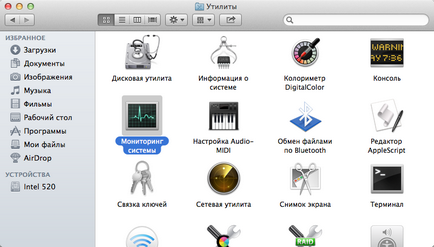
Pentru a simplifica lista, apelați submeniul procesului și selectați ceea ce aveți nevoie, cum ar fi "Toate procesele", "Procesele mele", "Procesele sistemului" etc. Nu uitați de formularul de căutare din dreapta - poate fi foarte util atunci când căutați rapid un anumit proces.
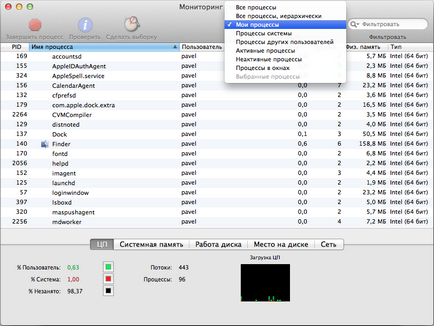
Mai mult decât atât, „sistemul de monitorizare“ vă va prezenta, de asemenea, statisticile generale ale activității de rețea CPU, memorie, pe disc și, care pot fi necesare în rezolvarea diverselor probleme, de la identificarea cauzelor de utilizare necorespunzătoare a memoriei sistemului la conceptul de sistem din motive de încetinire.
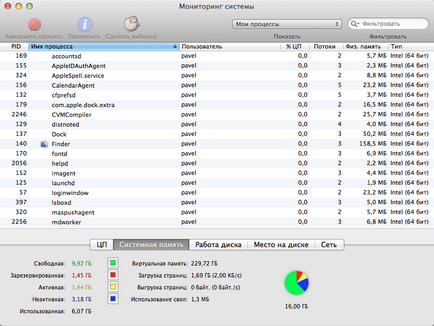
Un bonus suplimentar este că "Monitorizarea sistemului" poate fi păstrată mereu. În plus, puteți să-l securizați la Dock și să vedeți în timp real încărcarea procesorului și a memoriei, discul și activitatea de rețea.

Comanda superioară vă va arăta o listă cu toate procesele care rulează și statistici diferite pentru fiecare proces. De obicei, cel mai util lucru este sortarea utilizând procesorul sau folosind memoria.
Puteți sorta procesele prin CPU folosind comanda:
Sortare după memorie:
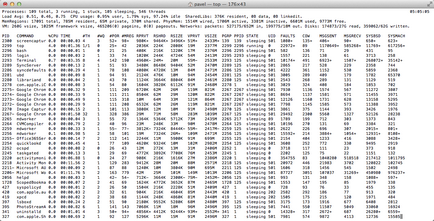
Informațiile din partea de sus sunt actualizate în timp real, iar de la ps nu.
În mod implicit, comanda ps afișează numai procesele utilizatorului actual, deci nu este foarte convenabil să îl utilizați. Dar dacă adăugați un steag sau două, puteți vedea toate procesele. În special, o combinație bună de steaguri este aux:
Pentru a vedea întreaga ieșire a comenzii, este mai bine să extindeți fereastra Tarmal. Dar, în acest caz, veți fi uimiți de numărul de procese de lucru (un lucru obișnuit). Prin urmare, este mai bine să folosiți comanda de mai sus cu prefixul mai mult sau mai puțin:
Această comandă vă va permite să vizualizați procesele de la o pagină la alta, fără a căuta în sus și în jos fereastra Terminal.
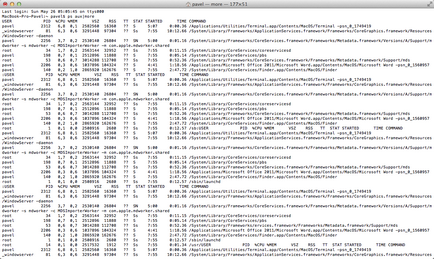
Pentru a găsi un anumit proces (sau o aplicație), puteți folosi comanda grep a formularului:
Procesul
De asemenea, puteți căuta după numele aplicației:
ps aux | grep "Numele aplicației"
Care dintre modalitățile de mai sus? Depinde de tine. Unii utilizatori pot folosi "System Monitoring" sau chiar o linie de comandă, iar un alt meniu este potrivit pentru terminarea forțată a aplicațiilor. În orice caz, nu uitați să vizitați paginile site-ului nostru și vă vom spune ceva interesant despre OS X.