Lecția este condusă de Ksenia Karpova
După ce m-am uitat la cursurile de masterat pe decupaj prin intermediul tipăriturilor, am fost inspirat, am scris în fotografiile pe Internet și m-am dus la salon. După ce au primit tipăriturile aproape că au izbucnit în lacrimi, toate cele cinci foi au fost urâte în calitate. Am început să caut materiale pentru pregătirea fotografiilor pentru imprimare, dar nu am găsit nimic. Cu ajutorul Internetului, am reușit să aduc imaginile la vederea corectă și am obținut ceea ce vroiam. Ca să nu repetați greșelile mele și să nu uit algoritmul acțiunilor, am făcut MK. Am avertizat că sunt un ceainic în Photoshop, așa că îi întreb papucii să nu arunce. Dacă vreți să aruncați ceva - aruncați portocale și mandarine. Totuși, Anul Nou vine în curând!
1. Deschideți imaginea în Photoshop. De exemplu, am luat minunata lucrare a ilustrului Marina Fedotova cu un adevărat Moș Crăciun și o frumoasă Zăpadă Maiden.
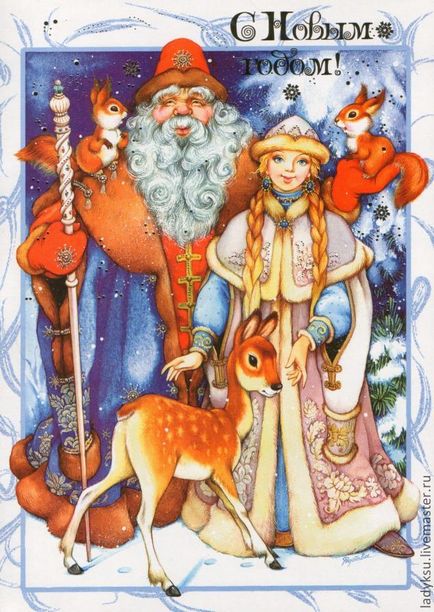
2. Măriți rezoluția imaginii și stabiliți dimensiunea acesteia.
Pentru a imprima o calitate ne-am întâlnit, apăsați tasta Alt combinație + Ctrl + I sau selectați butonul din partea de sus Image din meniul pop-up, selectați Imagesize. Acum selectați Rezoluția de valoare (Rezoluție) - 300 pixeli / inch (ppi), înălțimea și lungimea unui astfel de set, ceea ce ai nevoie. De exemplu, pentru o sticlă de șampanie am făcut o fotografie de 15 cm înălțime.
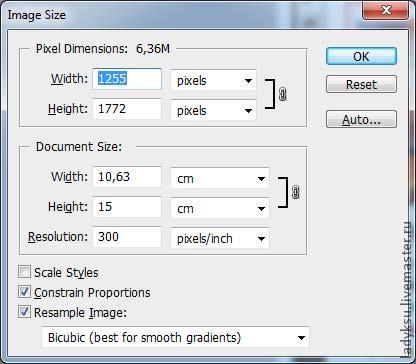
3. Creșteți claritatea imaginii.
- copiați imaginea într-un nou strat CTRL + J,
- Pentru acest strat aplicați Filter-Other-High Pass (Filter-Other-Color Contrast), cu o rază de 4 sau mai mult. În acest caz am făcut 5
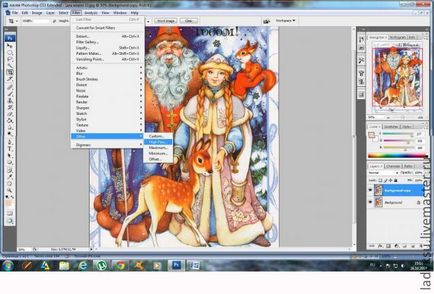
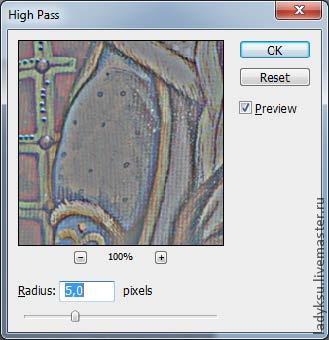
- Apoi, trebuie să blurați stratul cu Filter-Noise-Dust Zgârieturi (Filtru - Zgomot - Praf și zgârieturi), astfel încât să scoateți cerealele, dar lăsați contururile imaginilor. Am ales o rază de 2 pixeli
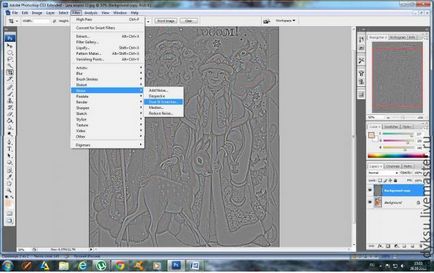
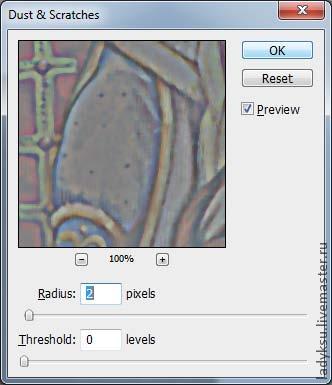
- Apăsați ajustarea imaginii - desaturați sau CTRL + SHIFT + U. pentru a decolora imaginea. Acest moment este foarte important, dacă pierdeți decolorarea, atunci ar putea exista minți de culoare nedorite, dar nu vrem asta, nu?
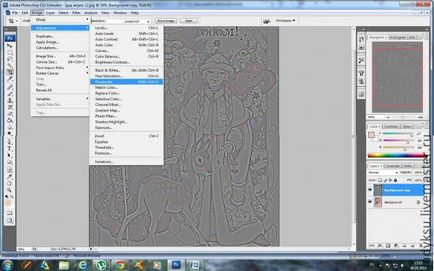
- Schimbați modul de amestecare a stratului cu Overlay. Puteți face acest lucru în paleta Straturi sau prin apăsarea tastelor SHIFT + ALT + O.
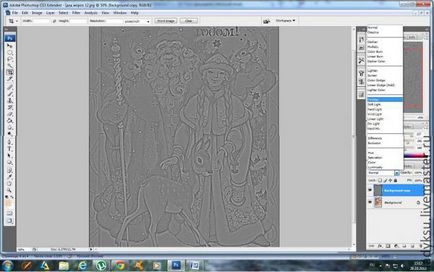
- Dacă rezultatul nu vă satisface, copiați acest nivel (CTRL + J) ori de câte ori doriți. Am crezut că sunt suficiente trei straturi. Comparați două imagini: cea din stânga este cea originală, cea din dreapta este după ascuțire.
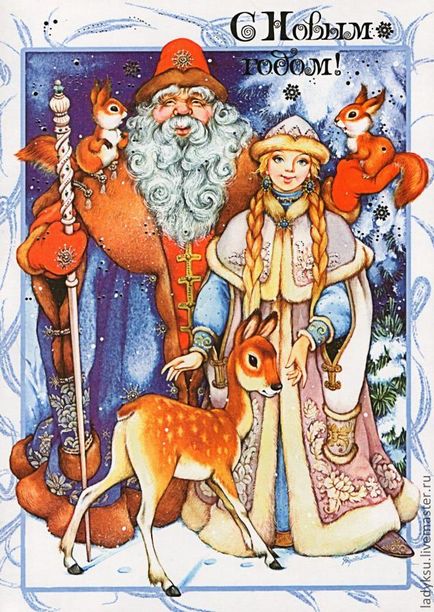
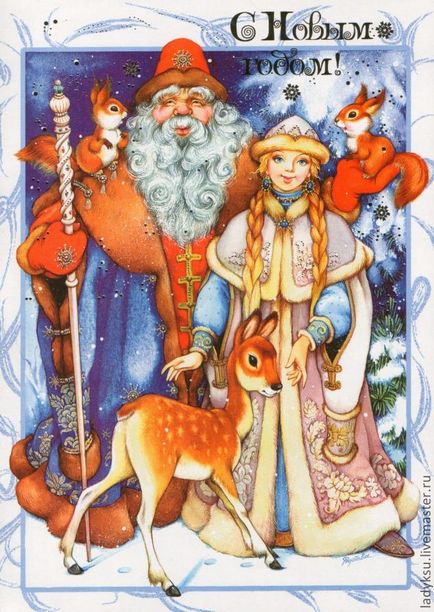
4. Următorul moment, care mi se pare nu mai puțin important, este tratamentul persoanelor. Pe monitor, persoana care par a fi destul de acceptabil, dar este o înșelăciune insidios, lăsând în interior (nu am o imprimantă acasă, am fost în cabină Print), veți vedea cuburi pe fața fecioarei de zăpadă, mai ales în cazul în care calitatea imaginii originale a fost departe de a fi perfectă. Cuburi poate fi iertat peste tot, dar nu pe fața Maiden zăpadă!
Deci, ce facem?
- copiați stratul principal de jos (CTRL + J)

- selectați instrumentul lasso și trageți o față și gât, apăsați masca în colțul din stânga jos (Q)

Acum, cu peria (B) și radieră (E), corectăm selecția rezultată astfel încât să nu includă acele locuri pe care nu dorim să le netezi deloc, cum ar fi ochii, sprâncenele, liniile nasului.
Scoateți masca apăsând același buton. Avem selecția.

Copiați-l (CTRL + C) și inserați-l într-un strat nou (CTRL + V). Pentru confort, am dezactivat toate celelalte straturi, dar acest lucru nu este necesar

Aplicați stratului un strat Gaussian (se pare că se numește așa)
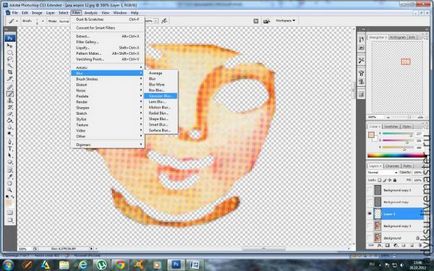
Am setat raza de neclaritate la 1,6 pixeli și vezi cum te-ai simți mai bine.
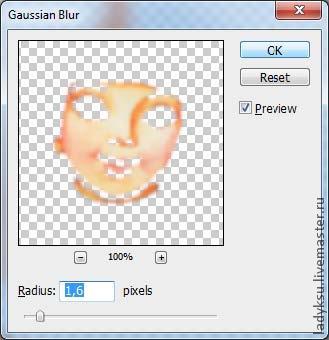
Iată, comparați ce a fost și ce a devenit.


Cu bunicul Frost făcând aceeași execuție.
5. Salvați imaginea (aceasta este dacă nu aveți o imprimantă la domiciliu și tu, ca mine, imprimați în salon).
Salvez la PNG. Dacă economisiți în JPEG - calitatea este pierdută și culorile pot fi distorsionate, iar salvarea în Photoshop ocupă o mulțime de spațiu și există posibilitatea ca interiorul să aibă o versiune mai mică și documentul nu se va deschide. Imprim pe o hârtie mată groasă, nu mi-a plăcut hârtia lucioasă
Și încă un lucru. Dacă presupunem că doriți să taie un cerc în Photoshop pentru decupaj, cum ar fi mingi de Crăciun, apoi să ia o minge și dau seama cât de mare cerc sau ovale lipite pe ea, fara riduri si falduri severe. Am simțit că pentru bilele mele cercul ideal ar fi un diametru de 6 cm.
- Deschideți imaginea selectată în Photoshop.
- Continuați cu pasul 1, alegeți dimensiunea imaginii cu lățimea de 8 centimetri.
- Selectați instrumentul Eliptical marquee (M), selectați Stil: Dimensiune fixă și specificați parametrii de înălțime și lățime de care avem nevoie. Am 6 cm de 6 cm
- Desenați un cerc și vedeți dacă imaginea din cerc arată bine
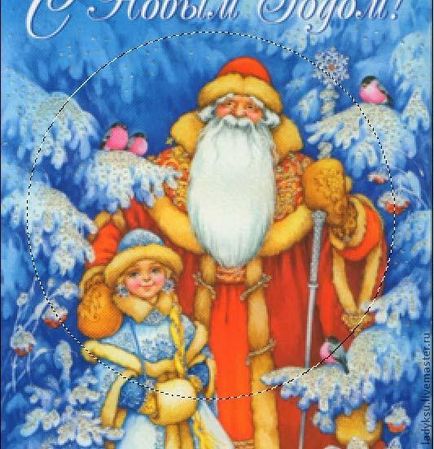
- Am aranjat totul, dacă nu-ți place, joacă în jurul valorii cu dimensiunea imaginii - pentru a mări sau micșora-l. Acum, copiați selecția (CTRL + C) și se introduce un nou strat (CTRL + V). Ștergeți stratul de jos. Avem un cerc îngrijit, cu care efectuăm toate operațiile descrise mai sus.

Ei bine, asta e tot. Sper ca clasa mea de maestru să te ajute.