Elegantul Nota Galaxy 4, cu un stilou electronic S Pen, a fost capabil să ocolească popularitatea "fraților" de la linia Notă. Pentru a admite, acest dispozitiv are exact funcționalitatea pe care am așteptat-o de la dispozitivele din seria Note, plus câteva chips-uri noi. Setările și sfaturile de mai jos vă vor ajuta să profitați la maximum de utilizarea stiloului S Pen în Nota Galaxy 4.

S Pen Galaxy Nota 4
De fapt, S Pen poate face tot ce poate face degetul dvs. atunci când navigați prin afișarea acestui phablet, inclusiv lucrul cu aplicațiile și compunerea mesajelor și a e-mailurilor. Cu toate acestea, stylusul nu se limitează la deficiențele corpurilor noastre slabe. Când îl scoateți din slotul dispozitivului, puteți observa nu numai vârful de cauciuc sensibil, ci și butonul clicabil. Asemenea lucruri pe degetele noastre, cu siguranță nu vedem.
Sfatul funcțional al stiloului și butonul acestuia sunt elementele principale ale funcțiilor foarte avansate ale acestui dispozitiv, dar să nu uităm de tehnologiile de inducție. Un câmp magnetic slab, emis de nota 4, alimentează energia S pen, iar acest câmp face ca acest stilou să fie mai precis și perfect, în comparație cu un stylus pasiv capacitiv convențional.
S Setările stiloului
Primul pas pentru a maximiza impactul stiloului dvs. este setările corecte. Găsiți-le destul de ușor: trebuie doar să mergeți la meniul "Setări" și să găsiți sub-secțiunea S Pen. Mai târziu, în acest articol, vom discuta câteva setări de bază, dar pentru moment, să oferim o scurtă listă a modului în care anumite opțiuni afectează utilizarea stiloului electronic.
- Pointer - servește pentru a afișa sau a nu afișa un indicator vizibil pe ecran atunci când utilizați stiloul;
- Intrarea directă cu un stilou - când este activată, permite stiloului să facă intrarea scrierii de mână;
- Dezactivați detectarea stiloului de scriere - Dezactivați detectarea stiloului în timpul depozitării și eliminării pentru a economisi energia bateriei;
- Sunete S-Pen - activați sau dezactivați semnalele sonore atunci când atașați sau scoateți un stilou din mufă;
- Răspunsul la vibrații S Pen - activați / dezactivați răspunsul tactil (vibrații) atunci când utilizați stylusul;
- Opțiunile de separare - selectați dacă doriți să lansați memoria de acțiune, comanda aeriană (sau niciuna dintre ele) atunci când scoateți stiloul din priză;
- Adăugare / Eliminare sunet - selectați semnalul sonor atunci când cuibărește / scoate S Pen (opțiunea "S Sounds" ar trebui să fie pornită);
- Adăugați / eliminați vibrațiile - comutați răspunsul tactil atunci când îndepărtați sau înlocuiți stiloul în cuibul facial;
Din nou, setările de mai sus nu acoperă toate opțiunile submeniului Setări Pen. Prin urmare, este timpul să vorbim despre mai multe funcții cheie ale stiloului electronic.
Nu pierdeți stiloul
S Pen poate fi stocat convenabil direct în cazul Galaxy Note 4, dar stiloul în sine este destul de compact și ușor de pierdut. Pentru a evita această situație, trebuie să bifați elementul "Notificare pen" în setările stiloului.
Când porniți alerta, raportul dvs. vă va notifica în cazul în care ați lăsat stiloul oriunde și ați început să plecați fără el. În opinia noastră, această caracteristică trebuie inclusă neapărat - vă va salva o durere de cap dacă trebuie să căutați un înlocuitor pierdut undeva pe stiloul rutier.
Funcția Air View poate fi numită funcția principală a Pen Pen S. Dacă Air View nu este disponibil, atunci nu veți putea profita de ceea ce face Nota 4 și stiloul său electronic aproape unice. Activați funcția specificată din setările S pen.
Vizualizarea aerului profită de tehnologia inducției magnetice, care acționează ca o baterie a stiloului și permite fațetului să urmărească cursorul și acțiunea stiloului fără a atinge afișajul. Dacă ați activat indexul Air View și S Pen, puteți demonstra rapid aceste caracteristici prin ridicarea pixului la câțiva milimetri deasupra afișajului și efectuarea unei mișcări circulare. Indicatorul de pe ecran se va mișca după vârful stiloului, chiar dacă nu atinge ecranul.
Comandamentul aerian
Comanda aeriană oferă acces rapid la funcțiile obișnuite disponibile pentru stylus. De asemenea, puteți activa setările Air Command via S Pen. Accesul la această opțiune poate fi obținut din orice fereastră prin ridicarea stiloului pe ecran și prin apăsarea butonului de pe carcasă.
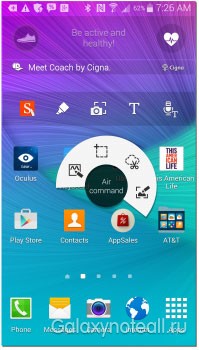
Comandă aeriană S Galaxie pen Observație 4
4 opțiuni care fac parte din Comandamentul aerian:
Memoriu de acțiune
Selectați inteligent
Această opțiune vă permite să selectați rapid un fragment al ecranului și să îl salvați ca o imagine în clipboard pentru a permite partajarea sau salvarea într-un album foto digital. Pentru a face acest lucru, trageți porțiunea dorită a ecranului cu un stilou sub formă de pătrat. Puteți să colectați mai multe imagini făcând clic pe butonul "Collect" și apoi utilizând Smart Select pentru a selecta și a capta o altă imagine.
Clip de imagine
Clipul de imagini este oarecum similar cu opțiunea anterioară. Cu ajutorul acesteia, puteți selecta o secțiune mai detaliată a ecranului utilizând S Pen. De asemenea, puteți selecta o anumită formă a conturului site-ului, de exemplu un cerc sau un pătrat. Decuparea imaginilor poate fi stocată în albumul foto digital, unde le puteți adăuga informații relevante.
Ecranul Scriere
Această opțiune vă permite să faceți o captură de ecran a întregului ecran și să adăugați imediat adnotările corespunzătoare. Aveți mai multe opțiuni pentru a schimba stilul și culoarea intrării stiloului, care vă oferă posibilitatea de a face diferite inscripții pe imaginile copiate de pe Internet și de a efectua alte acțiuni.
Utilizând S pen pentru a lucra pe Internet
Derularea paginilor de pe un site web
Pentru a derula pagina web cu un stylus, aduceți-o pe ecran și mutați-o pe marginea superioară sau inferioară pentru a derula pagina respectivă în sus sau în jos. Acest lucru va aduce un mic indicator de săgeată indicând direcția derulării. Probabil, va trebui să țineți vârful stiloului de pe marginea ecranului timp de una sau două secunde, astfel încât dispozitivul să accepte cererea de derulare.
Selectarea textului pe o pagină Web
Puteți selecta rapid textul și îl puteți copia în clipboard apăsând și menținând apăsat butonul de pe stylus și mutați vârful pixului de-a lungul textului pe care l-ați selectat. După efectuarea selecției de bază a textului, puteți efectua o ajustare tragând marcatorii care înconjoară textul selectat. Când este selectat textul, apare un meniu contextual, cu care puteți copia acest text în clipboard, îl puteți partaja ușor prin e-mail sau prin SMS și căuta pe Internet.
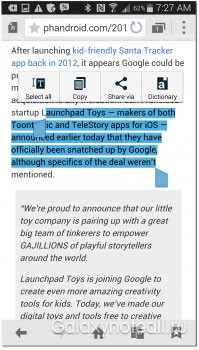
Selectați textul utilizând S pen pe Notă 4
Gestionați fotografiile salvate
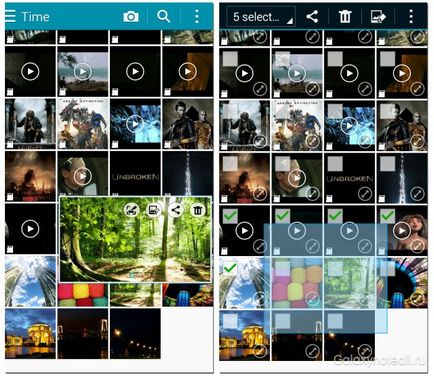
Stylus pe etichete
Selecție multiplă în secțiunea "Galerie"
Pentru a selecta simultan mai multe imagini din galerie, apăsați și mențineți apăsat butonul de pe stylus și glisați vârful stiloului în jurul ecranului pentru a desena un dreptunghi în jurul imaginilor selectate. De asemenea, puteți adăuga mai multe imagini prin repetarea acțiunilor descrise. Veți putea să distribuiți rapid fotografiile selectate, să le ștergeți sau să le aplicați alte funcții.
Stylus S Pen își poate arăta profesionalismul într-o astfel de aplicație într-o astfel de aplicație ca S Notă. Această aplicație include mai multe opțiuni legate de setarea aspectului stiloului dvs. de introducere a pixelilor și are întregul avantaj al stiloului sensibil la atingere pentru capacitatea de a vă da muguri frumoase. Dacă faceți propriile setări ale stiloului, le puteți salva ca fiind preinstalate pentru un apel rapid.
Editarea textului din fotografie
Utilizând aplicația S Note, puteți face o fotografie a unei pagini cu text și apoi utilizați stiloul pentru a transforma o astfel de fotografie într-o fotografie editabilă. Rețineți că pixul recunoaște bine textele, dar dacă aveți nevoie să editați mai multe astfel de fotografii, va fi o operație dificilă. Poate fi mai util să utilizați setările S pen, de exemplu, un marcator pentru a evidenția informații importante și pentru a scrie note.
Tastatură scrisă manual
Pe multe câmpuri de text din întreaga interfață Notă 4, utilizatorii pot folosi stiloul pentru a introduce caractere scrise de mână. Când activați opțiunea "Intrare directă" din setările de meniu, când mutați stylusul în caseta de text, căutați pictograma "T" cu mânerul. Faceți clic pe acesta pentru a activa tastatura de mână care va ajuta la conversia textului scris de mână la digital pentru a fi utilizat în e-mail, SMS-mesaj și chiar pentru acces la Internet.
Când introduceți text în câmpul de formular, găsiți din nou pictograma de mai sus. Când faceți clic pe acesta, textul imprimat va fi convertit într-un text artificial scris de mână, iar acest text va fi salvat ca o notă editată.