Despre UpdateAdmin
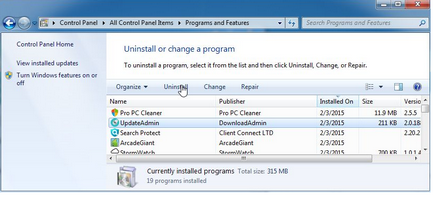
Cum se răspândește UpdateAdmin?
De ce să eliminați UpdateAdmin?
UpdateAdmin Delete
Puteți elimina manual UpdateAdmin, dar unii utilizatori se străduiesc să găsească exact ceea ce trebuie să înlăture. În acest caz, puteți utiliza programul anti-malware pentru a elimina UpdateAdmin de pe computer. Instrucțiunile despre cum să procedați la eliminarea UpdateAdmin vor fi prezentate mai jos.
Instrumente automate de eliminare a virușilor
Meniul rapid
- Pasul 1. Eliminați programul UpdateAdmin și programele asociate.
- UpdateAdmin din Windows 8
- UpdateAdmin în Windows 7
- Eliminați UpdateAdmin în Windows XP
- Eliminați UpdateAdmin din Mac OS X
- Pasul 2. Eliminați UpdateAdmin din browserul dvs.
- Eliminați extensiile inutile din Internet Explorer
- Actualizare UpdateAdmin din Google Chrome
- Eliminați UpdateAdmin din Mozilla Firefox
- Eliminați UpdateAdmin din Safari (Mac OS X)
Pasul 1. Eliminați programul UpdateAdmin și programele asociate.
UpdateAdmin din Windows 8
În colțul din stânga jos al ecranului, dați clic dreapta. În meniul de comenzi rapide, deschideți Panoul de control, faceți clic pe Programe și caracteristici, apoi faceți clic pe Adăugare sau eliminare programe.
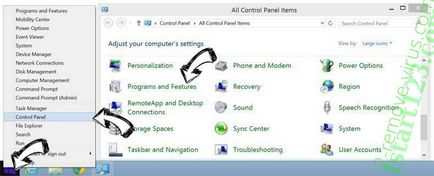
UpdateAdmin în Windows 7
Faceți clic pe Start → Panou de control → Programe și caracteristici → Dezinstalarea unui program.
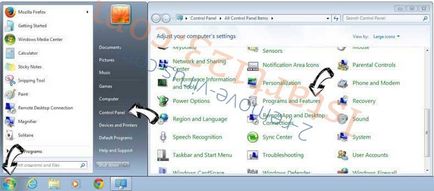
Eliminați UpdateAdmin în Windows XP
Faceți clic pe butonul Start → Setări → Panoul de control. Găsiți și selectați → Add or Remove Programs (Adăugare sau eliminare programe).
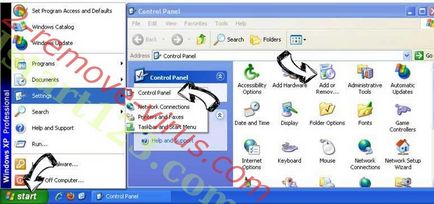
Eliminați UpdateAdmin din Mac OS X
Dați clic pe butonul Salt la în colțul din stânga sus al ecranului și selectați Aplicații. Deschideți dosarul aplicației și căutați UpdateAdmin sau un alt program suspect. Faceți clic cu butonul din dreapta pe programul nedorit și selectați Mutare în Coș de gunoi, apoi faceți clic dreapta pe pictograma Coșul de reciclare și faceți clic pe Ștergeți.
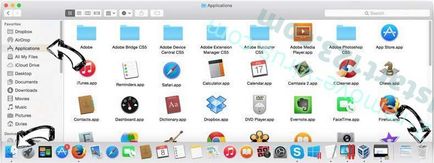
Pasul 2. Eliminați UpdateAdmin din browserul dvs.
Eliminați extensiile inutile din Internet Explorer
- Faceți clic pe butonul Instrumente și selectați Gestionare suplimente.
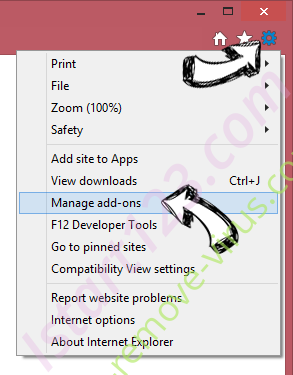
- Deschideți barele de instrumente și extensiile și ștergeți toate programele suspecte (cu excepția Microsoft, Yahoo, Google, Oracle sau Adobe)
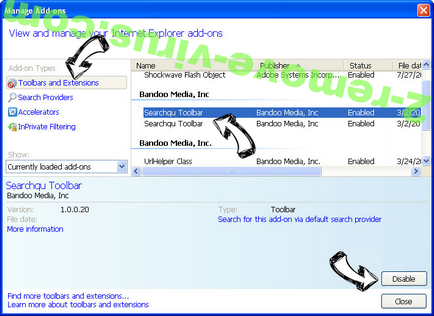
- Închideți fereastra.
Modificați pagina de pornire în Internet Explorer dacă a fost modificată de virus:
Resetați setările browserului.
- Faceți clic pe butonul Instrumente și mergeți la Proprietăți browser.
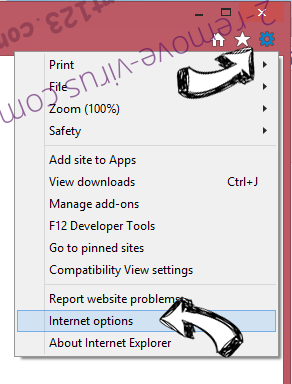
- Faceți clic pe fila Complex, apoi pe Resetare.
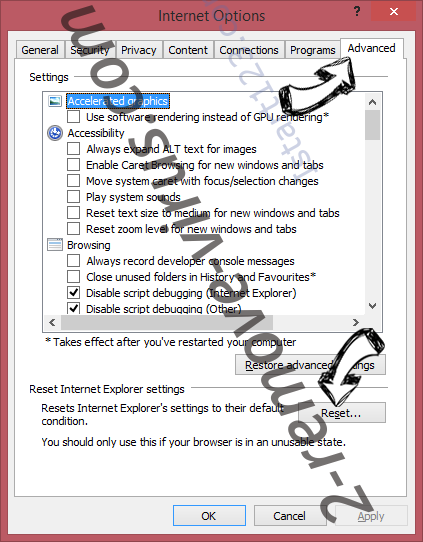
- Selectați Ștergeți setările personale și faceți clic pe Resetați din nou.
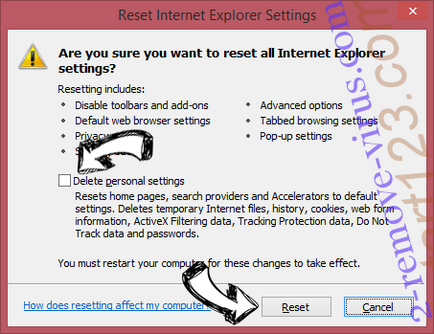
- Faceți clic pe Închideți și închideți browserul.
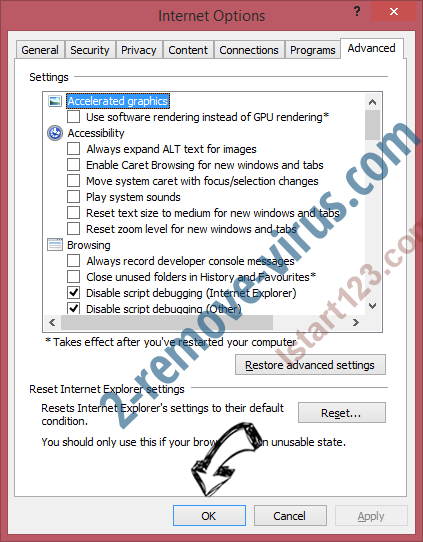
- Dacă nu ați reușit să resetați setările browserului dvs., utilizați un program antivirus robust și scanați computerul.
Actualizare UpdateAdmin din Google Chrome
- Deschideți meniul (colțul din dreapta sus) și faceți clic pe Setări.
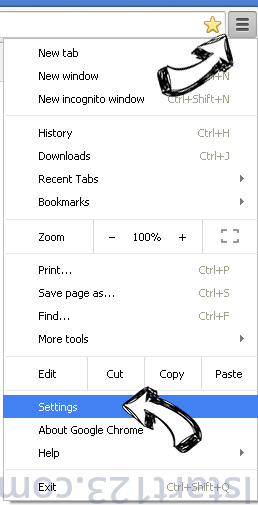
- Selectați Extensii.
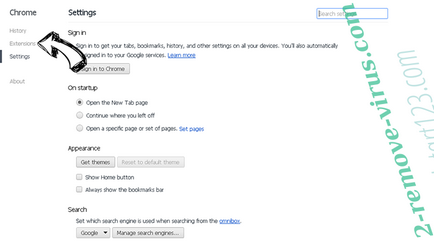
- Eliminați extensiile suspecte utilizând pictograma Coșul de gunoi amplasată lângă acestea.
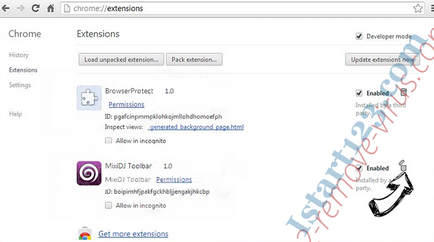
- Dacă nu sunteți sigur care dintre extensiile pe care trebuie să le eliminați, le puteți dezactiva temporar.
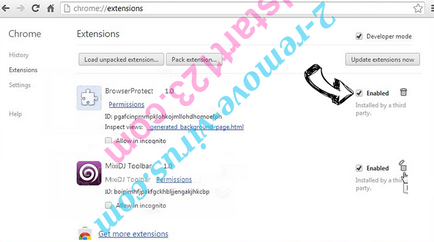
Resetați pagina de pornire și motorul de căutare în Google Chrome dacă au fost hackeri de virus
Resetați setările browserului.
- Dacă browserul nu funcționează în continuare, puteți să resetați setările acestuia.
- Deschideți meniul și accesați Setări.

- Faceți clic pe Resetați browserul din partea de jos a paginii.
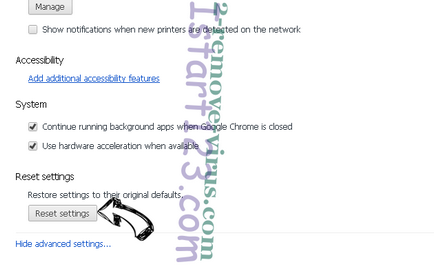
- Faceți clic pe Resetați din nou pentru a vă confirma decizia.
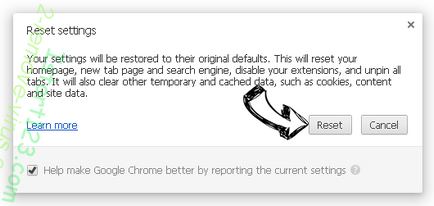
- Dacă nu puteți să resetați setările browserului dvs., achiziționați un program antivirus legitim și scanați PC-ul.
Eliminați UpdateAdmin din Mozilla Firefox
- Faceți clic pe butonul de meniu din colțul din dreapta sus și selectați Suplimente (sau apăsați pe Ctrl + Shift + A o singură dată).
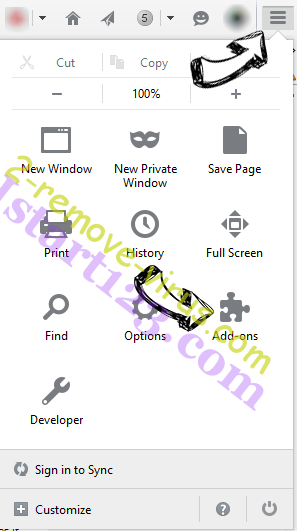
- Accesați lista Extensions and Add-ons și eliminați toate intrările suspecte și necunoscute.
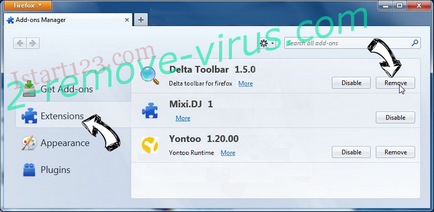
Modificați pagina de pornire în Mozilla Firefox dacă a fost modificată de virus:
Resetați setările browserului.
- Deschideți meniul și faceți clic pe Ajutor.
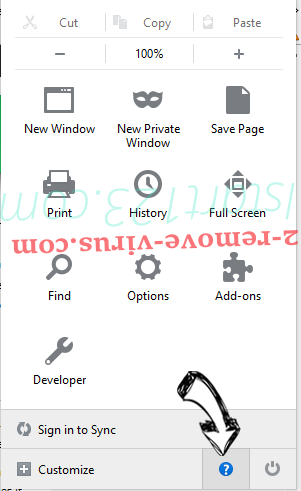
- Selectați Informații pentru a rezolva problema.
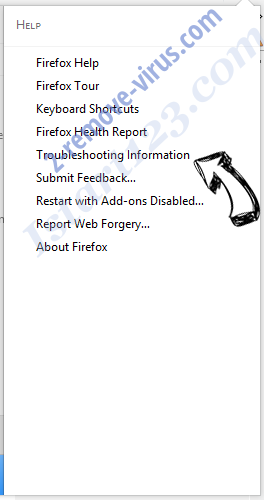
- Dați clic pe Resetați Firefox.
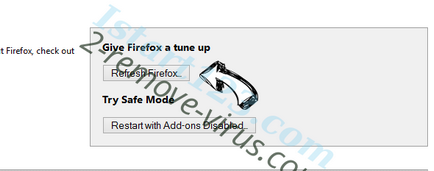
- Selectați Resetați Firefox pentru a vă confirma decizia.
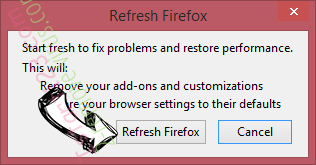
- Dacă nu puteți reinițializa setările Mozilla Firefox, scanați computerul cu un program antivirus de încredere.
Eliminați UpdateAdmin din Safari (Mac OS X)
- Deschideți meniul.
- Selectați Setări.
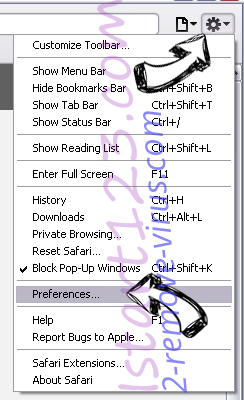
- Faceți clic pe fila Extensii.
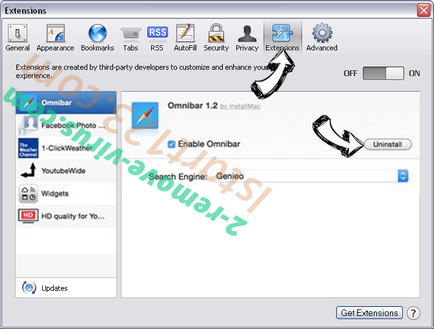
- Faceți clic pe butonul Ștergere de lângă ActualAdmin inutil și, de asemenea, scăpați de alte intrări necunoscute. Dacă nu sunteți sigur, puteți avea încredere în extensie sau nu, puteți să o debifați și să o dezactivați temporar.
- Reporniți Safari.
Resetați setările browserului.
- Faceți clic pe butonul meniu și selectați Resetare Safari.
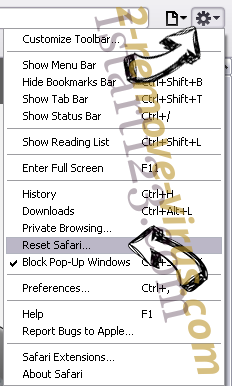
- Alegeți setările pe care doriți să le resetați (adesea sunt toate marcate) și dați clic pe Resetați.
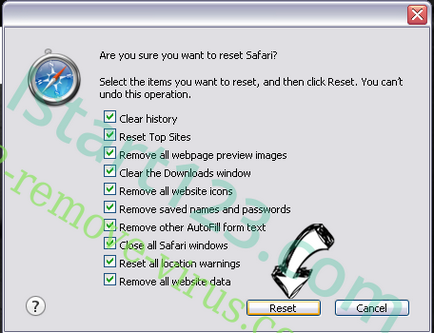
- Dacă nu puteți să resetați setările browserului, scanați computerul cu un program antivirus de încredere.
Site Disclaimer
2remove-virus.com nu este sponsorizat, deținut, afiliat sau legat de malware, dezvoltatori sau distribuitori care sunt menționați în acest articol. Articolul nu promovează sau aprobă orice tip de malware. Scopul nostru este de a furniza informații utile care să îi ajute pe utilizatorii de computere să detecteze și să elimine programele malware nedorite de pe calculatoarele lor. Acest lucru se poate face manual prin aplicarea instrumentelor anti-malware.