Advanced Scanner Port este un program rapid și gratuit pentru scanarea porturilor. Cu aceasta, puteți găsi rapid toate porturile deschise (TCP și UDP) pentru a determina versiunile programelor care rulează pe ele. Programul conține multe funcții convenabile pentru a lucra cu rețelele locale.
Utilizarea scanerului avansat de porturi
Scanarea în rețea
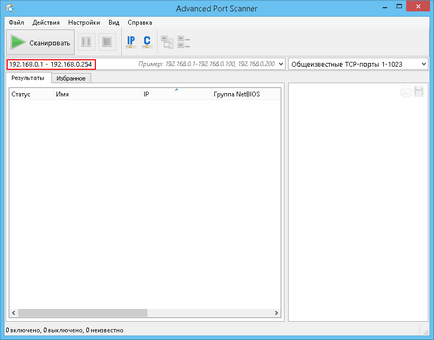
2. Introduceți lista de porturi de care aveți nevoie.
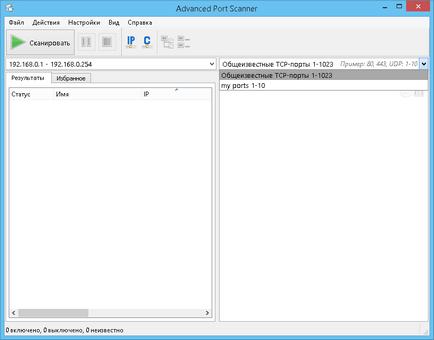
3. Faceți clic pe butonul "Scanare". Când scanarea este finalizată, veți primi o listă de computere de rețea.
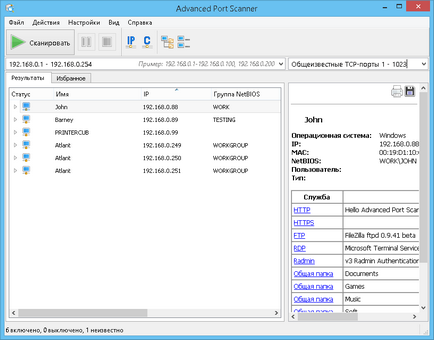
Creați o listă de computere selectate pentru a lucra cu ele în mod continuu
1. Scanați rețeaua.
2. Selectați calculatoarele pe care le doriți și selectați "Add to favorites" din meniul contextual.
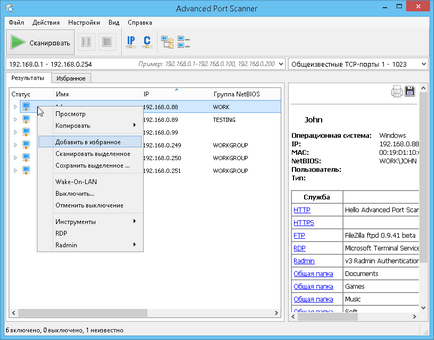
3. Acum puteți lucra cu aceste computere în fila "Favorite".
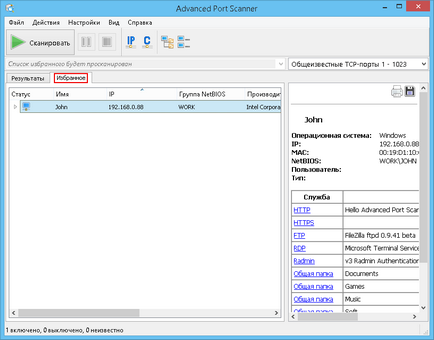
4. De asemenea, puteți adăuga un nou computer la "Favorite" prin selectarea elementului de meniu "Acțiuni → Adăugare computer" și completarea datelor despre computer în dialogul care apare.
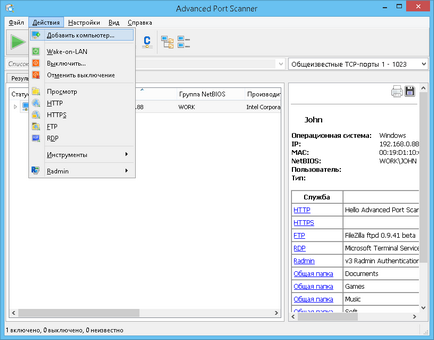
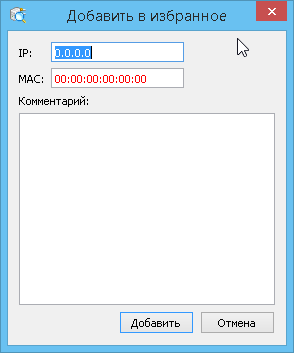
De asemenea, puteți salva informații despre computere din lista computerelor. Fișierul este salvat în format .xml. html. csv.
- din meniul contextual - "Salvați selectat";
- din meniul principal - "Fișier → Salvare ca.".
Pentru a încărca o listă de computere dintr-un fișier în Favorite, procedați în felul următor: din meniul principal - "Fișier → Descărcare în Preferințe".
Numele listei de porturi
În lista de porturi poate fi atribuit un nume de text, care va fi afișat în istoric.
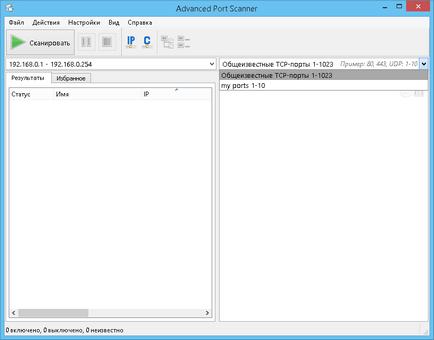
Radmin și Advanced Port Scanner
Radmin este unul dintre cele mai bune programe pentru administrarea de la distanță a PC-urilor pentru platforma Windows, care vă permite să lucrați pe deplin pe un computer la distanță folosind o interfață grafică standard.
1. Selectați computerul dorit din rezultatele scanării în rețea sau din "Favorite".
2. Dacă serverul Radmin Server este detectat în timpul scanării acestui computer, puteți să îl conectați selectând tipul de conexiune Radmin dorit din meniul contextual. Pentru a vă conecta la un computer la distanță, Radmin Viewer trebuie instalat pe computerul dvs., care este oferit gratuit și este disponibil pentru descărcare aici: www.radmin.ru/download/.
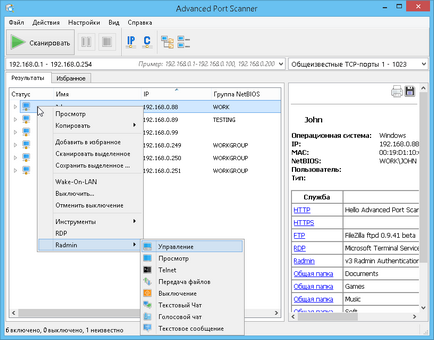
De asemenea, puteți lucra cu versiunea portabilă a Radmin Viewer. Pentru aceasta, în elementul "Setări → Opțiuni → Complex", activați setarea "Utilizați versiunea portabilă a Radmin Viewer" și specificați calea către aceasta.
Salvați lista
Vă permite să salvați o listă de computere din fila curentă. Fișierul este salvat în format .xml. html. csv.
- din meniul contextual - "Salvați selectat";
- din meniul principal - "Fișier → Salvare ca.".
Descărcați lista
Vă permite să încărcați lista de computere din fișierul specificat în "Favorite". Puteți să descărcați numai fișierele .xml.
- din meniul principal - "Fișier → Descărcare în Preferințe".
Bara de instrumente - Subnet de clasa C
- din bara de instrumente - butonul "Subcategorie Clasa C".
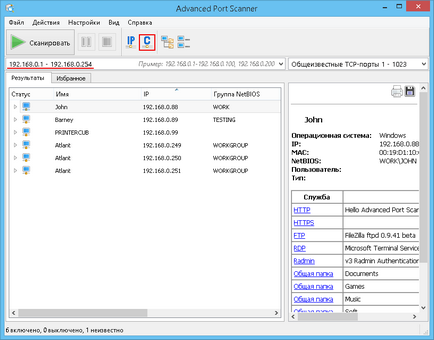
Bara de instrumente - Subrețea acestui computer
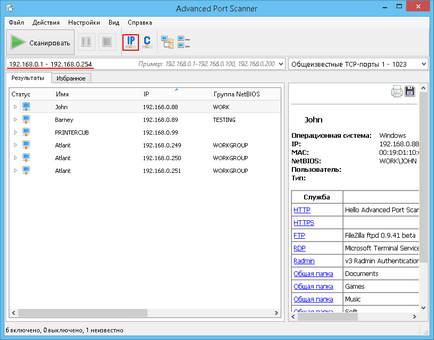
Instrumente - Ping
Pornește fereastra terminalului cu comanda ping la computerul la distanță.
- din meniul contextual - "Instrumente → Ping";
- din meniul principal - "Acțiuni → Instrumente → Ping".
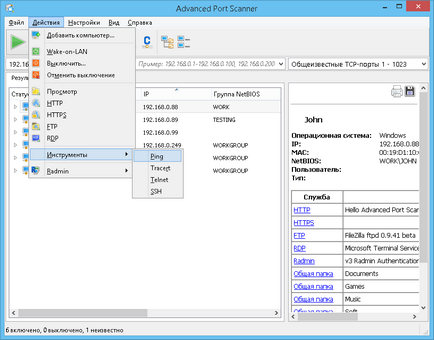
Instrumente - Tracert
Pornește fereastra terminalului cu comanda de urmărire pentru a trasa ruta către computerul la distanță.
- din meniul contextual - "Instrumente → Tracert";
- din meniul principal - "Acțiuni → Instrumente → Tracert".
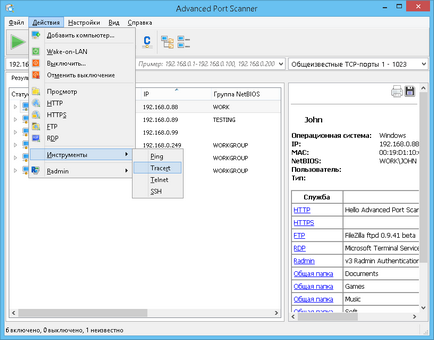
Instrumente - Telnet
Pornește fereastra terminalului conectată la computerul selectat utilizând portul standard Telnet.
Pentru a utiliza alt client telnet decât clientul implicit, trebuie să setați calea către acesta din Setări → Opțiuni → Complex.
- din meniul contextual - "Instrumente → Telnet";
- din meniul principal - "Acțiuni → Instrumente → Telnet".
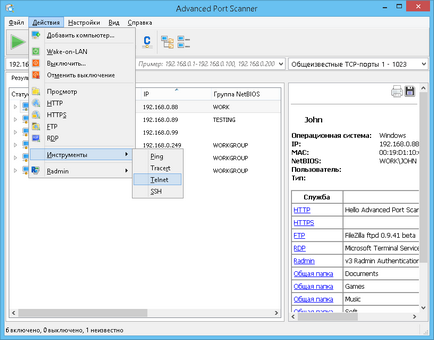
Instrumente - SSH
Vă permite să vă conectați la computerul selectat utilizând clientul SSH selectat de utilizator. Clientul SSH este specificat în fereastra "Setări → Opțiuni → Complex".
- din meniul contextual - "Instrumente → SSH";
- din meniul principal - "Acțiuni → Instrumente → SSH".
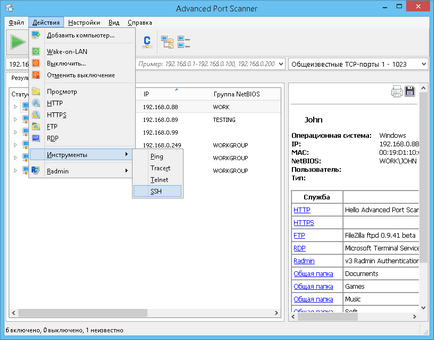
Opțiuni - Performanță
Opțiunea "Precizie ridicată de scanare" vă permite să scanați fiecare computer de mai multe ori, ceea ce îmbunătățește precizia scanării, dar durează mai mult.
Glisorul de viteză de scanare vă permite să schimbați ușor viteza de scanare și să încărcați procesorul și rețeaua.
Pentru a salva modificările setărilor, faceți clic pe "OK".
- din meniul principal - "Setări → Opțiuni → Performanță".
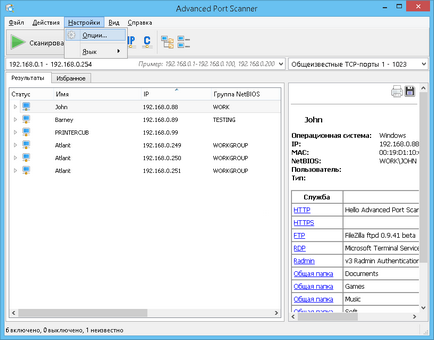
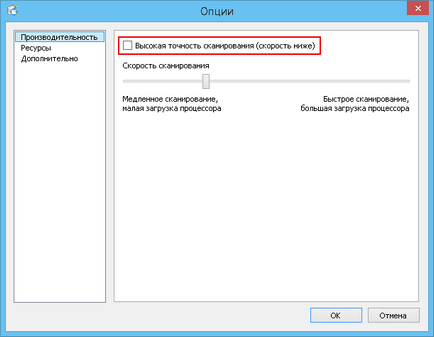
Opțiuni - Resurse
Secțiunea de setări a programului "Resurse" vă permite să selectați resursele care vor fi scanate. Cu cât sunt selectate mai puține resurse, cu atât mai puțin timp este necesar pentru scanare.
Pentru a salva modificările setărilor, faceți clic pe "OK".
- din meniul principal - "Setări → Opțiuni → Resurse".
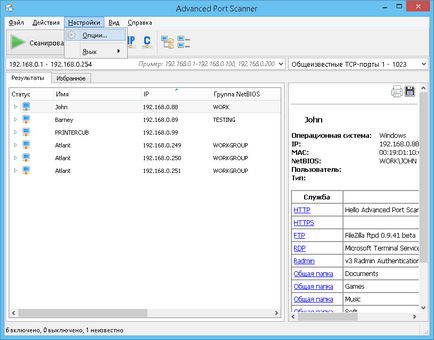
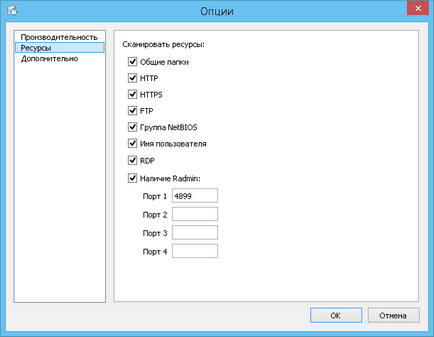
Opțiuni - Avansat
Secțiunea de setări avansate a programului vă permite să activați verificarea automată a actualizărilor, specificați clientul SSH utilizat, clientul Telnet, clientul FTP, clientul HTTP. De asemenea, aici puteți activa versiunea portabilă a Radmin Viewer și specificați calea către aceasta.
În această secțiune, puteți activa alternanța culorilor în tabel.
- din meniul principal - "Setări → Opțiuni → Complex".
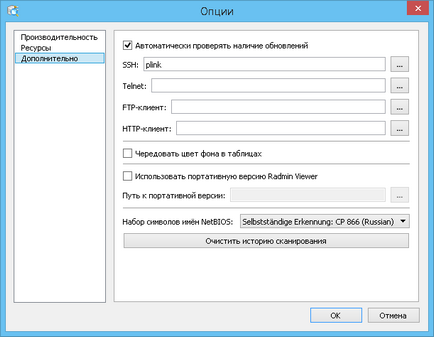
Opriți calculatorul
Vă permite să încercați oprirea la distanță a computerului selectat (dacă aveți dreptul să faceți acest lucru).
- din meniul principal - "Acțiuni → Dezactivare";
- din meniul contextual - "Dezactivați";
- din bara de instrumente - butonul "Opriți calculatoarele ..." (Puteți activa afișarea butoanelor suplimentare din bara de instrumente din meniul principal din secțiunea "Vizualizare").
După ce faceți clic pe butonul "Dezactivați", va apărea următoarea fereastră, unde puteți face următoarele verificând casetele corespunzătoare:
- "Deconectarea forțată" - dezactivați / reporniți chiar dacă există programe în execuție care raportează posibilele pierderi de date nesalvate la reboot;
- "Restart" - reporniți în loc de oprire;
- "Mesaj" - afișați utilizatorul în fereastra "calculatorul dvs. va fi repornit în N secunde".
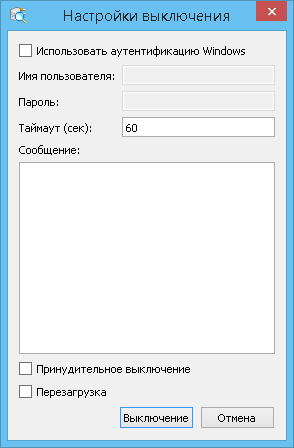
Anulați oprirea la distanță
Vă permite să anulați oprirea la distanță pentru computerele selectate.
- din meniul principal - "Acțiuni → Anulare oprire";
- din meniul contextual - "Anulare oprit";
- din bara de instrumente - butonul "Cancel" (Puteți dezactiva afișarea butoanelor suplimentare din bara de instrumente din meniul principal din secțiunea "Vizualizare").
Wake-on-LAN
- din meniul principal - "Acțiuni → Wake-on-LAN";
- din meniul contextual - "Wake-On-LAN";
- din bara de instrumente - butonul "Wake-On-LAN" (Puteți activa butoanele suplimentare de pe bara de instrumente din meniul principal din secțiunea "Vizualizare").
Deschide fereastra Explorer pentru calculatorul selectat.
Conectați-vă prin HTTP
Vă permite să vă conectați la computerul selectat utilizând protocolul "HTTP" utilizând browserul selectat de utilizator. Clientul HTTP este specificat în fereastra "Opțiuni → Complex". Dacă clientul HTTP nu este specificat, se utilizează clientul implicit.
- din meniul principal - "Acțiuni → HTTP";
- din lista de computere - faceți dublu clic pe computer, faceți clic pe "HTTP" faceți dublu clic;
- din bara de instrumente - butonul HTTP (Puteți afișa butoanele suplimentare din bara de instrumente din meniul principal din secțiunea "Vizualizare").
Conectați-vă utilizând HTTPS
Vă permite să vă conectați la computerul selectat utilizând protocolul "HTTPS" utilizând browserul selectat de utilizator. Același client este folosit ca și pentru conexiunea prin protocolul HTTP.
- din meniul principal - "Acțiuni → HTTPS";
- din lista computerelor - faceți dublu clic pe computer, faceți dublu clic pe "HTTPS";
- din bara de instrumente - HTTPS butonul (afișează butoane suplimentare pe bara de instrumente poate fi în meniul principal sub „View“).
Conectați prin FTP
Vă permite să vă conectați la computerul selectat utilizând protocolul "FTP" utilizând un browser. Puteți seta un alt client FTP prin specificarea căii către el în fereastra "Opțiuni → Complex".
- din meniul principal - "Acțiuni → FTP";
- din lista computerelor - faceți dublu clic pe computer, faceți clic pe "FTP" faceți dublu clic;
- din bara de instrumente - butonul FTP (butoane suplimentare care afișează pe bara de instrumente poate fi în meniul principal sub „View“).
Conectați prin Radmin
Rulează programul Radmin să se conecteze la computerul selectat.
- din meniul principal - "Acțiuni → Radmin";
- din meniul contextual - "Radmin";
- din lista de computere - faceți dublu clic pe computer, faceți clic pe "Radmin" faceți dublu clic;
- din bara de instrumente - Puteți activa afișarea butoanelor suplimentare din bara de instrumente din meniul principal din secțiunea "Vizualizare".
Conectați-vă utilizând Protocolul Desktop la distanță
RDP (Remote Desktop Protocol) este un protocol desktop de la distanță dezvoltat de Microsoft. Oferă o interfață grafică care permite utilizatorului să lucreze pe un computer la distanță printr-o conexiune la rețea.
Vă permite să vă conectați la computerul selectat utilizând protocolul "RDP".
- din meniul principal - "Acțiuni → RDP";
- din meniul contextual - "RDP";
- din lista de calculatoare - faceți dublu clic pe computer, faceți clic pe "RDP" faceți dublu clic;
- din bara de instrumente - butonul RDP (butoane suplimentare care afișează pe bara de instrumente poate fi în meniul principal sub „View“).