Personalizarea datelor în COREL DRAW
Să presupunem că în prezent aveți nevoie să creați un aspect cu date variabile sau poate că ați întâlnit un articol accidental și a devenit interesant pentru tine de a învăța.
Există mai multe tipuri de personalizare a datelor și, prin urmare, mai multe opțiuni pentru rezolvarea acestei probleme.
Să începem cu cele mai simple. Să presupunem că trebuie să faceți un layout al pliantelor cu cod promoțional pe ele. Fiecare cod promoțional este unic și va trebui să imprimați o imprimare fără înlocuire manuală.
Acest lucru va necesita aspectul în sine și o listă de coduri. Aveți posibilitatea să utilizați un fișier text cu numere sau să puteți ciocni toate numerele într-o foaie de calcul Excel. Ambele opțiuni vor funcționa, dar cea de-a doua opțiune va fi mai îndelungată. Programul are capacitatea de a numerota automat numerotarea, dar dacă codurile conțin caractere aleatoare sau litere cu numere într-o ordine haotică - este mai bine să creați o bază de date bazată pe tabela Excel.
Toate în ordine. Să deschidem aspectul nostru în programul Corel Draw (date de personalizare susținute de program, începând cu versiunea 13), pentru a determina locația în structura codului nostru, un exemplu al fontului, culoarea preferată și dimensiunea preferată.
Apoi, mergeți la meniul File - Implicare imprimare - Creare / Încărcare câmpuri de combinare (Fișier - Mergeți corespondența - Creare / Încărcare zona de combinare). Apare fereastra Expert PrintMerge, care vă solicită să inserați text sau să încărcați date din baza de date (ODBC).
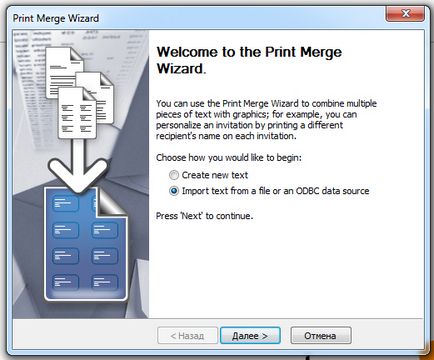
Anterior, am decis să facem totul de îndată și să creăm o bază de date în tabelul Excel, deci alegeți Import și faceți clic pe butonul Next.
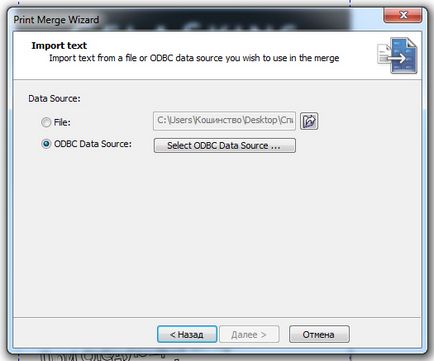
Selectați sursa fișierelor Excel din baza de date
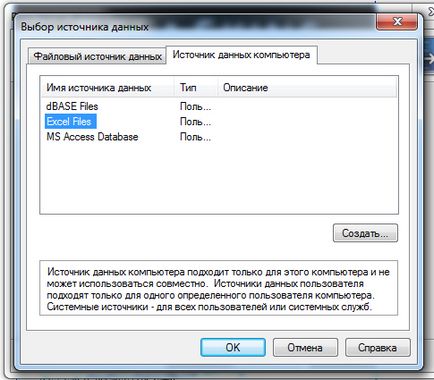
Apoi, vom încărca fișierul pre-pregătit .xls
Merită menționat faptul că Corel funcționează numai cu o singură coală din fișierul Excel, deci următorul pas este să selectați foaia corectă. În fereastra următoare, adăugăm câmpul de îmbinare la sursa noastră.

Vom putea edita datele în fereastra rezultată.
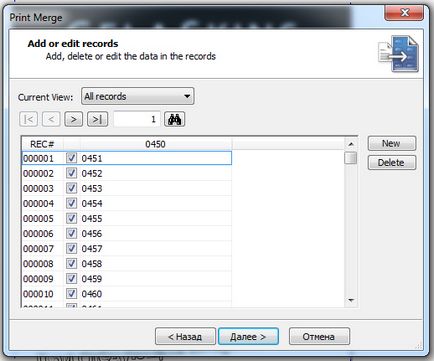
Dacă nu este nevoie să editați, faceți clic pe Următorul. Programul va oferi salvarea setărilor sesiunii - dacă este necesar, salvați, vizați butonul Done.
Programul a lansat un nou panou.
Pe acesta, vedem butoanele "Editare", "Imprimare", "Aplicați Merge la un document nou" și "Lipiți" câmpul selectat cu datele din aspect.
Faceți clic pe butonul Inserați și încercați aspectul.

În acest stadiu, pregătirea aspectului cu datele variabile este finalizată. În următoarea lecție vă voi arăta cum să faceți personalizarea cu mai multe variabile.