Lecții de Photoshop. Stil pentru Photoshop. Cum să utilizați. Cărți poștale în Photoshop. Cum se face o carte poștală în Photoshop.

În postul meu recent, am expus Despre "Recover" și după aceea mi sa cerut de mai multe ori cum să fac o astfel de carte poștală. După Lecția Photoshop "Cum se utilizează stilurile Photoshop". cititorii au întrebat cum altfel să folosească stiluri. Deci astăzi am decis să combin aceste două întrebări și să fac o lecție în Photoshop, care să răspundă la aceste întrebări. Deci, astăzi vom face o carte poștală frumoasă în Photoshop folosind stiluri.
1. Mergeți la File (Fișier) - creați și creați un document cu dimensiunea de 550 x 450 pixeli.
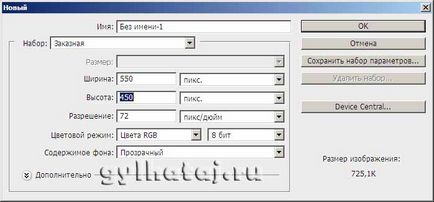
2. Selectați culorile paletei de pe panoul negru (1), să ia instrument de elipsă (2), cu parametrii (3) și trage un oval, care pleacă de la colțul din stânga sus al celulei 1 să rămână limita curată. Avem un oval plin de negru. Cu atenție la setările instrumentului, în caz contrar, ovalul poate rămâne incolor.
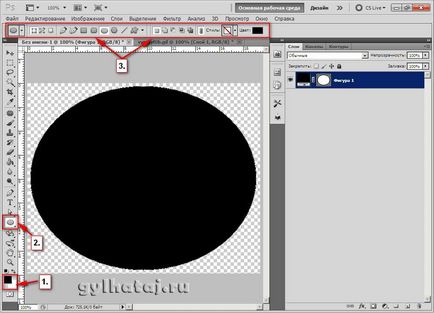
3. Apoi dați clic dreapta pe strat pentru a rasteriza stratul. Marginile ovalelor devin uniforme.
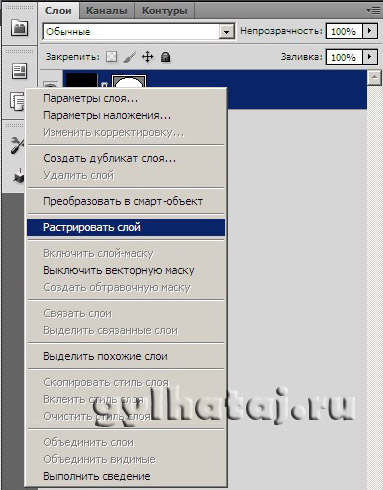
4. Deschideți imaginea din Photoshop. Voi avea unul, vă puteți alege pe a voastră.

5. Transferați imaginea la ovalul negru pregătit. Stați pe stratul cu pisicile, mergeți la panoul superior din Highlight - All. Apoi Editați - Copiați. Trecem în straturi în strat cu un oval. Editați - Lipiți. Pisicile apar pe oval. Puneți-le în centru folosind instrumentul Mutare (instrumentul de sus) și reduceți-l în mărime. Pentru a face acest lucru, mergeți la Edit - Free transform, apare un cadru cu marcatori. Țineți apăsată tasta Shift de pe tastatură și trageți imaginea spre interior pentru marcatorii colțurilor. Acum, pictura este mai mică, ținând butonul stâng al mouse-ului și mutând întreaga imagine, deoarece în partea superioară a locului avem nevoie de textul cărții poștale. Introduceți - Aplicați.
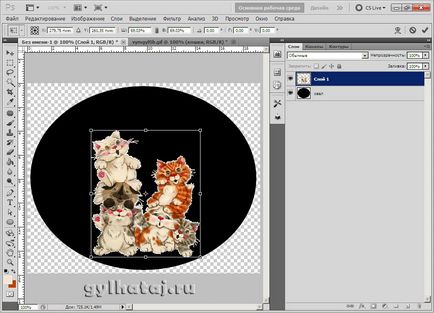
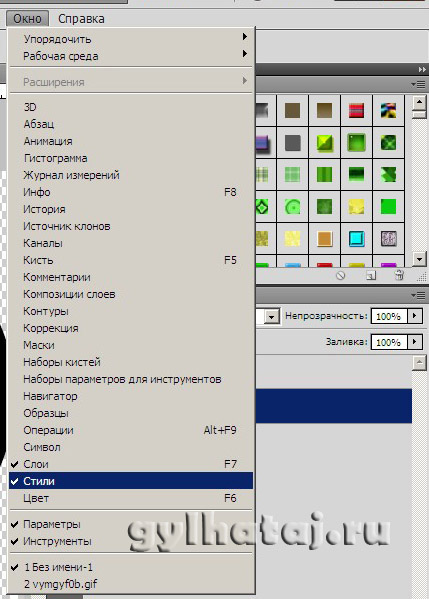
7. Acum, stând pe stratul Oval, pur și simplu faceți clic alternativ pe stilurile potrivite de culori pentru a se potrivi cu Pisicile. M-am oprit aici pe o astfel de maro, se potrivește bine cu pisicile și răspunde la ideea mea, pentru că vreau să fac o carte poștală "Noapte bună". Atunci când alegeți un stil, nu uitați că imaginea va fi salvată în PNG și așa mai departe stilul nu ar trebui să fie o mare umbră largă, sau atunci când salvați o umbra va fi vizibil pe orice fundal, ca un complet negru. Am ales un stil în care nu există nici o umbră. În general, cred că nu există multe stiluri. Căut în mod constant sau fac altele noi, dar eu nu elimin unele stiluri pentru a supraîncărca Photoshop, dar am pus și alte stiluri.

8. Dar pisicile trebuie doar să adauge umbre, așa că arată mai mult volum. Mergeți la Opțiunile suprapus și în caseta drop-down selectați umbra cu aceste valori și faceți clic pe OK.
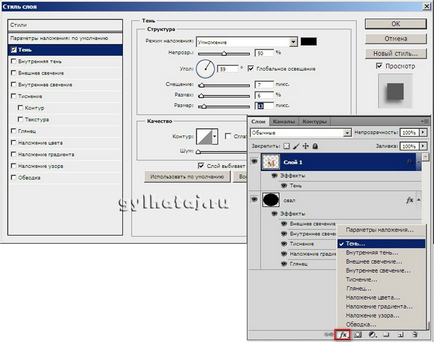
9. Creați un nou strat făcând clic pe pictograma (4) din panoul straturilor și plasându-l în partea de sus a tuturor straturilor. Apoi selectați instrumentul Ellipse (5) cu acești parametri (6) și trageți în imagine imaginea cu care vom plasa textul.
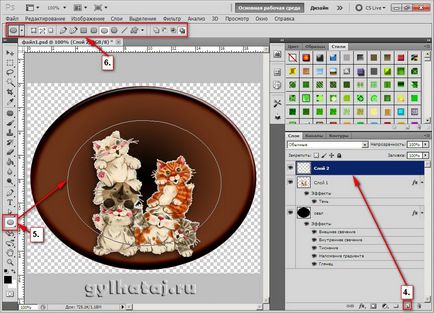
10. Vom scrie o dorință simplă: Noapte bună! Selectați instrumentul orizontal de text (7), culoarea neagră în paleta si se lasa in jos brațul unui oval pictat - veți vedea pe pumnalul curbat oval, faceți clic pe butonul stâng al mouse-ului în punctul în care credem că ar trebui să înceapă acest text. Nu vă speriați, dacă nu ghiciți puțin și inscripția va merge departe spre dreapta sau invers va fi scurtă. Atunci vom corecta totul.

11. Alegeți fontul și mărimea fontului. În cazul în care, cu toate acestea, textul sa ridicat în picioare drept, apoi du-te la panoul superior în Edit - Free Transform și rotiți zona de text la dreapta sau la stânga, cărora li se cere mult. Apăsați Enter.
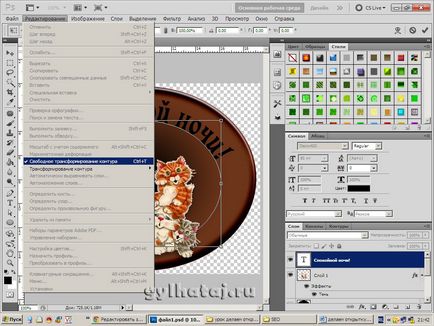
12. Pentru a elimina conturul inutil, mergeți la panoul straturilor din Cale și faceți clic pe butonul stâng al mouse-ului în spațiul gol. Schița a dispărut. Ne întoarcem la straturi.

13. Acum aplicăm stilul corespunzător textului, așa cum am făcut-o cu ovalul. Creați un nou layer și pe acesta scrieți instrumentul text numele sau pseudonimul la care puteți aplica și stilul.

14. Dar îți poți pune logo-ul pe cartea poștală în loc de o simplă semnătură ca mine. Și cum să faci asta, vei învăța din lecția simplă din Photoshop-ul prietenului meu Olechka Konovalova. Cartea noastră poștală este în general gata. Să verificăm mărimea cărții poștale. Mergeți la panoul superior din imagine - dimensiunea imaginii și lățimea setului de 500 de pixeli - aceasta este o dimensiune amplă pentru o carte poștală convențională. Fișier - Salvați ca și salvați în PNG. Mergem și admirăm.

Îmi place cartea poștală? Apoi puteți trimite prietenilor. Și cine nu este foarte mulțumit, îmi propun să merg cu mine pentru a continua această lecție. unde vă voi învăța un pic pentru a revigora aceste sigilii minunate și cartea noastră poștală va deveni animată.
Puteți descărca gratuit lecția Photoshop de pe Yandex Disk împreună cu descrierea lecției.