Bună ziua, dragi cititori ai blogului.
Dacă sunteți un decupaj novice maestru și numai a început să exploreze programul Photoshop, atunci s-ar putea să fi citit articolul modul de a reduce și de a crește dimensiunea imaginii deja.
În articolul de astăzi, veți găsi cum să măriți o imagine în Photoshop fără să o tăiați și aplicând câteva instrumente simple pentru a "desena" desenul la dimensiunea dorită a suprafeței decorului.
De multe ori se întâmplă ca încadrarea imaginii pentru decupaj, uneori forțată să ștergă o anumită zonă a imaginii pentru a intra în proporțiile necesare. Dar poți face altfel. Nu tăiați desenul, ci desenați piesa lipsă sau, mai degrabă, "construiți-o".
Cât de ușor te face să afli acum.
Pentru decupajul menajerului, peisajul uimitor de frumos al artistului american JOANNE MORRIS MARGOSIAN a fost folosit.

Aceasta este imaginea pe care o vom construi.

Deschideți fișierul în Photoshop.

și o foaie curată. Pentru aceasta, mergeți la meniul de sus
Specificați parametrii foii și rezoluția.
În acest caz, avem nevoie de o dimensiune de 180 * 175 mm (dimensiunile ușii menajerului). Specificați, după cum se arată în fotografie. Setați rezoluția la 300 pixeli / inch și faceți clic pe OK.

Se va deschide o placă goală de 180 * 175 mm.
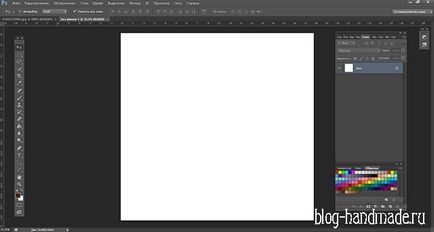
Direcționăm cursorul mouse-ului pe imaginea pe care dorim să o plasăm pe foaie. Faceți clic pe acesta cu butonul stâng al mouse-ului și, ținându-l, trageți-l pe foaia albă, eliberați indicatorul mouse-ului.
Iată un desen pe o foaie albă de hârtie. Acum trebuie să fie întins. Pentru facilitarea vizualizării, elementele de ghidare ale elementului sunt marcate în imagine. Dacă acestea nu există, bifați panoul superior. Fotografia este înconjurată într-un cerc roșu.
"Afișează panourile de control". Veți avea un cadru pe imagine.

Prindeți unul dintre colțurile ghidajelor cu indicatorul stâng al mouse-ului, întindeți imaginea la margine.
Din nefericire, proporțiile nu se potrivesc cu mărimea desenului, care este necesar pentru noi și ar trebui să tăiem câteva dintre ele. Dar, în acest caz, există posibilitatea de a termina doar, aplicând câteva trucuri simple cu care puteți face față cu ușurință.
Întinzând imaginea, aveți câmpuri albe în partea de sus și de jos a imaginii.
În partea stângă a programului există o fereastră în care puteți vedea câte dintre ele sunt în fila straturi. În acest caz, aveți un fundal alb și imagini cu Toscana. Faceți clic dreapta pe stratul superior și creați un duplicat, adică copiați.
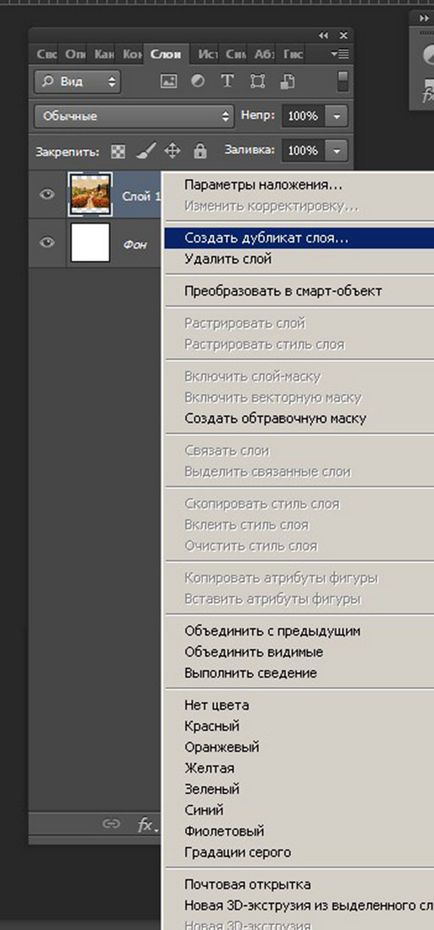
Acum nu aveți două straturi, ci trei: fundalul și două imagini cu Toscana.
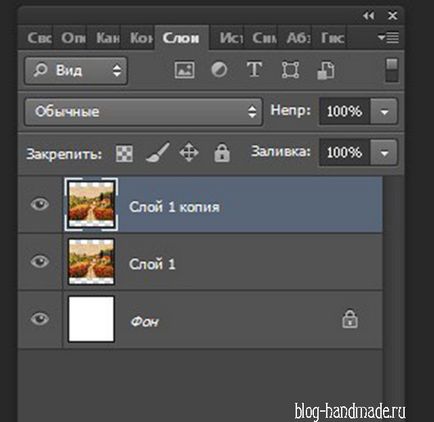
Faceți clic pe stratul de mai jos, făcându-l activ. În fila, va fi evidențiată cu o culoare gri deschis.
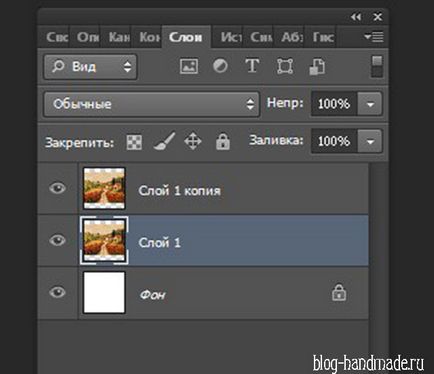
Capturarea un ghidaj stânga mouse pointer sus și apoi partea de jos, se întind desen la margine. Aceasta mărește imaginea, care se află în prima foaie. Nu este nevoie să respecte proporțiile imaginii și trageți în jos, astfel încât partea superioară este mai mult sau mai puțin de aceeași culoare și modelul original. Ai nevoie pentru a termina numai fundalul. E în regulă dacă este lăsat nici un element de desen: vârfurile de copaci, case, etc, intins ..?

Acum este momentul să eliminați zona suplimentară pe care nu o aveți încă.
În partea stângă a programului există o bară de instrumente. Aveți nevoie de instrumentul Eraser.
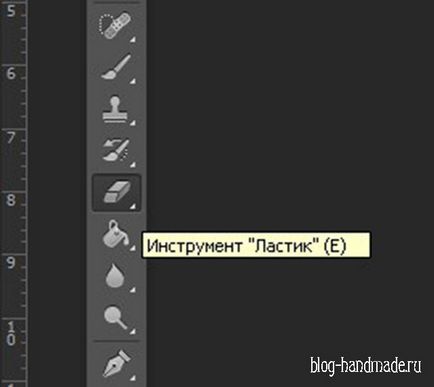
În partea de sus a panoului, specificați setul de perii. Este important ca marginea instrumentului să fie neclară, deci alegeți prima vedere.
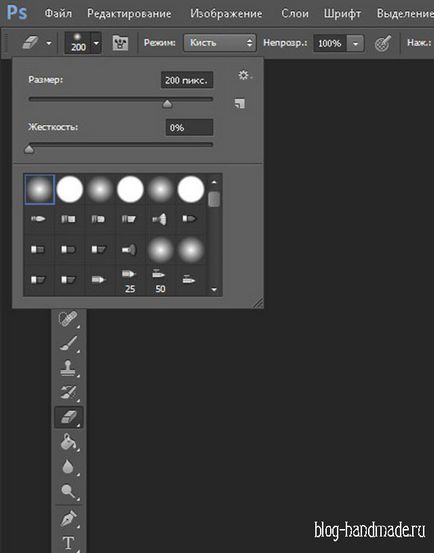
Îndreptați radiera spre partea de jos a imaginii și ștergeți-o. Apare o casetă albă.

Stânga-clic pe stratul superior. El a devenit un activ și evidențiate în gri deschis. Acum sunteți pe stratul superior. Din nou, selectați „Eraser“ și cu atenție șterge încet numai marginea superioară a imaginii, sau mai degrabă granița, făcându-l neclare.

Realizat, partea de sus a imaginii este "mărită", rămâne să desenați partea de jos.
Din nou, faceți clic dreapta pe stratul superior al imaginii și creați un duplicat.
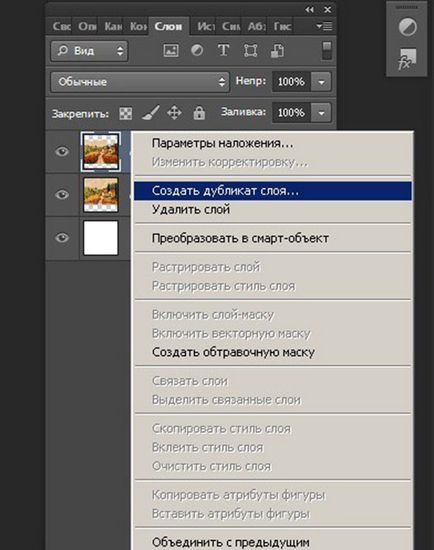
Acum aveți patru straturi.
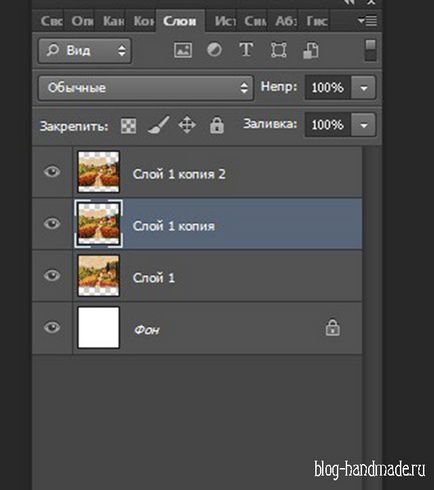
Faceți clic pe cel de-al doilea strat, faceți-l activ.
Prindeți ghidajul de jos cu indicatorul mouse-ului din stânga, întindeți modelul spre marginea inferioară. Ca și în primul caz, aceasta crește imaginea, care se află sub primul strat.

Faceți clic pe prima foaie superioară, făcând-o activă și selectați instrumentul Eraser. Și ștergeți cu exactitate marginea inferioară.

E atât de ușor să "atragi" macul.

Rămâne să combinăm toate straturile.

Pentru a face acest lucru, faceți clic pe
În tab-ul din partea dreaptă a ecranului veți vedea cum au fost transformate cele patru straturi într-una.
Totul e gata. Rămâne să inserați imaginea finalizată în format A4.
Deschideți o foaie goală de hârtie A4, cea care imprimă majoritatea imprimantelor de acasă.

Cum de a alege o imprimantă pentru dekupuzhnitsy, puteți afla de la link.
Fișier> Creare> Dimensiune hârtie internațională
Se deschide un fișier curat A4. Pe aceasta trebuie să aranjați imaginea finită.
Pentru vizualizare, glisați fișierul în mijlocul ecranului. Trebuie să selectați foaia A4 și să o țineți cu indicatorul mouse-ului din stânga pentru ao extinde până la centru.
Aproape totul este gata. Rămâne să inserați desenul finalizat în format.
Pentru a face acest lucru, faceți clic pe fișierul finit (devine activ) și țineți-l cu butonul stâng al mouse-ului, poziționați-l pe foaia albă A4.

Sa dovedit? Atunci îl salvăm.
Setați numele și marcați tipul de JPEG.
Acum puteți imprima fișierul și obțineți dimensiunea potrivită pentru un model pentru lucrul cu decupaje.
Iată o menajeră făcută folosind fotografia mea preferată.
Pentru a decupa această lucrare au fost folosite tehnici precum:


