Configurarea rețelei Hyper-V, crearea punctelor de control, importul și exportul de mașini virtuale.
Implicit, toate mașinile virtuale Hyper-V sunt în principal sandbox-uri și sunt complet izolate de alte computere și rețele. Și dacă doriți ca mașina dvs. virtuală să interacționeze cu alte VM, cu calculatoarele fizice, cu rețeaua și cu Internetul, trebuie să creați un switch virtual. Puteți face acest lucru în Hyper-V Manager făcând clic pe panoul din partea dreaptă a Managerului de schimbare virtuală.
Configurarea unei rețele Hyper-V
Dar mai întâi trebuie să decideți ce switch virtual pe care îl creați. Managerul de comutare virtuală oferă o descriere text a fiecărui tip de comutator.
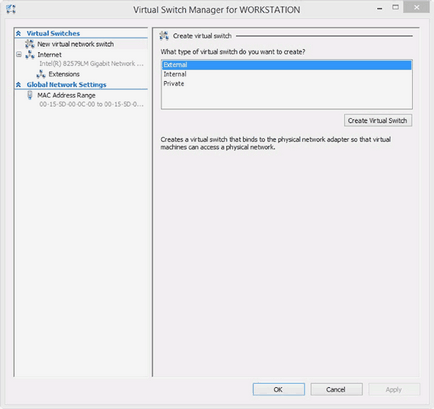
Dacă doriți ca mașina dvs. virtuală să vadă și să acceseze fișiere pe PC-ul gazdă și în rețea, trebuie să selectați un comutator extern. Aceeași opțiune oferă acces la Internet prin Internet. Opțiunile de comutare internă și privată permit mașinilor virtuale Hyper-V să comunice numai unul cu celălalt. După ce ați definit această opțiune, faceți clic pe butonul de creare a comutatorului virtual.
Apoi, trebuie să configurați opțiunile comutatorului virtual. Este important să determinați adaptorul de rețea la care este conectat computerul. Puteți avea o conexiune prin cablu sau fără fir pe computer. Alegeți cea potrivită.
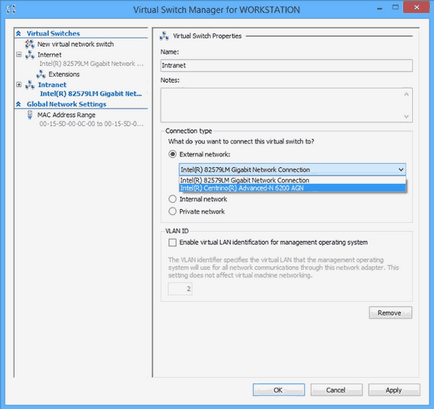
O sugestie. Spuneți că doriți ca mașina dvs. virtuală să acceseze fișierele de pe PC-ul gazdă, dar nu avea acces la rețea sau la Internet. Dacă computerul are o conexiune prin cablu și fără fir, conectați comutatorul la ceea ce nu utilizați pentru a vă conecta la Internet. Dacă nu aveți un cablu de rețea fizic, nu selectați o conexiune Wi-Fi. Deci, VM va avea acces doar la PC-ul principal și va fi izolat de software-ul rău intenționat și atacurile externe.
Odată ce ați creat un switch virtual, trebuie să-l conectați la mașina virtuală. În zona centrală a managerului Hyper-V, faceți clic pe VM-ul corespunzător. Apoi, în zona din dreapta jos, faceți clic pe setări. Aceasta va deschide setările mașinii virtuale.
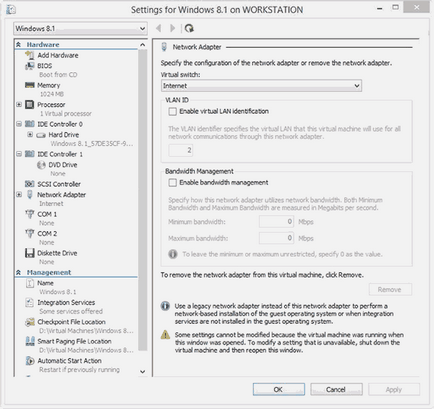
În panoul din stânga, faceți clic pe opțiunea adaptor de conectare. Dacă nu vedeți această opțiune, faceți clic pe Adăugare hardware și adăugați adaptorul de rețea. O caracteristică utilă este managementul lățimii de bandă, care poate monitoriza utilizarea lățimii de bandă VM a rețelei. Această ajustare asigură că mașina virtuală are conexiunea necesară la rețea, dar nu consumă resurse suplimentare.
În partea de sus a setărilor adaptorului de rețea, selectați comutatorul virtual pe care l-ați creat și faceți clic pe OK. Nu este nevoie să ajustați nimic altceva. Mașina dvs. virtuală are acum acces la rețea.
Atenție, vă rog. În ciuda faptului că multe opțiuni pot fi modificate în setările VM în sine, unele dintre ele instalate în timpul creării mașinii virtuale pot fi modificate numai prin oprirea acesteia.
Crearea de repere Hyper-V
Dacă efectuați modificări semnificative în Windows 8.1, cum ar fi instalarea unui program desktop sau actualizarea Windows, este creat un punct de restaurare a sistemului. Aceasta înseamnă că o copie a fișierelor critice ale sistemului de operare, cum ar fi registrul Windows, este stocată până când acestea sunt modificate. Și dacă ceva nu merge bine, schimbarea poate fi derulată înapoi și poate reveni la starea anterioară de Windows.
În Hyper-V există și o funcție a unui punct de control - un instantaneu al mașinii virtuale. Acesta este un instantaneu pe care îl puteți crea în orice moment. Pentru ce, în panoul central al managerului Hyper-V, selectați VM pentru care doriți să creați un instantaneu și în colțul din dreapta jos al ferestrei de control, faceți clic pe link-ul de referință de referință.
Punctele de control create sunt afișate în Hyper-V Manager Center. Puteți să faceți clic pe oricare dintre acestea și să reintroduceți mașina virtuală până la acest punct, să exportați instantaneul sau să o ștergeți.
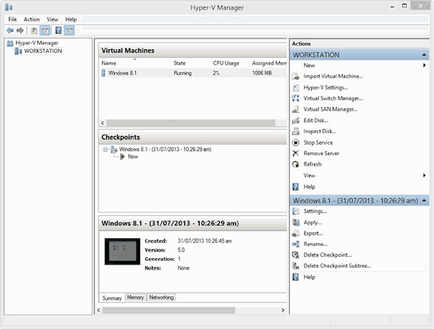
Hyper-V - import și export de mașini virtuale
Uneori este posibil să aveți nevoie să creați o mașină virtuală și să o utilizați pe alt computer sau să salvați o copie a VM. Pur și simplu creați un VM, copiați acest fișier pe un alt computer și acolo nu se va deschide. Pentru a importa o mașină virtuală în Hyper-V, există o opțiune specială de import și export. Pentru a exporta un VM, în Hyper-V Manager, selectați această opțiune. În colțul din dreapta jos al ferestrei Hyper-V Manager, sunt afișate opțiunile de export. Faceți clic pe el și veți fi întrebat în ce dosar doriți să salvați copia dvs. VM. Procesul de export este invizibil și destul de rapid.
- Exportate anterior la mașina virtuală Hyper-V, puteți apoi să le importați. Pentru ce nu selectați VM în colțul din dreapta sus al ferestrei managerului Hyper-V, faceți clic pe linkul de import al mașinii virtuale.
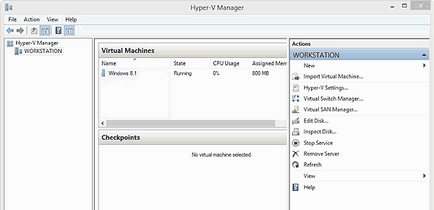
- Se va deschide Expertul mașină virtuală de import, unde vi se va cere care dosar (nu fișierul) să conțină copia VM salvată.
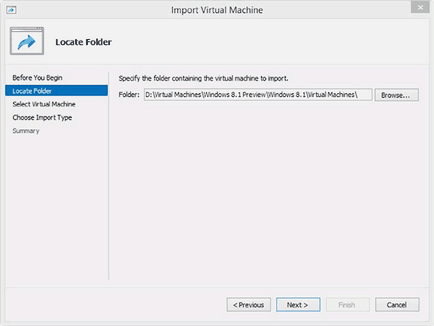
- Apoi veți vedea numele VM și detaliile creării acestuia. Dacă aceasta este ceea ce aveți nevoie, faceți clic pe.
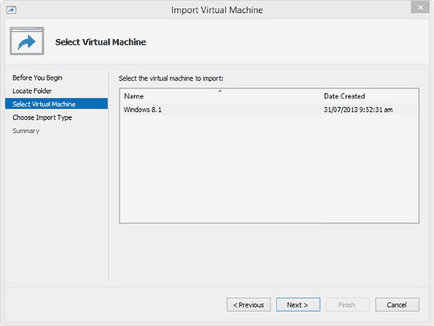
- Acum vi se va întreba cum doriți să importați VM. Există trei posibilități pentru aceasta:
- Mașină virtuală înregistrată. Folosit dacă efectuați import direct. VM este în același folder în care a fost exportat și doriți să îl lăsați acolo.
- Restaurați mașina virtuală. Se utilizează atunci când VM nu se află în directorul în care a fost exportat. De exemplu, aceasta este o copie realizată din imaginea principală de pe server.
- O copie a mașinii virtuale. Folosit dacă doriți să creați o copie locală a unui VM existent, lăsând intact "core" -ul, de exemplu, pentru ao importa mai târziu pe un alt PC. Și, de asemenea, această opțiune este utilizată dacă creați o copie a unui VM deja importat.
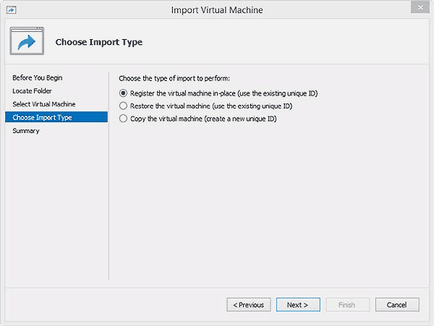
Atenție, vă rog. Dacă importați un VM fără a face o copie a acestuia, orice modificări pe care le faceți în el și problemele rămân în el și, de fapt, pierdeți copia dvs. de bază curată.
- Dacă doriți să creați o copie a mașinii virtuale, veți fi întrebat de unde doriți să o salvați.
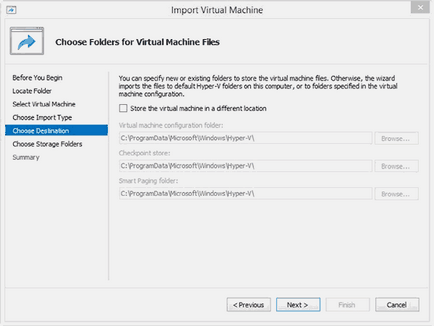
- Ultimul pas este confirmarea setărilor selectate.
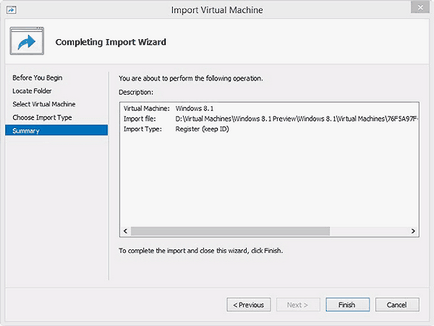
Integrarea serviciilor suplimentare în mașina virtuală
Unele sisteme de operare, în special versiunile anterioare ale Windows, nu oferă acces la rețea sau alte funcții necesare. Și trebuie să includeți funcții VM suplimentare. Trebuie să faceți acest lucru într-o mașină virtuală care rulează.
Aceste funcții suplimentare, care sunt necesare pentru unele sisteme de operare, includ posibilitatea de a muta cursorul mouse-ului între desktopul principal și mașina virtuală deschisă. Și includ, de asemenea, o rețea și suport USB.
În meniul de acțiune, faceți clic pe Instalare servicii de integrare. Și veți avea un fișier ISO care conține software care îmbunătățește funcționalitatea mașinii virtuale.