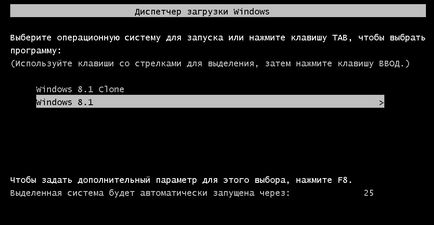Necesitatea de a instala aceeași versiune de Windows pe o altă partiție a discului este rară, deoarece utilizatorii preferă să instaleze mai multe versiuni ale sistemului de operare. Și prin aceasta, ei se scutesc de problemele legate de restabilirea înregistrării de boot a sistemului instalat anterior. Dacă instalați pe o a doua partiție de disc a unei versiuni mai recente de Windows, de obicei nu există probleme la încărcarea versiunii vechi.
Probleme cu descărcarea acelorași versiuni de Windows instalate pe o unitate de disc
Cu cele mai recente versiuni de Windows și nu aderă neapărat la cronologia eliberării lor. Versiunile Windows 7, 8.1 și 10, instalate ulterior, văd de obicei încărcătorul de boot al oricărei alte versiuni de Windows care a apărut pe computer înainte.
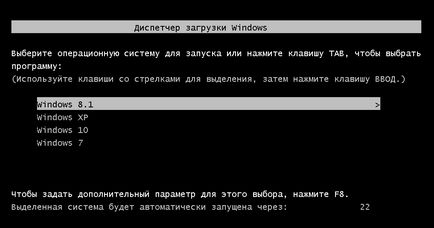
Problemele apar numai atunci când instalați pe o altă partiție a discului Windows XP: acest sistem de operare vechi șterge încărcătorul de boot al oricărei versiuni de Windows care este lansată mai târziu în timpul instalării.
Pe lângă instalarea Windows XP pe o altă partiție, există încă cazuri în care încărcătorul de boot al unui Windows instalat anterior este șters. Acesta este cazul instalării aceleiași versiuni de Windows pe cea de-a doua partiție. Valorile nu au adâncimea de biți a sistemului sau ediția (Home, Pro, Enterprise, etc.). Două versiuni identice de Windows pe diferite partiții ale hard diskului vor fi la fel de funcționale, dar numai una dintre ele va fi încărcată - instalată mai târziu. Din cauza acelorași date, înregistrarea de încărcare a primului sistem va fi șters atunci când se suprascrie în timpul instalării celui de-al doilea sistem. Și pentru anumiți gurmanți de software rare, aș vrea să testez aceeași versiune de Windows cu adâncime de biți diferită sau în ediții diferite pe un hardware real.
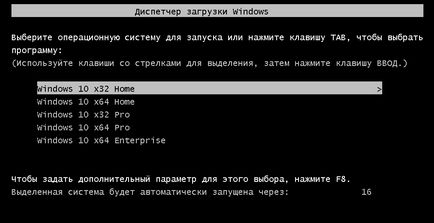
O situație similară cu clonarea Windows la o altă partiție în spațiul unui hard disk. Copia exactă a Windows cu programele instalate și setările implementate, situate pe cea de-a doua secțiune a hard disk-ului - un mediu gata pentru testarea sistemului și a software-ului. În același timp, Windows-ul original va rămâne în siguranță. Dar, din păcate, nu toate programele care oferă clonarea unei partiții de sistem în spațiul unei unități de hard disk sunt capabile să facă ajustări la înregistrarea de boot. Printre acestea, de exemplu, programul Backup-Professional Backup-Professional. care face perfect cu clonarea de Windows pe un alt hard disk, dar bootloader șterge sistemul primar de la clonarea sa pe una dintre secțiuni, în cazul în care un spațiu pe hard disk.
Evitați agitația cu recuperarea bootloader-ului de Windows clonat, dacă încredințați acest proces programului Paragon Hard Disk Manager. în care există o funcție funcțională pentru transferarea sistemului către alte partiții și discuri ale computerului. Paragon Hard Disk Manager clonează corect Windows-ul într-o altă partiție a unei unități de hard disk prin introducerea datelor în sistemul clonat din meniul de încărcare.
Dar, în orice caz, indiferent de modul în care Windows apare pe o altă partiție a discului, este mai bine să cunoaștem mijloacele universale de restabilire a înregistrărilor de boot. Acesta este programul EasyBCD.
Deci, în cazul nostru, avem Windows 8.1 clonat la a doua partiție a computerului. Avem o situație cu un încărcător re-scris. Cum de a rezolva problema?
Descărcați și instalați EasyBCD
Este, de fapt, o coajă grafică a utilitarului obișnuit Windows pentru gestionarea parametrilor de boot BCDEdit. programul EasyBCD într-o interfață convenabilă oferă instrumente pentru editarea meniului de încărcare instalat pe sistemele de operare ale calculatorului. EasyBCD este gratuit pentru uz non-comercial și este disponibil pentru descărcare pe site-ul dezvoltatorului. În partea de jos a paginii web vor fi butoanele de link-uri către versiunea plătită și gratuită a EasyBCD. Pentru a selecta una liberă, trebuie să faceți clic pe butonul "Înregistrare".
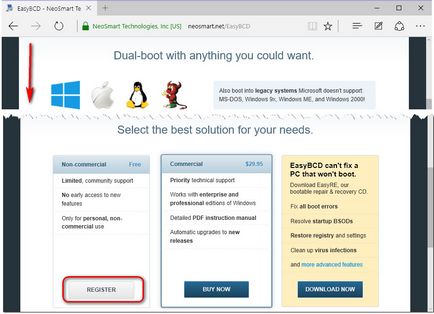
Apoi, va apărea o fereastră cu câmpuri pentru introducerea datelor de înregistrare, dar înregistrarea nu este obligatorie și putem începe imediat descărcarea programului EasyBCD.
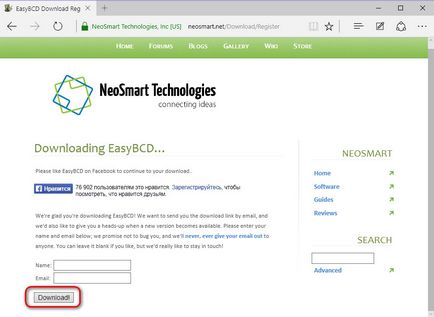
Atunci când EasyBCD este instalat pentru prima dată, trebuie să selectați limba interfeței. Limba rusă printre cei susținuți este prezentă.
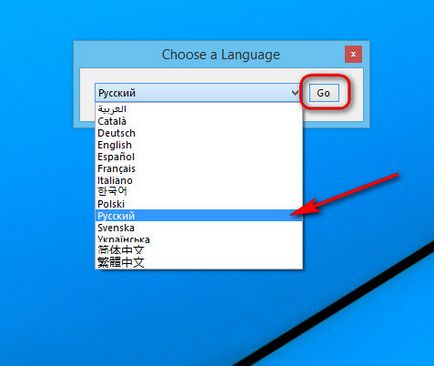
Mai mult, confirmăm utilizarea programului în scopuri necomerciale.
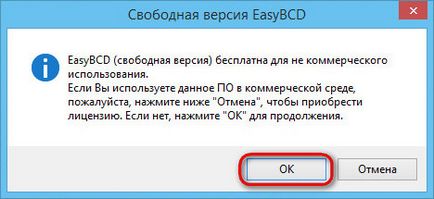
Configurați meniul de pornire
În prima fereastră a programului EasyBCD "Setări curente" sunt afișate datele curente ale încărcătorului. În cazul nostru, avem o singură înregistrare despre încărcarea Windows 8.1.
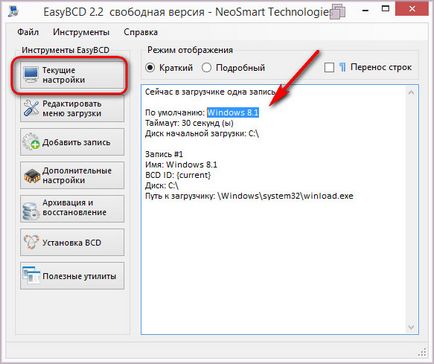
După repornirea calculatorului, este posibilă numai accesarea în clone a Windows, deoarece bootloader-ul sistemului original este șters. Restaurați parametrii originali și schimbați numele sistemului clonat în interiorul încărcătorului de încărcare, în interiorul căruia suntem. Accesați secțiunea "Editați meniul de pornire". Apăsați butonul "Rename" și adăugați "Clone" la numele sistemului Windows 8.1. Apăsați Enter și butonul de mai jos "Salvare".
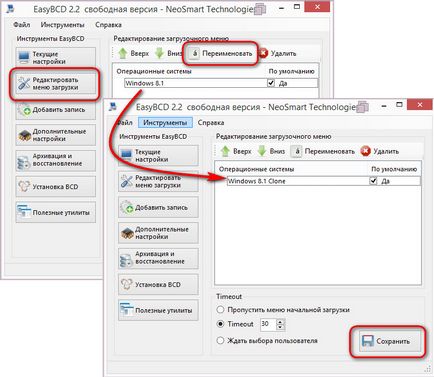
Apoi, avem nevoie de secțiunea "Adăugați o intrare". aici se adaugă înregistrările de încărcare ale tuturor sistemelor de operare de pe computer. Să adăugăm o înregistrare a Windows-ului original 8.1. În tabelul de mai sus, în coloana "Disk", selectați partiția pe disc unde sunt conținute fișierele Windows originale. În cazul nostru, partiția de sistem a sistemului original clonat de Windows îl vede ca pe un disc E. În coloana "Name" introduceți numele sistemului de operare. Windows-ul original 8.1 și numiți-l - Windows 8.1. Apoi faceți clic pe butonul "Adăugați".
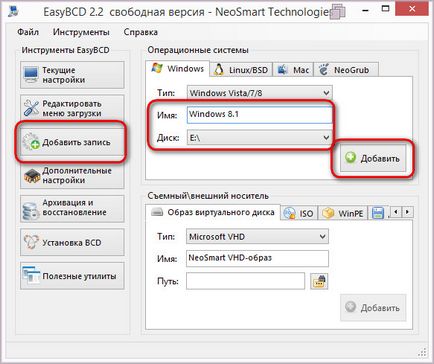
Acum revenim la secțiunea "Editare meniu de pornire" a programului. Aici, folosiți butoanele "Sus" și "Jos". putem schimba ordinea aranjamentului sistemelor de operare. De asemenea, putem schimba sistemul, care va fi încărcat în mod implicit. În partea de jos a ferestrei sunt disponibile setările de timp pentru selectarea automată a sistemului bootabil. Setările introduse trebuie să fie aplicate folosind butonul "Salvați".
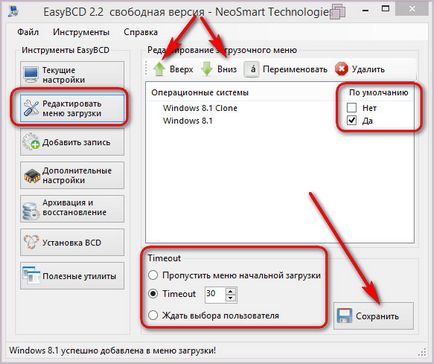
Toate - setările de încărcare sunt efectuate, vom verifica meniul de pornire cu unelte standard Windows. Apăsați Win + R pentru a apela comanda "Run". în câmpul de introducere introduceți "msconfig" și apăsați Enter.
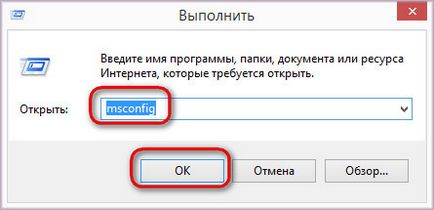
Va apărea fereastra de configurare a sistemului, unde în fila "Descărcare" vom vedea toate sistemele de operare care vor fi prezentate în meniul de boot pentru selectare.
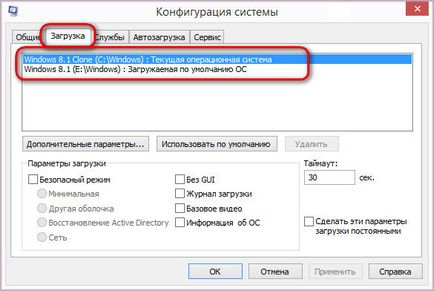
Acum putem reporni și testa meniul de boot.