În ciuda faptului că CrunchBang Linux 11 "Waldorf" nu a dobândit încă statutul de eliberare stabilă, îl puteți instala acum. Pentru a face acest lucru, descărcați pagina de proiect la arhitectura dorită a imaginii ISO, arde-l pe un disc și reporniți computerul să pornească de pe disc (în cazul în care descărcarea de disc nu pornește, trebuie să configurați BIOS-ul).
Pasul 1. Când porniți mai întâi de pe unitate, vom vedea meniul de pornire
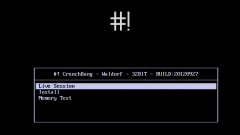
Aici, primul element [Session Live] este responsabil pentru descărcare fără instalare. Puteți încerca să bootați și fără probleme să vedeți cum va funcționa pe computerul dvs. CrunchBang. Cel de-al doilea element [Install] este responsabil pentru instalarea sistemului, pe care o voi discuta în continuare. Și al treilea element [Test de memorie] verifică memoria RAM. Vom selecta al doilea element și vom continua instalarea.
Pasul 2. Selectați limba pentru procesul de instalare. Am ales rusa
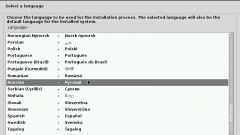
Apăsați "Continuați" și treceți la pasul următor.
Pasul 3. Selectați o locație. Această fază de instalare va afecta setarea ceasului de sistem (și anume, fusul orar).
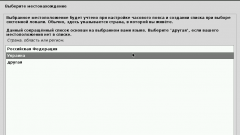
Alegeți locația dvs. și dați clic pe "Continuați".
Pasul 4. Personalizați tastatura. Pe baza pasului anterior, programul de instalare mi-a sugerat să aleg aspectul ucrainean. Dar vreau ca al doilea aspect să fi avut limba rusă (primul layout English).
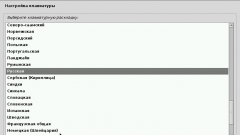
Pasul 5. Schimbați aspectul tastaturii. Alegerea mea este Alt + Shift

După ce ați căutat și montat CDROM -a și, de asemenea, descărcați componentele programului de instalare din acesta, unde nu este nevoie de nimic de la noi, treceți la pasul următor.
Pasul 6. Numele computerului din rețea

Pasul 7: Configurați conturile. Aici vom crea un utilizator care va lucra la sistem. Introduceți numele complet.

Pasul 8. Numele contului. Acest nume va trebui introdus la autentificare.


Pasul 10. Partiționarea discului. Aici totul este simplu și puteți utiliza partiționarea automată a discului dacă nu aveți un al doilea sistem pe disc. Dar o să-mi dau seama când există un al doilea sistem bazat pe Windows. Selectăm articolul manual.
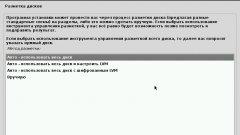
Și faceți clic pe Continuați

După cum se poate vedea din captura de ecran, am o partiție de 10 GB. Noi o alegem.
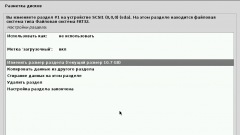
Acum avem un meniu unde există o opțiune de a modifica dimensiunea secțiunii. Am selectat-o, răspundem la un avertisment că operația este ireversibilă și poate dura mult timp. Și ajungem la dialogul în care trebuie să specificați mărimea secțiunii curente. Deci, el oferă o dimensiune minimă de 3GB, pentru că nu puteți specifica mai puțin fără a pierde date (avem un al doilea sistem acolo), sau dimensiunea maximă este întregul disc. Voi sublinia 3GB care ar folosi întregul spațiu liber sub CrunchBang.
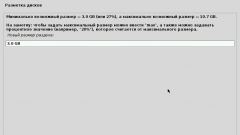
După procesul de partiționare a discului, vom vedea dialogul familiar.
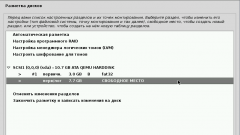
Unde alegem un loc liber și ne gândim cum să-l marchez.
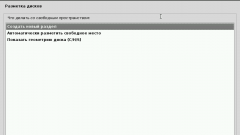
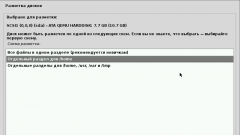
Apoi putem fi de acord doar cu marcarea.

Și confirmă din nou acordul de a scrie modificări pe disc. După aceea, aspectul discului se va face și sistemul va fi instalat pe disc.
Orice ar fi fost plictisitor, voi face o digresiune lirică. În ciuda condițiilor grele de instalare (hard disk de 10 GB), dimensiunea partiției poate fi întotdeauna schimbată folosind modul LiveCD și programul GParted. Desigur, mă îndoiesc că acum cineva folosește hard discuri de mai puțin de 80 GB. Pentru informații, voi spune că timp de un an de lucru în CrunchBang, partiția de sistem cu toate programele pe care le am este de 5,6 GB. Dar datorită faptului că nu avem spațiu suficient, programul de instalare a alocat doar partiției de sistem doar 2,4 GB. În viața reală, pe care nu am întâlnit-o, ar fi nevoie de mai mult de 15-20 GB de spațiu liber pe partiția de sistem.
Pasul 10. Instalați încărcătorul de încărcare. Suntem de acord să instalăm GRUB în înregistrarea principală de încărcare

După aceea, instalatorul ne va mulțumi cu faptul că instalarea este finalizată și este timpul să bootăm în CrunchBang Linux
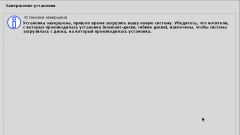
Scoatem un disc de pe unitate și apăsați "Continuați". Programul finalizează procesul de configurare și repornește computerul. Este timpul să vedeți meniul de pornire
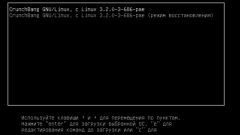
Da, există o mică dezamăgire aici. CrunchBang nu oferă pentru a selecta vechiul sistem din listă. Nimic, vom rezolva imediat după descărcare. Unde vom aștepta ecranul de conectare
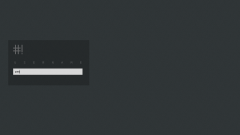
Introduceți datele de conectare, parola și intrați în sistem, unde așteptăm fereastra cu configurația inițială a sistemului
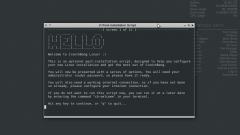
Vom reveni la această fereastră într-un subiect separat, iar acum închidem fereastra. Permiteți-mi să vă reamintesc că trebuie să adăugăm vechiul sistem în fereastra de descărcare. Pentru aceasta, apăsăm tastele Win + T de pe tastatură pentru a deschide fereastra terminalului și scrie:
Ca răspuns, vi se va cere să introduceți o parolă. Introduceți parola și după aceea rezultatul comenzii va arăta astfel:
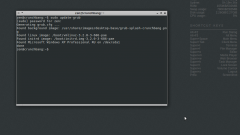
Unde în ultima linie există informații că vechiul sistem de operare a fost găsit și adăugat la meniul de pornire. Ce, atunci. Nu este nimic de făcut decât să reporniți computerul și să verificați. (Meniul sistem este apelat prin clic dreapta pe elementul desktop.Exit este responsabil pentru oprire / repornire etc.)
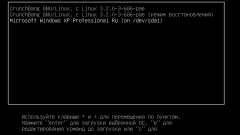
Asta e tot, acum poți să te îmbraci în vechiul sistem și în CrunchBang.
Dumnezeu a creat o lucrare și o maimuță
pentru a face un om
dar el nu a atins pinguinul
imediat a ieșit bine
Înapoi la început