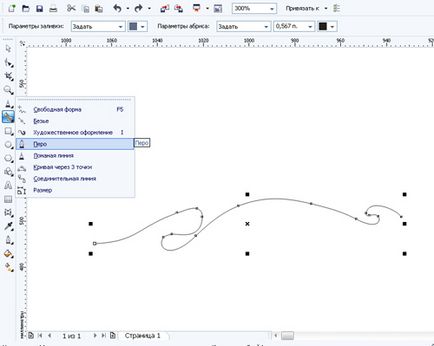
Aplicați instrumentul "Extrude" pe curbă. Specificați parametrii de adâncime a desenului necesari. rotiți obiectul după cum este necesar. Vezi Fig. 2 Atenție! Dacă nu cunoașteți setările instrumentului Extrude Vezi Fig. 3
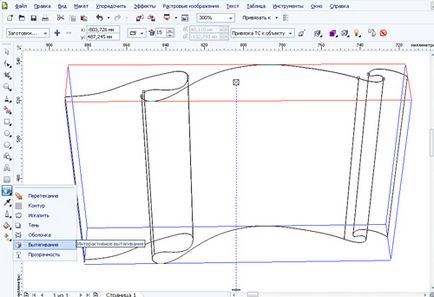
Fig. 3 Setări de bază pentru instrumentul Stretch
Creați două copii ale unui obiect tridimensional, care vor servi drept benzi goale pentru steagul nostru. Pentru a face acest lucru, selectați obiectul principal și apăsați Ctrl + D, micșorați adâncimea de desen pentru copiile rezultate după lățimea barelor pentru steag. Vezi Figura 4
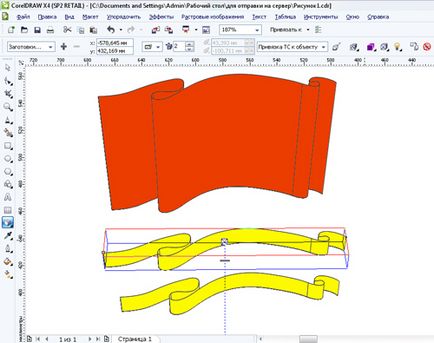
Să editați steagul. Faceți clic dreapta pe obiect. în meniul derulant, selectați "Deconectați grupul de tragere". 5
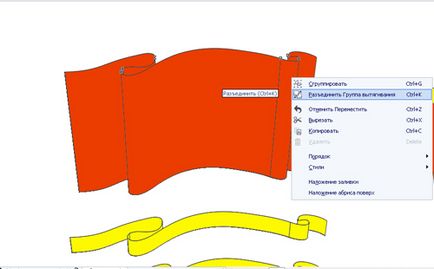
Obiecte de grup incluse în banner-ul de pavilion. Pentru a face acest lucru, faceți clic dreapta pe obiect și în meniul care apare, selectați "Anulare grupare complet"
Vom uni unele obiecte dintr-o cârpă. Pentru aceasta, selectați "Fereastră" din meniul de text din partea de sus "Setări ferestre" "Formare". Acum, selectați unul dintre obiectele panoului, apoi selectați fuziunea din partea dreaptă din fereastra atașată și faceți clic pe obiectul pe care doriți să-l atașați la cel selectat anterior. Vezi Fig. 6
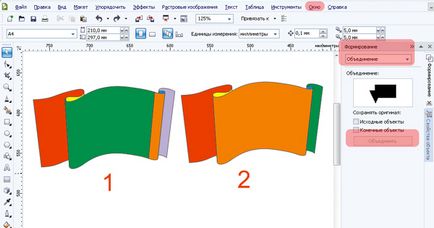
Fig. 6. 1- obiecte înainte de fuzionare (doar șapte obiecte), 2 după fuzionare (doar cinci obiecte)
Editați partea stângă a steagului. adăugând nodul "Form" F10 și mutându-l în partea dreaptă. astfel încât să creați colțuri ascuțite în partea stângă a steagului. Vezi Fig. 7
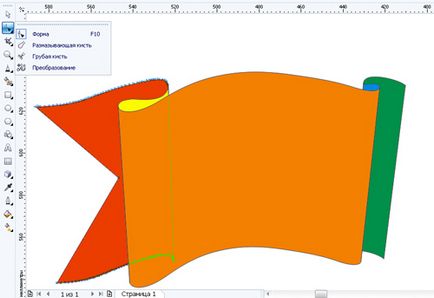
Umpleți fiecare dintre obiecte cu culoarea. Rețineți că am umplut un obiect central al pânzei cu mai multe nuanțe de maro. utilizând funcția "Interactivă umplere" Figura 8
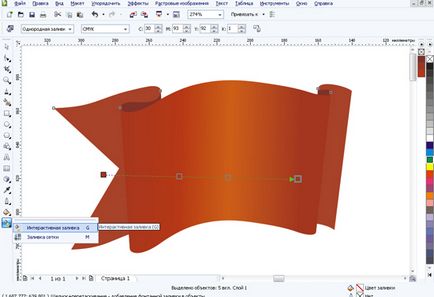
Adăugați un flare în partea stângă a curbei drapelului. Pentru a face acest lucru, construiți o linie la fața locului a presupusului strălucire. setați-l la o grosime F12 puțin mai mică decât flare-ul așteptat. Aplicați instrumentul "Shadow" la linia cu o opacitate de aproximativ 60. Blur aproximativ 27. Asigurați-vă că ați setat modul de opacitate la normal. Apoi, faceți clic dreapta pe linia de frontieră și umbra instrument "Shadow" în meniul care apare, selectați "Deconectați grupul de umbră." apoi îndepărtați linia și lăsați umbra. Vezi Fig. 9
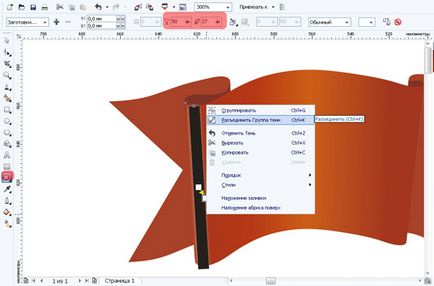
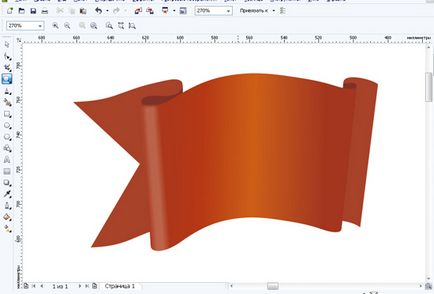
Adăugați un volum imaginii noastre datorită umbrelor. Evidențiați obiectul de pavilion central și aplică „umbra“ instrument pentru ea. Culoarea umbrei este neagră, neclară și transparență prestabilită. Apoi separați umbra de obiect așa cum am făcut înainte. Corectați dimensiunea umbrei. A se vedea Fig. 10
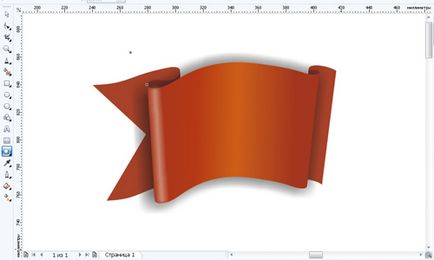
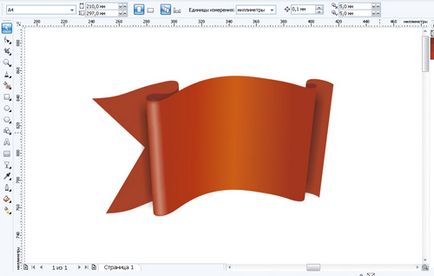
Adăugați pe dungile noastre de steag, pe care le-am construit anterior, creând copii ale grupului care trag drapelul. Vezi Fig. 4
Separat, așa cum am făcut înainte, grupul de stretching pentru trupele noastre. Aranjați dungile peste obiectul pavilionului. Vezi Fig. 11
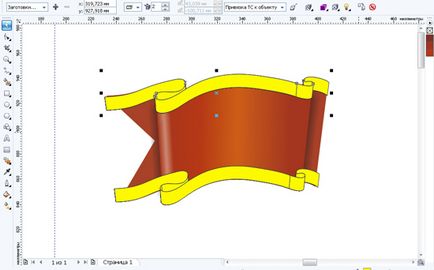
Apoi, trebuie să dezgropați obiectele incluse în banda drapelului făcând clic dreapta pe obiectele barei iar în meniul rezultat selectați "Ungroup complet" Fig. 12
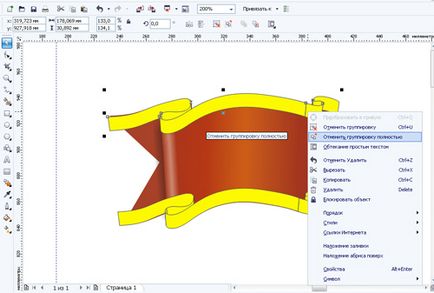
După ce am degruparea obiecte legate de benzile, trebuie să eliminați obiecte inutile și, de asemenea, în a deveni ordinea de stivuire a obiectelor unul la altul (faceți clic dreapta pe „Ordinul“ - „Set pentru.“ Sau „Install înainte de“ A se vedea Figura 13 ...
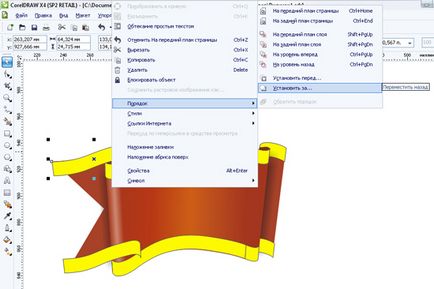
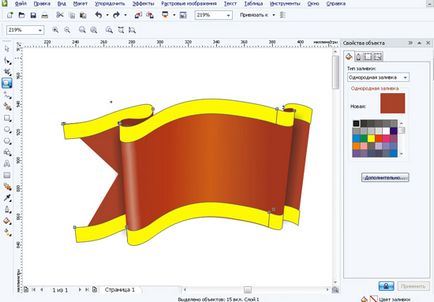
Editați instrumentul de formă F10 cu obiectele de bandă. după ce le-a ajustat sub imaginea unui steag, să acorde atenție și celor mai mari benzi centrale, fiecare fiind alcătuit din două obiecte. Nu ne place, pentru unirea lor, folosiți instrumentul "Formarea". Am folosit acest instrument mai devreme pentru a combina obiectele de pavilion. După editarea benzilor, ar trebui să obțineți următoarele: a se vedea figura 14
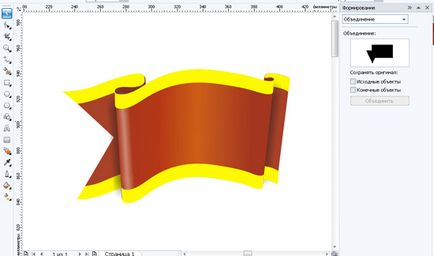
Vopseste dungile cu "Interactive Fill" Fig. 15
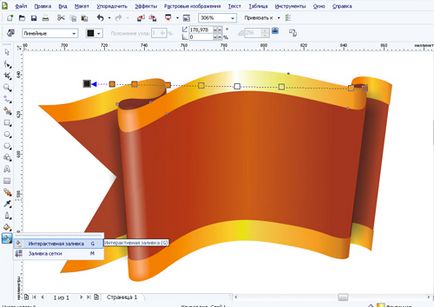
Să construim un loc pentru a repara steagul. Luați instrumentul Ellipse F7 și construiți trei elipse alungite. Vezi Fig. 16
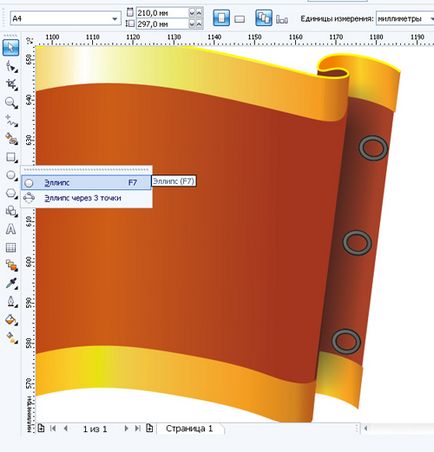
Construiți suportul. Pentru a face acest lucru, luați din nou instrumentul Ellipse și trageți un cerc în jurul acestuia. Apoi, luați instrumentul "Perspectivă" mutând punctele de colț ale instrumentului la următorul rezultat. 17
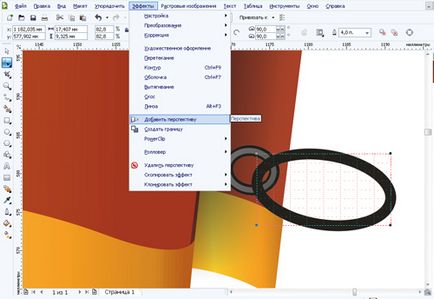
Apoi, converti elipsa în curbe, faceți clic dreapta pe obiect pentru a converti la o curbă. Ridicați instrumentul Formă F10 și selectați două noduri care se află în mijlocul conturului elipsei. apoi faceți clic pe butonul din dreapta al mouse-ului și selectați "Deconectați" din meniul care apare, astfel încât împărțim conturul elipsei în două segmente. Vezi figura 18
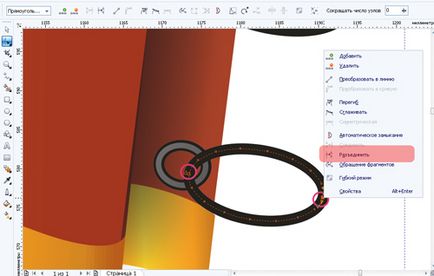
Apoi, faceți clic dreapta pe obiectul atașament, selectați "Disconnect Curve" din meniul care apare. așa că avem două obiecte. Selectați partea de montare care ar trebui să fie în spatele drapelului, apăsați butonul din dreapta al mouse-ului. în meniul care apare, selectați "Înapoi în spate" Fig. 19
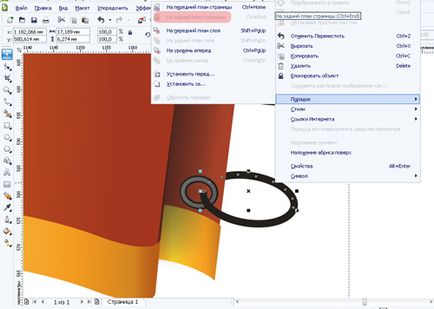
Creați două copii ale suportului (selectați obiectele incluse în mount și apăsați Ctrl + D). Așezați-le în locurile dorite.
Vom construi steaua de steag. Luați instrumentul "Broken Line" și construiți o imagine a arborelui. Dacă este necesar, modificați-l cu instrumentul "Form". F10 De asemenea, specificați ordinea suprapunerii pentru obiectele incluse în suporturile de pavilion. 20
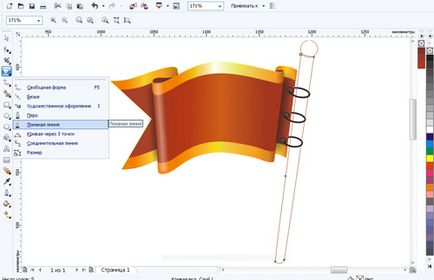
Vopsea obiectele arborelui cu "Interactiv umplere" Vezi Fig. 21
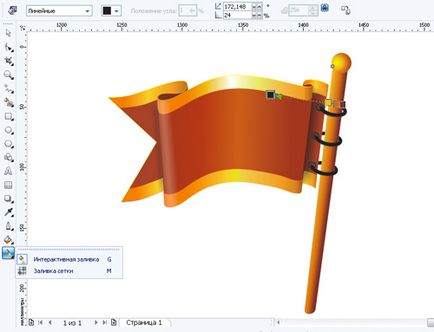
Ei bine, munca poate fi considerată împlinită. Rămâne doar să adăugați o umbră și dacă doriți să puneți pe steag un fel de imagine. Vezi Fig. 22

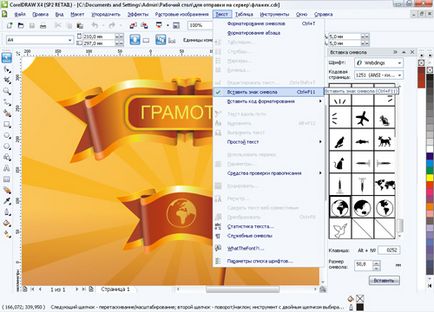
De asemenea, puteți crea o copie a pavilionului. oglindă. În acest fel, puteți crea, de exemplu, o literă pentru citire și scriere. Vezi Fig. 24

Toate cele mai bune pentru tine, cu respect, Strugalsky Dmitry. Sper ca lecția să vă fie utilă.
Descărcați fișierul de lecție finalizat aici.