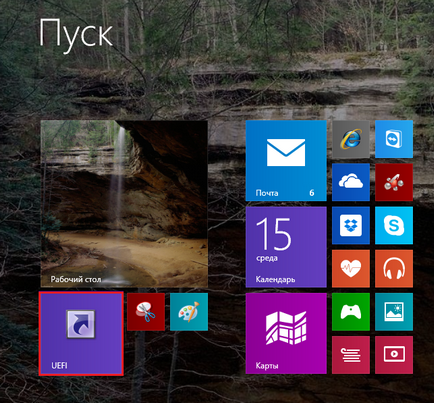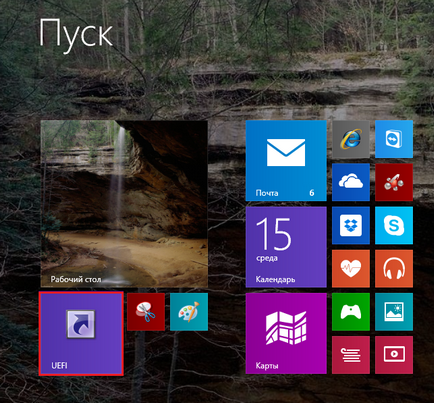Odată cu apariția Windows 8, proprietarii de computere noi au fost introduși la o altă inovație - UEFI. UEFI (tradusă și descifrată ca o "interfață firmware extensibilă unică") este software-ul încorporat al plăcii de bază, proiectat în aceleași scopuri ca BIOS-ul și a venit să-l înlocuiască.
UEFI și BIOS sunt un "strat" software între sistemul de operare și hardware-ul calculatorului. Iar asemănarea lor, este posibil să spunem, se termină. Diferențele dintre ele sunt la fel de mari ca și cele dintre Windows 98 și Windows 8.
Acesta este modul în care arată placa de bază Gigabite a UEFI:


Pentru comparație, oferim imaginea BIOS-ului:
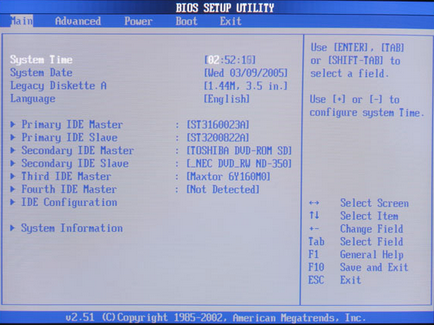
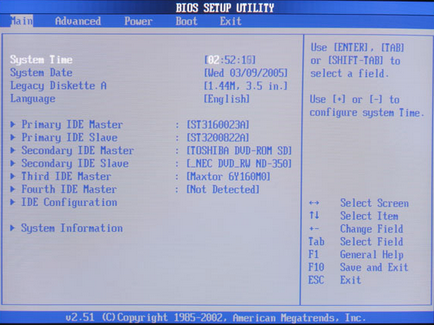
Schimbarea este evidentă, nu-i așa? Și au atins nu numai aspectul.
Principalele diferențe dintre UEFI și BIOS
Cum se ajunge în BIOS de la Windows 8
- Faceți clic pe tastele Windows + C sau deplasați cursorul mouse-ului în colțul din dreapta sus al ecranului și mutați-l ușor în jos pentru a deschide bara laterală. Faceți clic pe pictograma "Opțiuni".


- Apoi, faceți clic pe Modificați setările computerului.
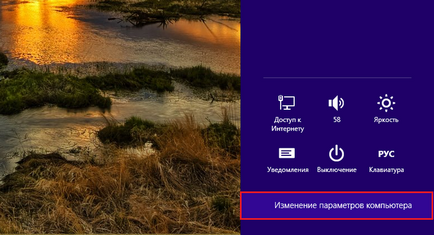
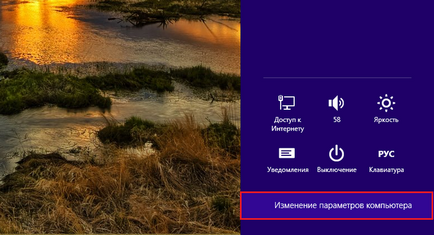
- Selectați PC-ul "Actualizare și restaurare" din lista opțiunilor.
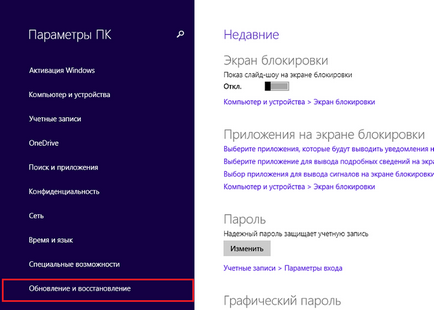
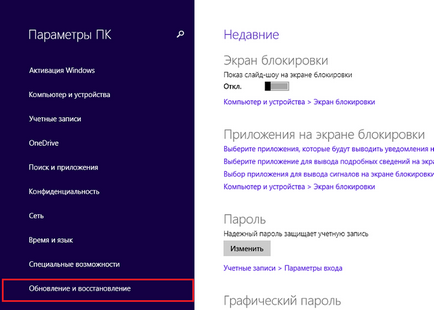
- Faceți clic pe elementul "Restaurare", apoi în jumătatea dreaptă a ferestrei, sub "Opțiuni speciale de încărcare", faceți clic pe "Reporniți acum".
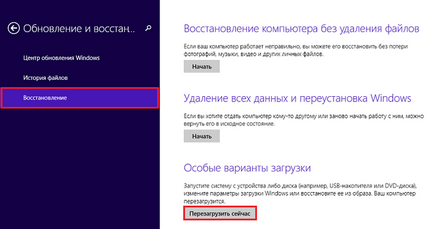
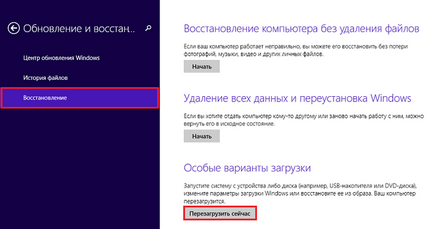
- Computerul va reporni și meniul "Selecție acțiune" se va deschide în fața dvs. pe ecranul albastru. Faceți clic pe elementul "Diagnosticare".
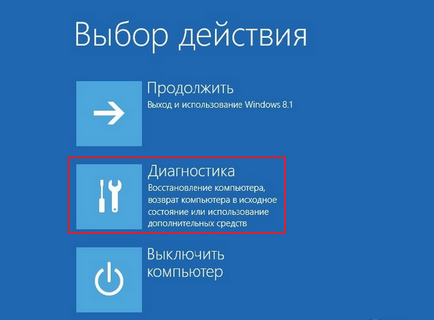
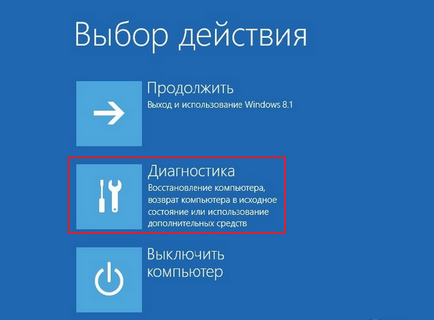
- Apoi dați clic pe "Opțiuni avansate".
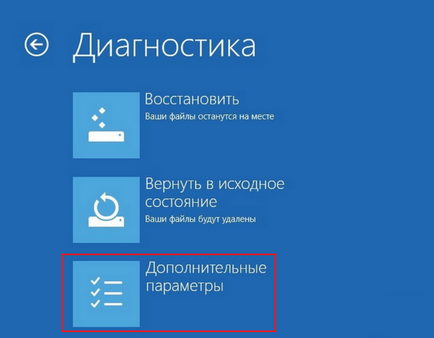
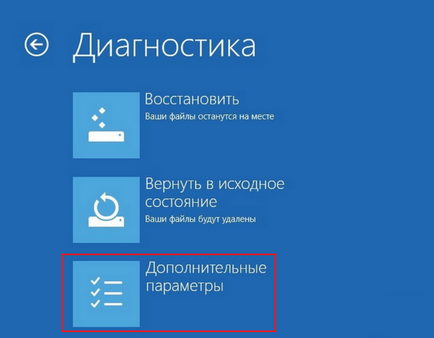
- Și apoi - "Setările firmware-ului UEFI".
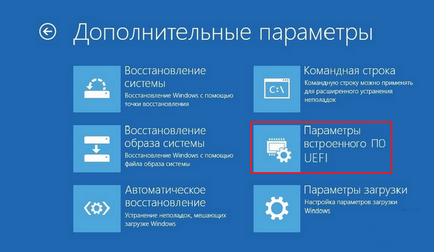
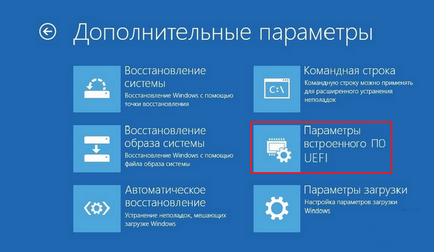
- După aceasta, se va deschide meniul principal al UEFI (BIOS).
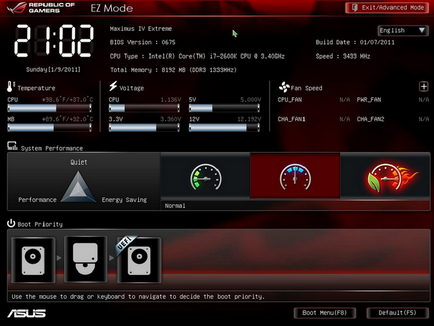
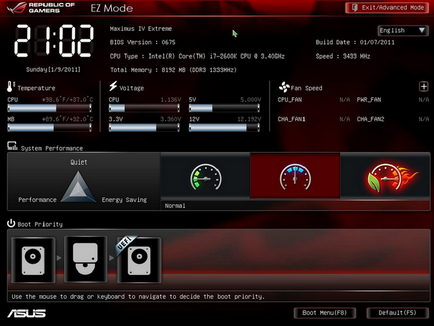
Dacă pe PC nu există niciun element "Setări firmware UEFI", înseamnă că nu puteți introduce setările BIOS din Windows. Acest lucru se întâmplă deoarece:
- Windows 8 nu a fost preinstalat pe acest computer;
- Discul pe care se află sistemul este marcat ca MBR (UEFI este utilizat în modul BIOS).
În astfel de cazuri, este foarte probabil să reușiți să intrați în setările UEFI așa cum ați făcut înainte - apăsând pe tasta afișată pe ecranul de ecran al placii de bază după pornirea calculatorului. Timpul este suficient pentru tine, deoarece în acest mod sistemul nu pornește la o viteză accelerată, ci în modul obișnuit.
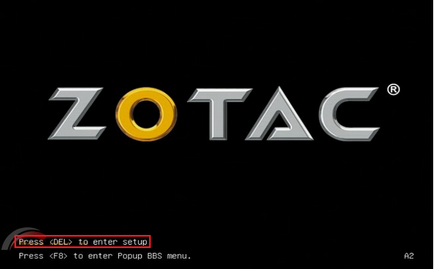
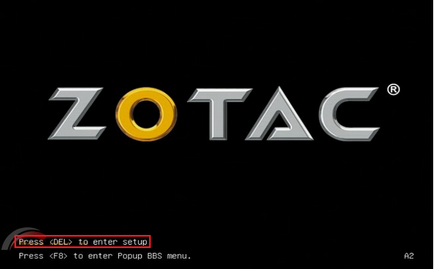
Cum altfel pot să merg la opțiunile "UEFI"
Puteți accesa meniul "Selectați o acțiune", de acolo în "Setări avansate" și "Setări firmware UEFI" în mai multe moduri.
Utilizând linia de comandă
- Deschideți spațiul de lucru. Faceți clic dreapta pe pictograma Windows din colțul din stânga jos al ecranului sau apăsați tastele Windows + X. Din meniul care apare, selectați linia de comandă.
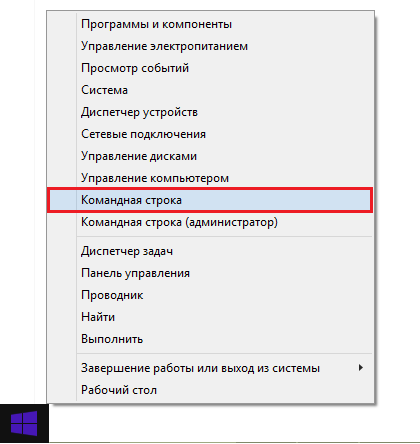
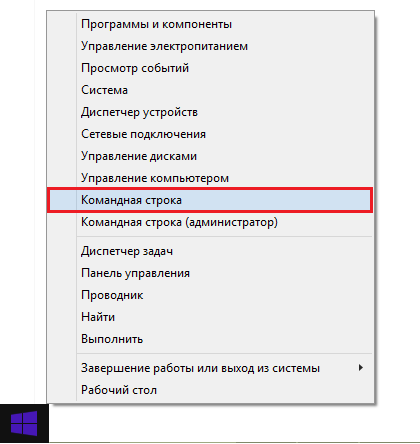
- Introduceți shutdown / r / o în consola și faceți clic pe Enter. Computerul va reporni și veți fi în "Opțiuni avansate".
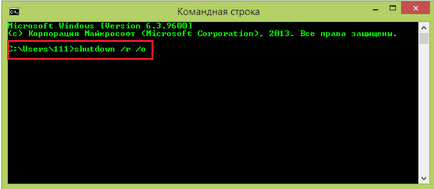
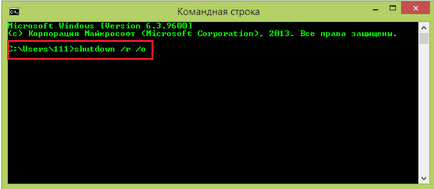
Folosind elementul "Restart"
- Deschideți bara laterală din dreapta, selectați "Opțiuni" și apoi "Închidere".
- Faceți clic pe tasta Shift și faceți clic pe Reporniți.
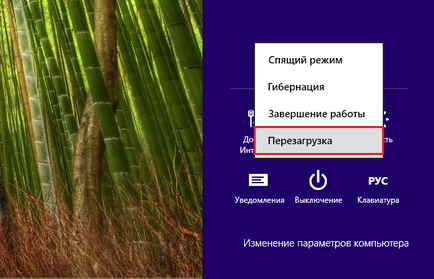
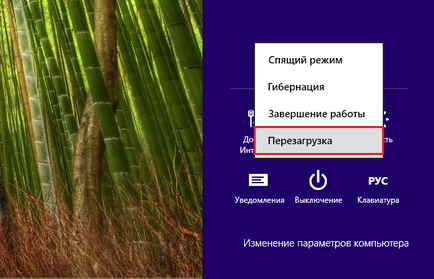
- Odată ce ați accesat meniul "Selectați o acțiune", accesați secțiunea "Diagnosticare" și "Setări avansate".
Utilizând o comandă rapidă
Dacă trebuie să comutați frecvent de la Windows la UEFI, este mai bine să creați o scurtătură pentru asta. Acesta vă va muta în secțiunea "Opțiuni avansate" la apăsarea unui mouse.
- Faceți clic dreapta pe zona goală a desktopului. Selectați "Creare" și "Comandă rapidă" din meniul contextual.
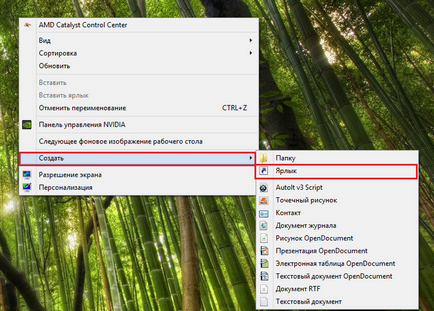
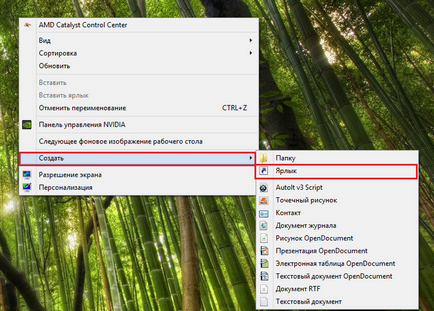
- În rândul "Specificați locația obiectului", introduceți C: WINDOWSsystem32shutdown.exe / r / o / f / t 00 și faceți clic pe "Next".
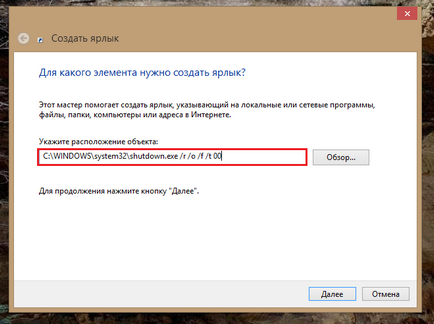
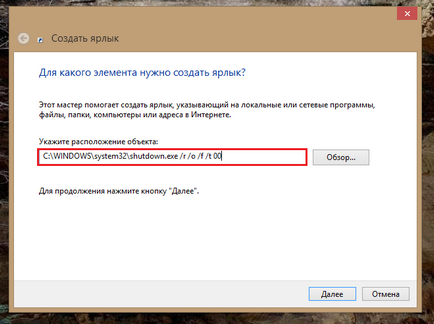
- Dați etichetei un nume prietenos și faceți clic pe "Efectuat". Acesta va fi creat și salvat pe desktop.


- Dacă doriți să apară o nouă comandă rapidă pe ecranul de pornire al Windows 8, deschideți meniul contextual și faceți clic pe "Pin to Startup".
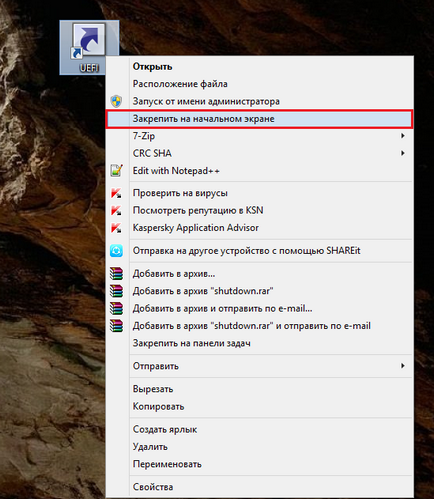
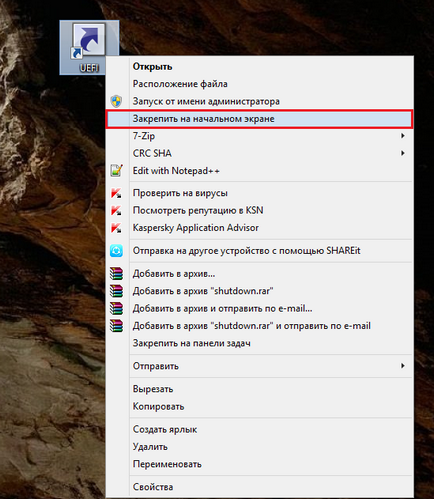
- Acum puteți trece la "Opțiuni avansate" și de acolo la UEFI fără a merge pe desktop.