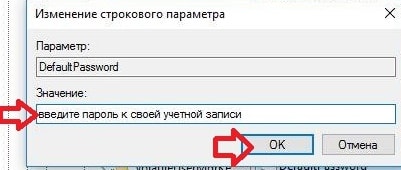Această instrucțiune a fost scrisă în Windows 10, dar toate instrucțiunile funcționează la fel în Windows 8, 7, Vista etc.
Apăsați tastele Win + R pentru a deschide fereastra "Run" (în Windows 7.8, 10 nu trebuie să fie rulată următoarea comandă prin "Run", ea poate fi introdusă în bara de căutare)
Introduceți netplwiz și faceți clic pe OK (sau Enter)

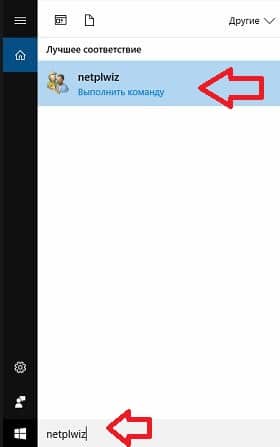
Înainte de a deschide o listă cu toți utilizatorii care se află pe acest computer. Faceți clic pe butonul stâng al mouse-ului pe care doriți să vă conectați automat după selectarea acestuia - dați clic pe caseta de selectare "Solicitați numele de utilizator și parola". Faceți clic pe "Aplicați"
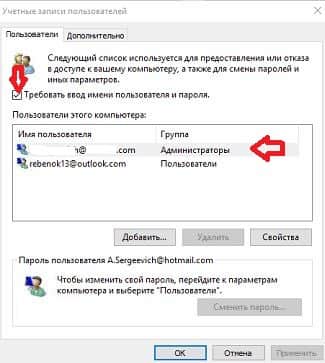
În câmpurile "Parolă" și "Confirmare", introduceți parola în care vă conectați în mod normal în sistem și faceți clic pe "OK"
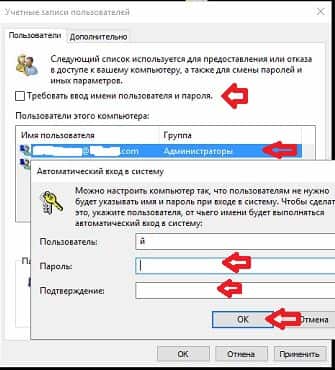
Toate, acum sistemul se va conecta automat fără a fi nevoie să introduceți permanent o parolă. Pentru a returna totul așa cum a fost - faceți același lucru, numai o bifă în loc de eliminare ar trebui să fie introdusă în câmpul "Solicitați un nume de utilizator și o parolă".
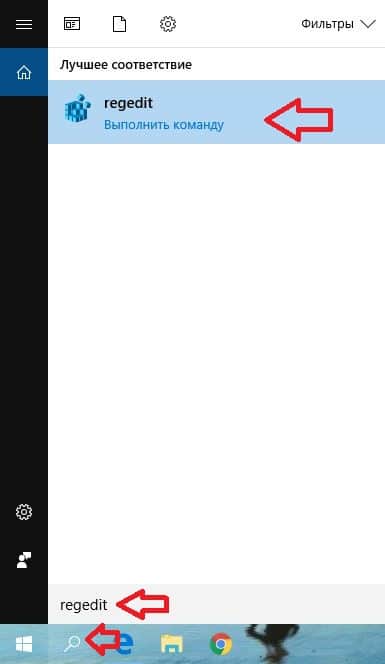
2. În coloana din stânga, navigați la HKEY_LOCAL_MACHINE \ SOFTWARE \ Microsoft \ Windows NT \ CurrentVersion \ Winlogon. Selectați secțiunea Winlogon, în partea dreaptă trebuie să modificați patru parametri: AutoAdminLogon, DefaultDomainName, DefaultUserName, DefaultPassword.
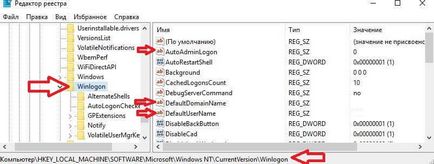
3. Mai întâi deschideți parametrul AutoAdminLogon făcând dublu clic pe butonul stâng al mouse-ului și tastați 1 în câmpul de valoare și apoi faceți clic pe "OK".
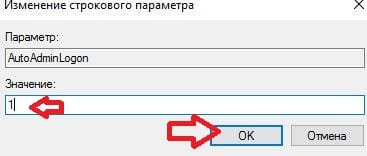
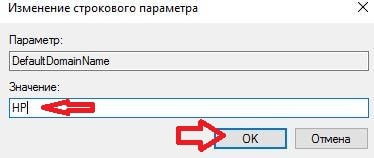
5. Deschideți parametrul DefaultUserName, în câmpul "Value", scrieți numele de utilizator sub care doriți să vă conectați automat și faceți clic pe "OK".
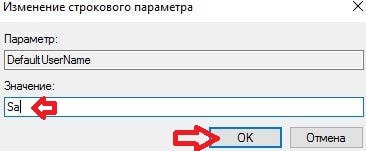
6. Cel mai probabil nu aveți parametrul DefaultPassword. dacă este, sări peste acest pas. Faceți clic pe secțiunea Winlogon cu tasta potrivită, selectați "New" => "Parameter string" => numele parametrului creat DefaultPassword și apăsați Enter.

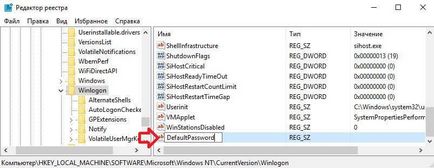
7. Deschideți parametrul DefaultPassword, în câmpul "Value" scrieți parola în contul în care doriți să vă conectați automat, apoi faceți clic pe "OK".